FoneLab per iOS è un programma professionale con un'interfaccia altamente intuitiva per gli utenti di dispositivi iOS. Non è necessario essere un tecnico per usarlo. Può recuperare facilmente i dati persi a causa di jailbreak, aggiornamento iOS, arresto anomalo del sistema, ecc. Progettato dallo sviluppatore fidato, lo strumento è molto sicuro da scaricare e assicura il recupero di foto, video, segnalibri di Safari, messaggi, documenti, messaggi, contatti, note, informazioni del calendario, foto, ecc., da iPhone, iPad, iTunes e iCloud. Quindi, non devi preoccuparti di perdere dati! Il ripristino da dispositivo iOS supporta il recupero dei dati direttamente da iPhone 15/15 Plus/15 Pro/15 Pro Max, iPhone 14/14 Pro/14 Pro Max, iPhone 13 Pro Max/13 Pro/13 mini/13, iPhone 12 Pro Max /12 Pro/12 mini/12/iPhone 11/X/8 Plus/8/7 Plus/7/SE/6s Plus/6s/6/6 Plus/5s/5c/5/4S/4/3GS/3G, tutti gli iPad e iPod touch 6/5/4. Il ripristino dal file di backup di iTunes può controllare i file di backup di iTunes di più dispositivi che hai mai sincronizzato. Il recupero dal file di backup di iCloud può recuperare i dati dal file di backup di iCloud tramite un computer. FoneLab per iOS risolve anche i problemi del sistema iOS e riporta in ordine il sistema iPhone/iPad/iPod rotto/bloccato/congelato/bloccato sullo schermo blu/bianco/nero. Il nuovo backup e ripristino dei dati iOS ti consente di eseguire facilmente il backup di vari file da iPhone/iPad/iPod, inclusi contatti, messaggi, video, foto, dati di WhatsApp, segnalibri di Safari, ecc. Con questo programma all-in-one, puoi fare quello che vuoi sui tuoi dispositivi iOS.
1. Requisito del sistema
Sistema operativo supportato: Windows XP, Windows 7, Windows 8, Windows 8.1, Windows 10, Windows 11, Mac OS X 10.7, macOS Sierra, macOS High Sierra o versioni successive.
versione iOS: iOS 14, iOS 13, iOS 12, iOS 11, iOS 10.3 e versioni precedenti
CPU: CPU Intel / AMD 1GHz o superiore
RAM: 1GB RAM o più
2. Funzioni chiave
1. Recupero dati iOS
| Dispositivi supportati | Dati supportati |
|---|---|
| iPhone 4 / 3GS, iPad 1 e iPod touch 4 | Ripristina tutti i dati eliminati (tipi 19): Contatti, Messaggi, Cronologia chiamate, Calendario, Note, Promemoria, Segnalibro Safari, WhatsApp, Documento app, Rullino fotografico, Libreria foto, Streaming foto, Foto app, Video app, Audio app, Allegati messaggi , Allegati WhatsApp, Memo vocali, Casella vocale. |
| iPhone 15/15 Plus/15 Pro/15 Pro Max, iPhone 14/14 Pro/14 Pro Max, iPhone 13 Pro Max/13 Pro/13 mini/13, iPhone 12 Pro Max/12 Pro/12 mini/12, iPhone 11 Pro Max/11 Pro/11, iPhone X/8/8Plus/7/7Plus/6/6Plus/5s/5c/5/4S, iPad 4/3/2/Air, iPad mini/mini 2 e iPod touch 5 | Recupera dati cancellati (tipi 8): Contatti, Messaggi, Cronologia chiamate, Calendario, Note, Promemoria, Segnalibro Safari, Dati esistenti di backup WhatsApp (tipi 11): Documento app, Rullino fotografico, Libreria foto, Streaming foto, Foto app, Video app , Audio app, Allegati messaggi, Allegati WhatsApp, Memo vocali, Voicemail. |
Recupera dati cancellati (tipi 8): Contatti, Messaggi, Cronologia chiamate, Calendario, Note, Promemoria, Segnalibro Safari, WhatsApp
Estrai dati dal backup (tipi 11): Documento dell'app, Rullino fotografico, Libreria foto, Streaming foto, Foto app, Video app, Audio app, Allegati messaggi, Allegati WhatsApp, Memo vocali, Posta vocale.
Backup dei dati eliminati (tipi 7): Contatti, Messaggi, Cronologia chiamate, Calendario, Note, Promemoria, Segnalibro Safari
Estrai dati dal backup (tipi 9): Documento app, Rullino fotografico, Libreria foto, Foto app, Video app, Audio app, Allegati messaggi, Memo vocali, Voicemail.
2. Ripristino del sistema iOS
Correzioni di ripristino del sistema iOS:
3. Backup e ripristino dei dati iOS
Il backup e il ripristino dei dati iOS possono:
1. Registro
Fai clic su Registra nell'angolo in alto a destra dell'interfaccia principale o nel menu Guida per aprire la finestra di registrazione, quindi inserisci i due campi elencati di seguito e fai clic su OK per terminare la registrazione.
Registrazione per iPhone Data Recovery:
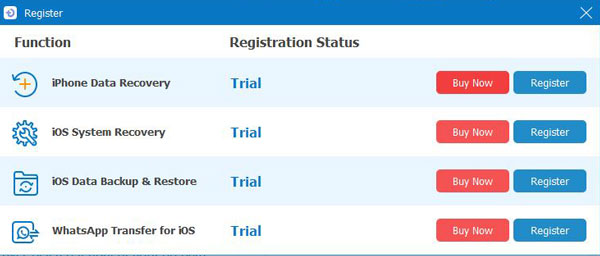
Registrazione per il ripristino del sistema iOS:
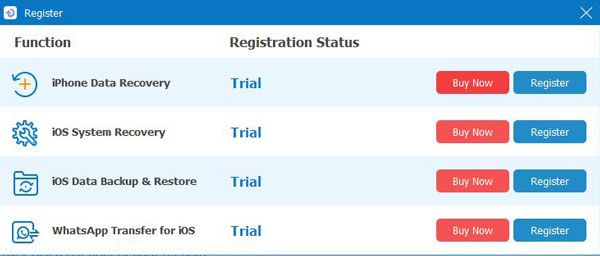
Registrazione per backup e ripristino dati iOS:
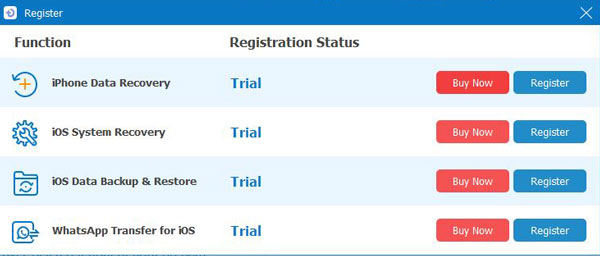
Registrazione WhatsApp per iOS:
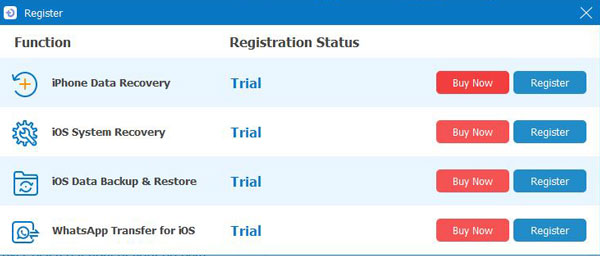
NOTA:
Un codice di registrazione verrà inviato alla tua e-mail che hai compilato l'elenco degli ordini di acquisto.
Indirizzo email: L'email per ricevere il codice di registrazione.
Codice di registrazione: Una stringa di caratteri contrassegnata come chiave di attivazione, codice di licenza o KEYCODE (S) nella lettera di conferma dell'acquisto.
2. Aggiorna file
Vai su Menu > Preferenze per ottenere il software più recente o fare clic su Controlla aggiornamento nel menu per accedere manualmente all'aggiornamento.
Ma la maggior parte delle volte, se esiste una versione aggiornata, una finestra pop-up ti avviserà di aggiornare il programma.
3. Disinstallare il programma
Metodo uno:
Clicchi Menu Start di Windows poi vai a Tutti i programmi e individuare FoneLab per iOSe fare clic Disinstallare.
Metodo due:
Windows XP: Inizio > Impostazioni profilo > Pannello di controllo > Aggiungi o disinstalla programmi > FoneLab per iOS > Disinstallare.
Finestre 7: Inizio > Pannello di controllo > Programmi e funzionalità > FoneLab per iOS > Disinstallare
Finestre 8:Impostazioni profilo > Pannello di controllo > Programmi > FoneLab per iOS > Disinstallare.
1. Generale
È possibile impostare i seguenti campi per una migliore prestazione del programma: Fare clic Menu > Preferenze per accedere alla finestra Preferenze Fare clic su Menu > Preferenze per accedere alla finestra delle preferenze
2. Uscita:
Selezionare un percorso di archiviazione per salvare la cartella e selezionare l'opzione corrispondente per aprire automaticamente la cartella di output dopo il ripristino.
3. Impostazioni di aggiornamento:
è possibile impostare il programma per ispezionare spontaneamente gli aggiornamenti e l'orario di aggiornamento intermedio (ogni giorno / ogni settimana / ogni mese).
FoneLab non solo può recuperare i file cancellati da dispositivi inclusi Contatti, Messaggi, Cronologia chiamate, Calendario, Note, Promemoria, Segnalibro Safari e WhatsApp, ma anche scansionare e riconoscere altri file esistenti sul dispositivo come Rullino foto, Libreria foto, Streaming foto Foto app, video app, audio app, allegati messaggi, allegati WhatsApp, documento app, memo vocali e posta vocale.
Passo 1. Avviare il software, selezionare Recupero Dati iPhone > Recupera dal dispositivo iOS e connetti il tuo dispositivo. Una volta rilevato, il nome del dispositivo verrà visualizzato sull'interfaccia del programma.

Passo 2 . Seleziona il file di categoria che desideri ripristinare e fai clic su Inizio per iniziare la scansione del dispositivo.
Passo 3 . Successivamente, i file di categoria (incluso il numero di file cancellato) verranno elencati nella barra laterale sinistra. puoi fare doppio clic per visualizzare in anteprima il file (es. foto) trovato sul tuo dispositivo.

Passo 4. Seleziona i file che desideri recuperare, fai clic su Recuperare per tornare indietro e salvare i tuoi dati sul computer.
Suggerimenti:
2. Per iPhone 4, iPhone 3GS, iPad 1 e iPod touch 4
Questo programma offre due modalità per iPhone 4, iPhone 3GS, iPad 1 e iPod touch 4: la modalità standard e quella avanzata. Mentre in modalità standard, puoi trovare solo i file eliminati, come Messaggi, Contatti, Cronologia chiamate, ecc., Nella modalità avanzata, puoi recuperare foto, video e altri dati anche quando dimentichi il passcode o il sistema è inaccessibile . Ma ci vogliono più passaggi e tempo.
Passo 1. Apri il programma, seleziona Recupero Dati iPhone > Recupera dal dispositivo iOS e connetti il dispositivo al computer. Ecco due modalità disponibili per scansionare i tuoi dispositivi: Modalità standard & Modalità avanzata.
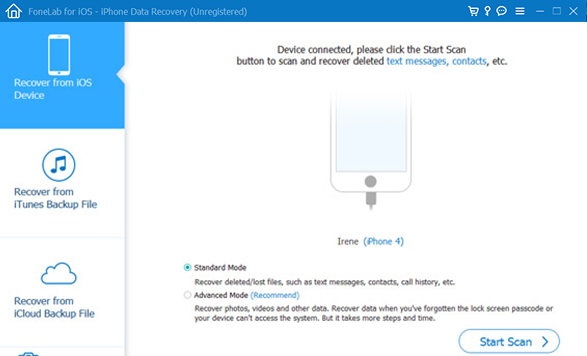
Passo 2 . Seleziona una modalità a tuo piacimento e clicca Avvio scansione.
Per la modalità avanzata, è necessario scaricare un plug-in per accedere alla modalità di scansione del dispositivo.

Passo 3. Si prega di fare clic Scaricare per scaricare e installare il plug-in corrispondente secondo il prompt prima della scansione.
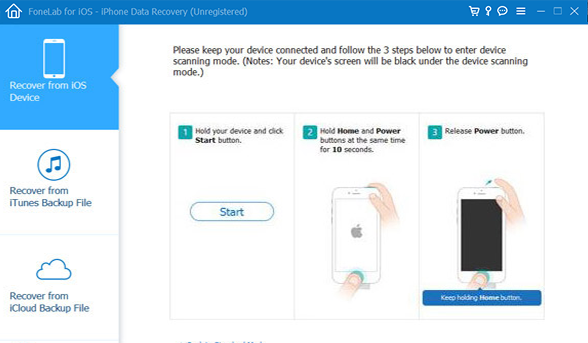
Passo 4 . Dopo aver installato il plug-in, seguire i passaggi seguenti per accedere alla modalità di scansione.
Al termine della scansione, è possibile visualizzare in anteprima tutti i dati trovati sul dispositivo nel risultato della scansione. La categoria di file incluso il numero di file eliminato verrà elencata nella barra laterale di sinistra.
Passo 5 . Seleziona i file che desideri recuperare, fai clic su Recuperare per recuperare e salvare i tuoi dati sul disco locale.
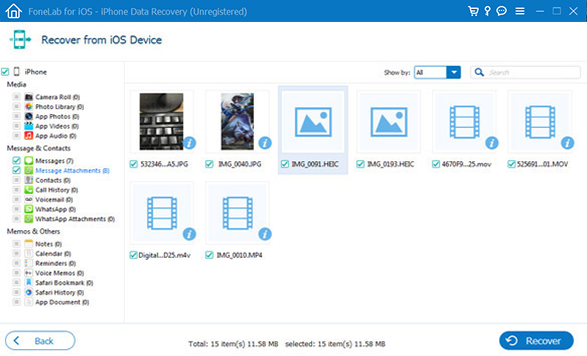
Passo 6 . Clic Esci dalla modalità di scansione pulsante o chiudere direttamente il software per avviare il dispositivo in modalità normale.
Suggerimenti:
FoneLab ti consente anche di recuperare i dati persi dal file di backup di iTunes, come Contatti, Messaggi, Cronologia chiamate, Calendario, Note, Promemoria, Segnalibro Safari e WhatsApp. Se ricevi un nuovo iPhone, puoi eseguire un ripristino utilizzando iTunes in pochi minuti. Se passi a un dispositivo Android, le tue foto e i tuoi video possono essere facilmente recuperati dal tuo computer. Può scansionare e riconoscere altri dati nel file di backup, come Rullino foto, Libreria foto, Streaming foto, Foto app, Video app, Audio app, Allegati messaggi, Allegati WhatsApp, Documento app, Memo vocali e Voicemail.
Passo 1. Esegui il software, selezionare Recupera dal file di backup di iTunes modalità.
Passo 2. Tutti i file di backup di iTunes verranno elencati sullo schermo, comprese le informazioni sul nome del dispositivo e la data di backup più recente.

Passo 3. Selezionare il file di backup che si desidera ripristinare e quindi fare clic su Avvio scansione per capovolgere la scansione.

Passo 4. Successivamente, la categoria di file verrà elencata nella barra laterale di sinistra. È possibile fare doppio clic sul file (ad es. Foto) trovato sul dispositivo per l'anteprima.
Passo 5. Seleziona i file che desideri recuperare, fai clic su Recuperare per recuperare e salvare i tuoi dati in una posizione facilmente accessibile sul computer.
Passo 6 Clicchi Esci dalla modalità di scansione pulsante o chiudere direttamente il software per avviare il dispositivo in modalità normale.
Suggerimenti:
FoneLab come software di recupero dati affidabile, che aiuta gli utenti a recuperare i dati dal file di backup iCluod con una vasta gamma di tipi di dati, come Contatti, Messaggi, Cronologia chiamate, Calendario, Note, Promemoria e Segnalibro Safari, Foto app, Video app, Audio app, allegati di messaggi, memo vocali e posta vocale, ecc.
Passo 1. Esegui il software, selezionare Ripristina dal file di backup di iCloud.
Passo 2 . Accedi a iCloud, quindi fai clic su Scaricare per scaricare il file di backup di iCloud sul tuo computer. Dopodiché, il programma eseguirà la scansione automaticamente.

Passo 3. Quindi i file delle categorie verranno elencati nel pannello laterale sinistro e puoi fare doppio clic su un file (ad es. Foto) per visualizzare l'anteprima.
Passo 4 . Seleziona i file che desideri recuperare, fai clic su Recuperare per recuperare e salvare i tuoi dati nel computer.
Suggerimenti:
FoneLab per iOS è anche un eccellente software di recupero del sistema iOS. La sua semplicità operativa, alta efficienza, piena compatibilità e sicurezza assoluta lo distinguono. Usandolo, il tuo iPhone / iPad / iPod touch può tornare alla normalità presto senza perdita di dati. È abbastanza ideale per aiutare a riparare più di 30 tipi di problemi iOS, tra cui iPhone bloccato in modalità DFU, modalità di ripristino, modalità cuffie, cerchio rotante, iPhone continua a spegnersi, errore di attivazione di iPhone, errore di aggiornamento, iPad bloccato, ecc. Più di che FoneLab per iOS offre inoltre un'opzione gratuita per consentire di accedere / uscire dalla modalità di ripristino con un clic, senza richiedere operazioni manuali passo-passo. Inoltre, è compatibile con tutte le versioni di iOS (incluso iOS 17) e i modelli iOS senza problemi.
Passo 1. Avvia il programma sul tuo PC Windows e seleziona Ripristino configurazione di sistema iOS nell'interfaccia principale.
Passo 2. Fare clic su Avvia, quindi il programma rileverà lo stato anomalo del dispositivo.
Passo 3 . Conferma correzione nel modo di Modalità standard or Modalità avanzata Quindi fare clic su OTTIMIZZA.


Passo 4 . Conferma le informazioni sul modello e clicca Riparazione per iniziare il processo.

1. Esegui il backup dei dati del tuo iPhone/iPad/iPod
iOS Data Backup & Restore ti consente di eseguire in modo sicuro e selettivo il backup dei dati del tuo iPhone / iPad / iPod. Seguire i passaggi di backup seguenti significa che puoi perdere il tuo iPhone / iPad / iPod e avere comunque tutto il necessario per il backup. Anche se perdi il tuo iPhone e il tuo computer, hai comunque il backup automatico di tutto online. Con questo approccio il tuo iPhone diventa parte del tuo piano di backup generale e ti godi il massimo livello di protezione.
Passo 1. Installa e avvia il programma e scegli Backup e ripristino dati iOS per accedere all'interfaccia principale, quindi fare clic su Avvia.
Passo 2. Seleziona iOS Data Backup e connetti il tuo dispositivo iOS al computer.

Passo 3. Seleziona la modalità di backup. Sono disponibili due modalità: Backup standard ed Backup crittografato.
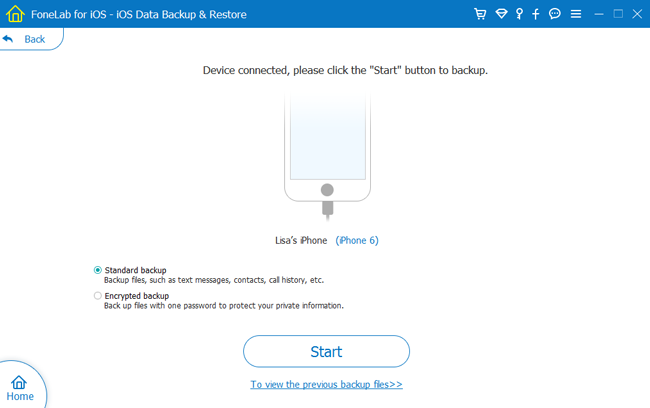
Per il backup crittografato, devi prima impostare una password per il backup e utilizzarlo per ripristinare i dati dal file di backup crittografato.
Passo 4. Scegli i tipi di file di cui desideri eseguire il backup e fai clic Avanti e scegli una cartella per salvare il backup.
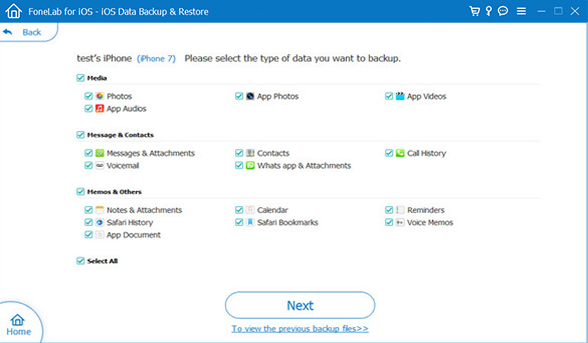
2. Ripristina i dati iOS dal backup su iOS o PC
Non è consentito ripristinare i dati dal backup sul dispositivo iOS con la versione di prova gratuita, ma è possibile liberare i dati di ripristino dal backup sul PC per le probabilità 3.
Passo 1. Scegli Backup e ripristino dati iOS e seleziona iOS Data Restore.

Passo 2 . Scegli il file e fai clic su Guarda ora per visualizzare il contenuto.
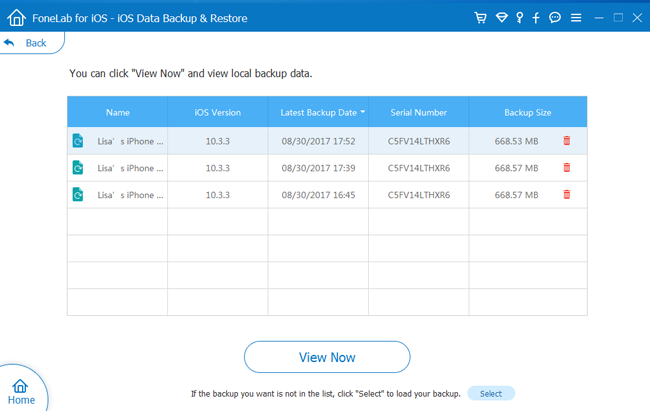
Passo 3. Seleziona il contenuto che desideri ripristinare.
Passo 4 . Clic Ripristinare su Dispositivo per ripristinare i dati sul dispositivo iOS o fare clic su Ripristina su PC Per ripristinare i dati sul PC e selezionare la cartella in cui salvare i dati di backup, quindi premere Ripristina.
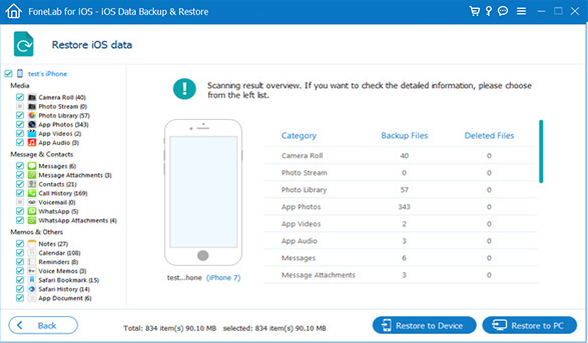
Note: Sebbene non vi siano limiti di recupero per Ripristino su PC, Ripristina su dispositivo può ripristinare solo contatti e note.
Passo 1. Scarica, installa e avvia questo software sul tuo computer. Quindi collega il tuo dispositivo iOS al computer. Scegliere Trasferimento WhatsApp per iOS sull'interfaccia.
Passo 2 . Scegliere Da dispositivo a dispositivo, di riserva or Ripristinare dalle tre opzioni.
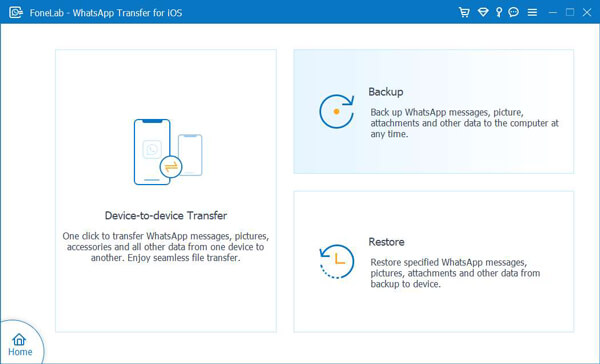
Passo 3 . Scegli i dati dall'interfaccia.

Passo 4. Scegli le posizioni, quindi fai clic su avviare il trasferimento pulsante.

In caso di domande e suggerimenti, non esitate a contattare il nostro team di supporto all'indirizzo: support@fonelab.com.