- Parte 1. Come inserire file PDF su iPad con iCloud
- Parte 2. Come inserire file PDF su iPad tramite iBook
- Parte 3. Come inserire file PDF su iPad con Finder
- Parte 4. Come inserire file PDF su iPad con AirDrop
- Parte 5. Come inserire file PDF su iPad con FoneTrans per iOS
- Parte 6. Domande frequenti sull'inserimento di file PDF su iPad
- Promemoria
- Storia di Safari
- Segnalibro di Safari
- Video
- Musica
- Contatti
- Calendario
- App Data
- sms
- iMessage
- Note
- funzionalità di
- Foto
5 semplici metodi per trasferire file PDF su iPad in modo efficace
 aggiornato da Boey Wong / 07 marzo 2023 14:30
aggiornato da Boey Wong / 07 marzo 2023 14:30Ho bisogno di un file PDF sul mio iPad perché mi servono per i compiti. Tuttavia, l'app che utilizzo non ha opzioni di download. Come posso caricare il PDF sul mio iPad? Per favore, guidami. Grazie!
Ci sono molti modi per mettere un file PDF sul tuo iPad. Tuttavia, una volta scaricato il file, potresti non avere idea di dove siano archiviati i tuoi file.
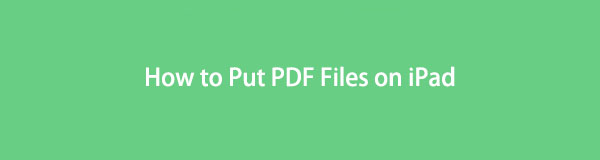
Fortunatamente, questo post ha tutti gli strumenti con un album di file concreto per i tuoi file PDF. Sei pronto a conoscere il processo di inserimento dei PDF sul tuo iPad? Vai avanti.
Con FoneTrans per iOS, ti divertirai a trasferire i tuoi dati da iPhone a computer. Non è possibile trasferire solo messaggi di testo iPhone sul computer, ma anche foto, video e contatti possono essere spostati facilmente sul PC.
- Trasferisci foto, video, contatti, WhatsApp e altri dati con facilità.
- Anteprima dei dati prima del trasferimento.
- iPhone, iPad e iPod touch sono disponibili.

Elenco delle guide
- Parte 1. Come inserire file PDF su iPad con iCloud
- Parte 2. Come inserire file PDF su iPad tramite iBook
- Parte 3. Come inserire file PDF su iPad con Finder
- Parte 4. Come inserire file PDF su iPad con AirDrop
- Parte 5. Come inserire file PDF su iPad con FoneTrans per iOS
- Parte 6. Domande frequenti sull'inserimento di file PDF su iPad
Parte 1. Come inserire file PDF su iPad con iCloud
Se il tuo iPad esaurisce lo spazio di archiviazione, puoi utilizzare iCloud per archiviare gli altri file. Può conservare i tuoi file meno essenziali e salva lo spazio di archiviazione del tuo iPad. È anche uno dei famosi servizi cloud sicuri perché puoi eseguire il backup dei tuoi file. In questo caso, non devi preoccuparti se un giorno i tuoi file andranno perduti. Tuttavia, offre 5 GB gratuiti per gli utenti e puoi salvare i PDF su iPad se hai salvato i tuoi file PDF su iCloud. Tuttavia, ci sono momenti in cui iCloud è lento nel sincronizzare i tuoi file all'interno del processo perché il processo si basa sullo stato della connessione Internet.
Leggi le istruzioni di seguito per inserire file PDF su iPad. Vai avanti.
Passo 1 Avvia il file PDF che vuoi mettere sul tuo iPad. Successivamente, tocca il Risparmi or Scaricare icona nella parte superiore dell'interfaccia principale. Dopo di che, un Menu apparirà sullo schermo del tuo iPad. Scegli il Salva su file pulsante per visualizzare le opzioni per il salvataggio dei file.
Passo 2 Lo schermo passerà a quello successivo. Tutto quello che devi fare è spuntare il iCloud unità icona. Successivamente, individua l'album in cui desideri inserire il tuo file PDF. Puoi selezionare il Scarica or Documenti pulsanti.
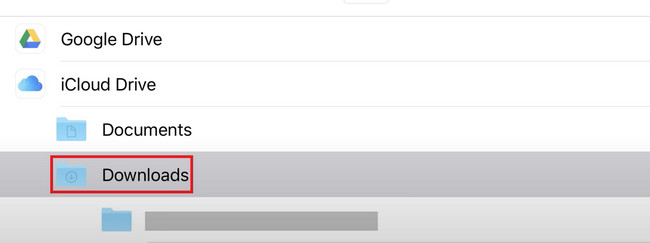
Passo 3 Clicca il Risparmi pulsante nell'angolo in alto a destra dell'iPad. Successivamente, salverà il file PDF nella posizione che utilizzi. Successivamente, devi solo individuare il file utilizzando il tuo iPad.
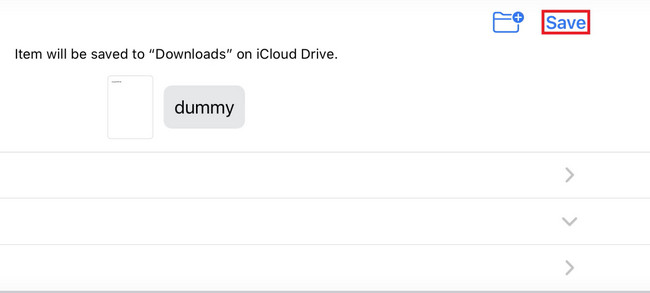
Con FoneTrans per iOS, ti divertirai a trasferire i tuoi dati da iPhone a computer. Non è possibile trasferire solo messaggi di testo iPhone sul computer, ma anche foto, video e contatti possono essere spostati facilmente sul PC.
- Trasferisci foto, video, contatti, WhatsApp e altri dati con facilità.
- Anteprima dei dati prima del trasferimento.
- iPhone, iPad e iPod touch sono disponibili.
Parte 2. Come inserire file PDF su iPad tramite iBook
iBook è un'app Apple in grado di leggere file ePUB e PDF. Esempi sono libri e riviste. Utilizzando l'applicazione, puoi scaricare libri gratuiti, ma non tutti. A parte questo, i libri gratuiti sull'applicazione sono di bassa qualità. Se vuoi leggere libri di alta qualità, devi acquistarli.
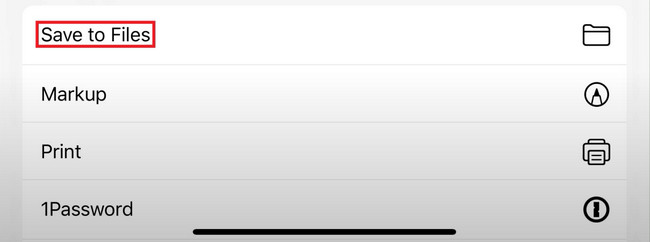
Tuttavia, gli utenti possono utilizzare iBooks per salvare o inviare PDF su iPad. Se hai questa app sul tuo iPad, sei fortunato perché questa parte dell'articolo è per te. Si prega di eseguire i passaggi seguenti di conseguenza.
Passo 1 Vai al file PDF che vuoi mettere sul tuo iPad usando l'applicazione iBooks. Dopodiché, devi solo scegliere il Copia su iBooks pulsante nella parte inferiore dello schermo. Successivamente, il tuo iPad salverà il file PDF nell'applicazione.
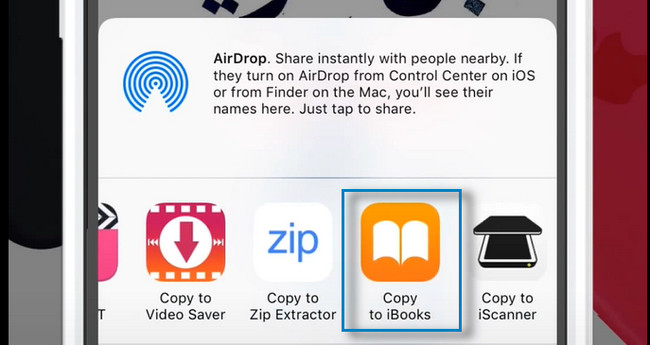
Passo 2 Il tuo iPad ti indirizzerà all'applicazione iBook. Devi individuare il file PDF che vuoi mettere sul tuo iPad. Successivamente, tocca il Risparmi pulsante nella parte inferiore dello schermo. Successivamente, tocca il Salva su file pulsante tra tutte le scelte.
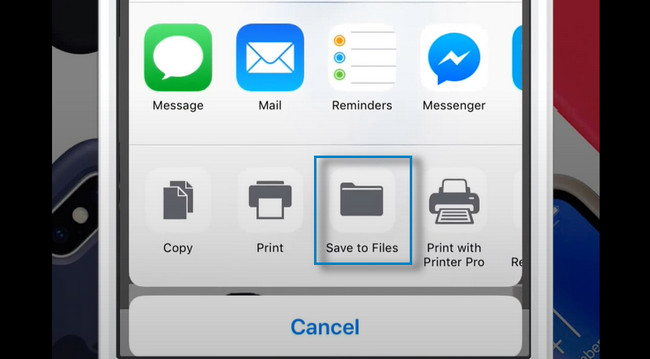
Passo 3 Lo schermo ti indirizzerà agli album o alle unità del tuo iPad. Puoi scegliere la posizione di archiviazione che preferisci. Una volta deciso dove mettere i file PDF, seleziona il file Aggiungi pulsante nell'angolo in alto a destra dell'interfaccia principale. Devi solo individuare l'album che hai scelto per vedere i file PDF sul tuo iPad.
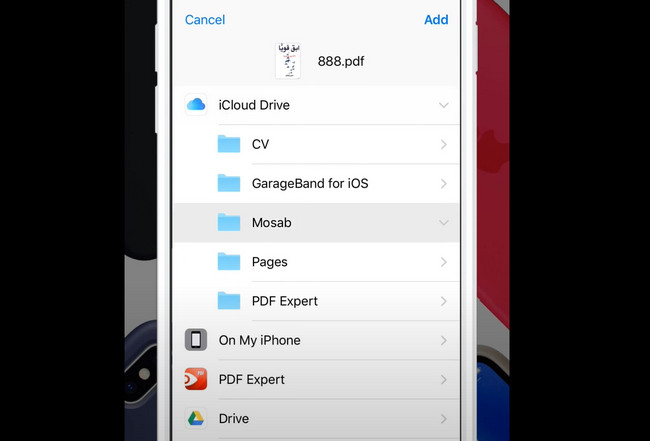
Parte 3. Come inserire file PDF su iPad con Finder
Finder è uno degli strumenti migliori e più preziosi per Mac. Ad esempio, se desideri utilizzare i tuoi documenti ma non ne conosci la posizione, puoi utilizzare la sua barra di ricerca per individuare rapidamente l'album. A parte questo, ha una funzione di anteprima per aiutarti a confermare il contenuto del file. In questo caso, non è necessario dedicare più tempo all'individuazione del file corretto che si desidera visualizzare. Inoltre, puoi utilizzare lo strumento Finder per inserire file PDF sul tuo iPad.
Inoltre, puoi utilizzare Finder per trasferire PDF da un computer a iPad senza iTunes. Vai avanti.
Passo 1 Avviare il Finder strumento sul tuo Mac. Successivamente, collega l'iPad al computer. Dopo aver collegato correttamente i due dispositivi utilizzando un cavo, vedrai il nome del tuo iPad sul lato sinistro del Finder.
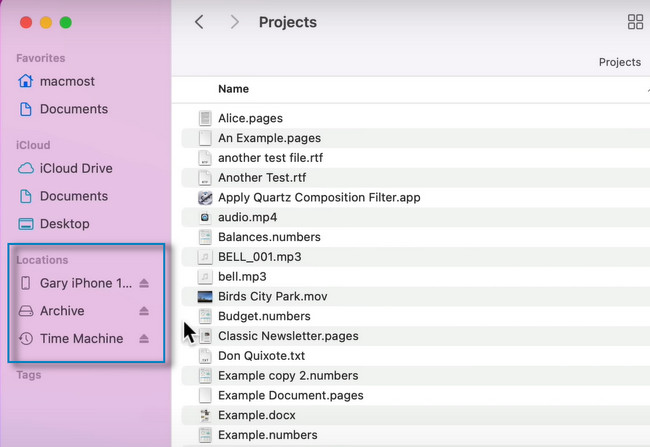
Passo 2 Individua il file PDF che vuoi mettere sul tuo iPad. Successivamente, salvalo scegliendo l'album iPad nella barra laterale del Finder. Successivamente, puoi scollegare il cavo che collega i due dispositivi e individuare i file PDF sul tuo iPad.
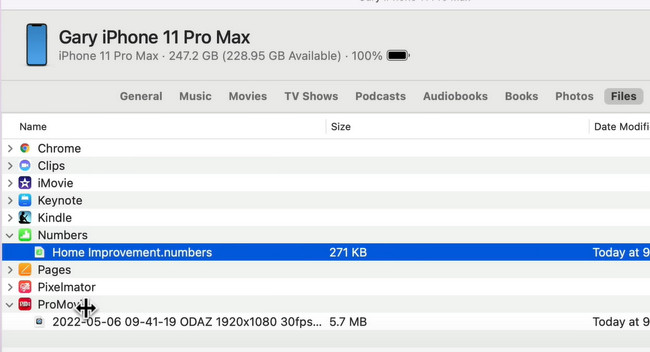
Con FoneTrans per iOS, ti divertirai a trasferire i tuoi dati da iPhone a computer. Non è possibile trasferire solo messaggi di testo iPhone sul computer, ma anche foto, video e contatti possono essere spostati facilmente sul PC.
- Trasferisci foto, video, contatti, WhatsApp e altri dati con facilità.
- Anteprima dei dati prima del trasferimento.
- iPhone, iPad e iPod touch sono disponibili.
Parte 4. Come inserire file PDF su iPad con AirDrop
AirDrop è un modo rapido per trasferire file tra dispositivi Apple, come Mac, iPhone, iPad, ecc. Puoi condividere molti dati con altri utenti con l'app, inclusi foto, video, posizioni e altro! Devi solo assicurarti che l'altro dispositivo sia vicino per circa 30 piedi. A parte questo, non avrai bisogno di una connessione Internet durante il processo.
La domanda è: puoi usare AirDrop per mettere file PDF sul tuo iPad? Decisamente sì! Segui i passaggi seguenti per trasferire correttamente un PDF su iPad.
Passo 1 Vai al Finder del tuo Mac. Successivamente, vedrai molte opzioni nella parte superiore dello strumento. Ci sarà un'icona a discesa dopo aver scelto il file Go pulsante. Nell'elenco selezionare il Airdrop icona.
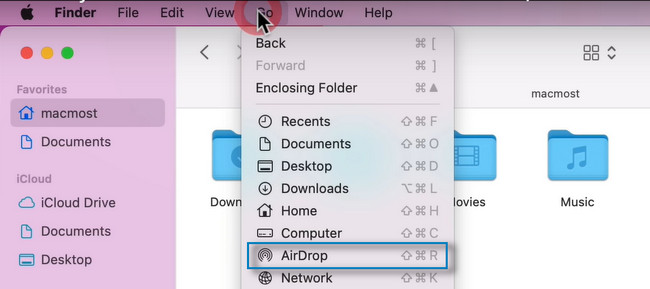
Passo 2 AirDrop apparirà sullo schermo. Tutto quello che devi fare è spuntare l'opzione per rendere visibile lo strumento agli altri utenti. Puoi scegliere il Nessuno, Solo contattie Tutti modalità. Successivamente, devi anche accendere l'AirDrop del tuo iPad e associarlo al Mac. Successivamente, individua i file PDF sul Mac e inviali all'iPad.
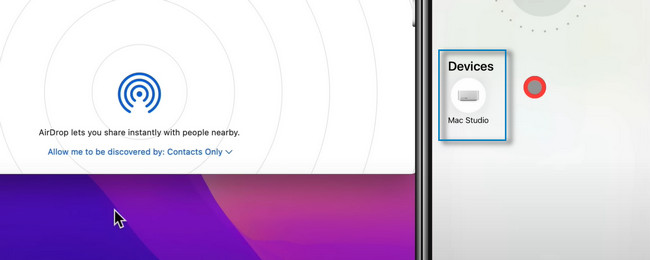
Se non ti piace usare gli strumenti di cui sopra, puoi utilizzare il software migliore e leader per il trasferimento di file. Vuoi sapere come utilizzarlo? Si prega di procedere di seguito.
Parte 5. Come inserire file PDF su iPad con FoneTrans per iOS
FoneTrans per iOS è uno degli strumenti di terze parti più veloci per la condivisione di file. È il miglior software se vuoi sapere come trasferire un PDF da un computer all'iPad. Puoi inviare vari file sul tuo iPad, inclusi WhatsApp, documenti, messaggi, contatti, foto, PDF e altro! A parte questo, è disponibile su sistemi operativi Mac e Windows.
Inoltre, non cancellerà i dati prima e dopo il processo. Vuoi utilizzare lo strumento per mettere i PDF sul tuo iPad? Vai avanti.
Con FoneTrans per iOS, ti divertirai a trasferire i tuoi dati da iPhone a computer. Non è possibile trasferire solo messaggi di testo iPhone sul computer, ma anche foto, video e contatti possono essere spostati facilmente sul PC.
- Trasferisci foto, video, contatti, WhatsApp e altri dati con facilità.
- Anteprima dei dati prima del trasferimento.
- iPhone, iPad e iPod touch sono disponibili.
Passo 1 Ottieni FoneTrans per iOS facendo clic su di esso Scarica gratis pulsante. Successivamente, individua il file del software scaricato e configuralo immediatamente. Successivamente, avvia lo strumento sul tuo computer per avviare il processo di trasferimento.
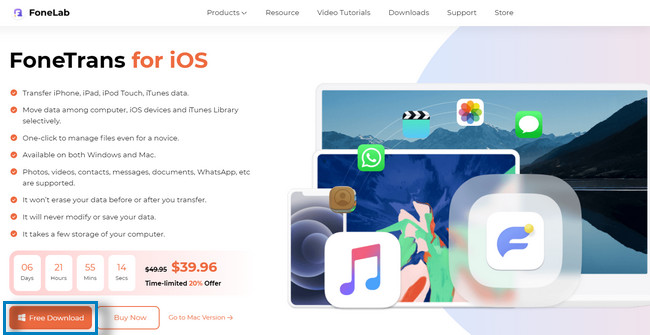
Passo 2 Vedrai il software che richiede di connettere l'iPad al computer. È possibile utilizzare un cavo USB per collegare l'iPad al computer. Successivamente, vedrai il nome del tuo iPad sull'interfaccia principale del software.
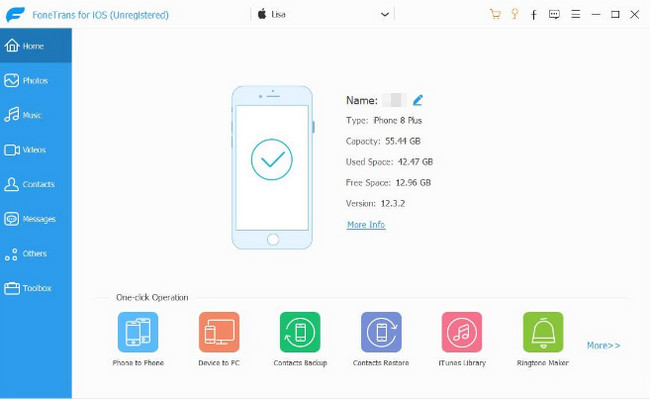
Passo 3 Sul lato sinistro dello strumento, vedrai molte opzioni per i tuoi file. Puoi trasferire foto, musica, video, contatti e altro. Devi solo fare clic sulla classificazione del file per il tuo file PDF. Successivamente, fai clic su Aggiungi pulsante per aggiungere file al tuo iPad.
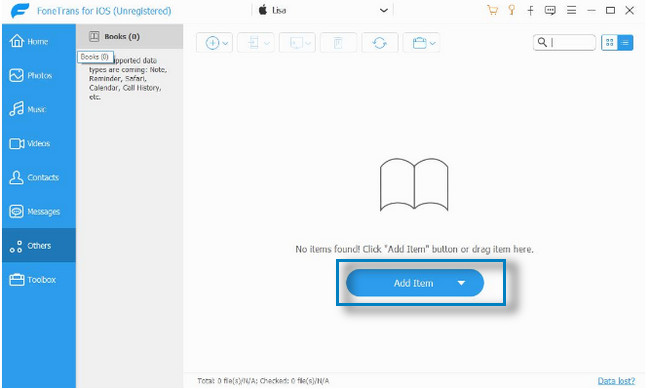
Passo 4 Successivamente, il dispositivo ti avviserà al termine del trasferimento.
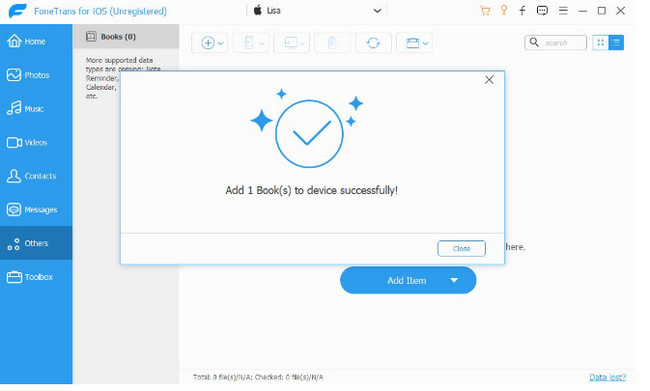
Parte 6. Domande frequenti sull'inserimento di file PDF su iPad
Perché non riesco ad aprire i file PDF sul mio iPad?
Il tuo iPad potrebbe non avere un'app per la lettura di PDF. In questo caso, devi scaricarne uno, come Adobe Reader. Successivamente, è necessario configurarlo come app predefinita per iPad per l'apertura di file PDF.
Posso unire più PDF in un unico PDF su iPad?
Per combinare più PDF, avrai bisogno di un'app. Puoi scaricare Acrobata sul tuo iPad. Devi solo avviare l'app e selezionare il file Combina file sull'interfaccia principale. Successivamente, tocca aggiungi file per aggiungere i tuoi file PDF e unirli.
Con FoneTrans per iOS, ti divertirai a trasferire i tuoi dati da iPhone a computer. Non è possibile trasferire solo messaggi di testo iPhone sul computer, ma anche foto, video e contatti possono essere spostati facilmente sul PC.
- Trasferisci foto, video, contatti, WhatsApp e altri dati con facilità.
- Anteprima dei dati prima del trasferimento.
- iPhone, iPad e iPod touch sono disponibili.
FoneTrans per iOS è il modo più veloce per mettere i file PDF su iPad. Devi solo navigare correttamente nello strumento. Scaricalo ora per sperimentare un processo fluido!
