converte MPG / MPEG in MP4 con alta velocità e alta qualità dell'immagine / audio.
- Convertire AVCHD in MP4
- Convertire MP4 in WAV
- Converti MP4 in WebM
- Converti MPG in MP4
- Converti SWF in MP4
- Converti MP4 in OGG
- Converti VOB in MP4
- Converti M3U8 in MP4
- Convertire MP4 in MPEG
- Incorpora i sottotitoli in MP4
- Splitter MP4
- Rimuovi audio da MP4
- Converti video 3GP in MP4
- Modifica file MP4
- Converti AVI in MP4
- Converti MOD in MP4
- Converti MP4 in MKV
- Convertire WMA in MP4
- Convertire MP4 in WMV
Come aggiungere sottotitoli utilizzando iMovie e altri strumenti flessibili (2023)
 aggiornato da Lisa Ou / 19 ottobre 2021 16:30
aggiornato da Lisa Ou / 19 ottobre 2021 16:30Guardare un film sul tuo computer Mac è un affare fantastico, ma potresti non capire cosa stanno dicendo perché non parli la loro stessa lingua, le loro voci non sono chiare o ci sono alcuni problemi con l'audio. Per questo motivo, non potrai goderti il film che stai guardando. Inoltre, questo è il motivo per cui puoi sempre vedere i sottotitoli sotto lo schermo quando guardi programmi TV o film. Allo stesso modo, puoi aggiungere sottotitoli ai tuoi video registrati, video di social media, contenuti di formazione e altro per aiutare le persone a capire bene questi video. Tuttavia, l'aggiunta di sottotitoli è un buon approccio per risolvere questi problemi, ma d'altra parte può essere un compito impegnativo. Ma, non importa quanto tu sia alle prime armi, questo post ti fornirà una serie di strumenti e software, nonché istruzioni su come aggiungere i sottotitoli in iMovie sul tuo dispositivo Apple.
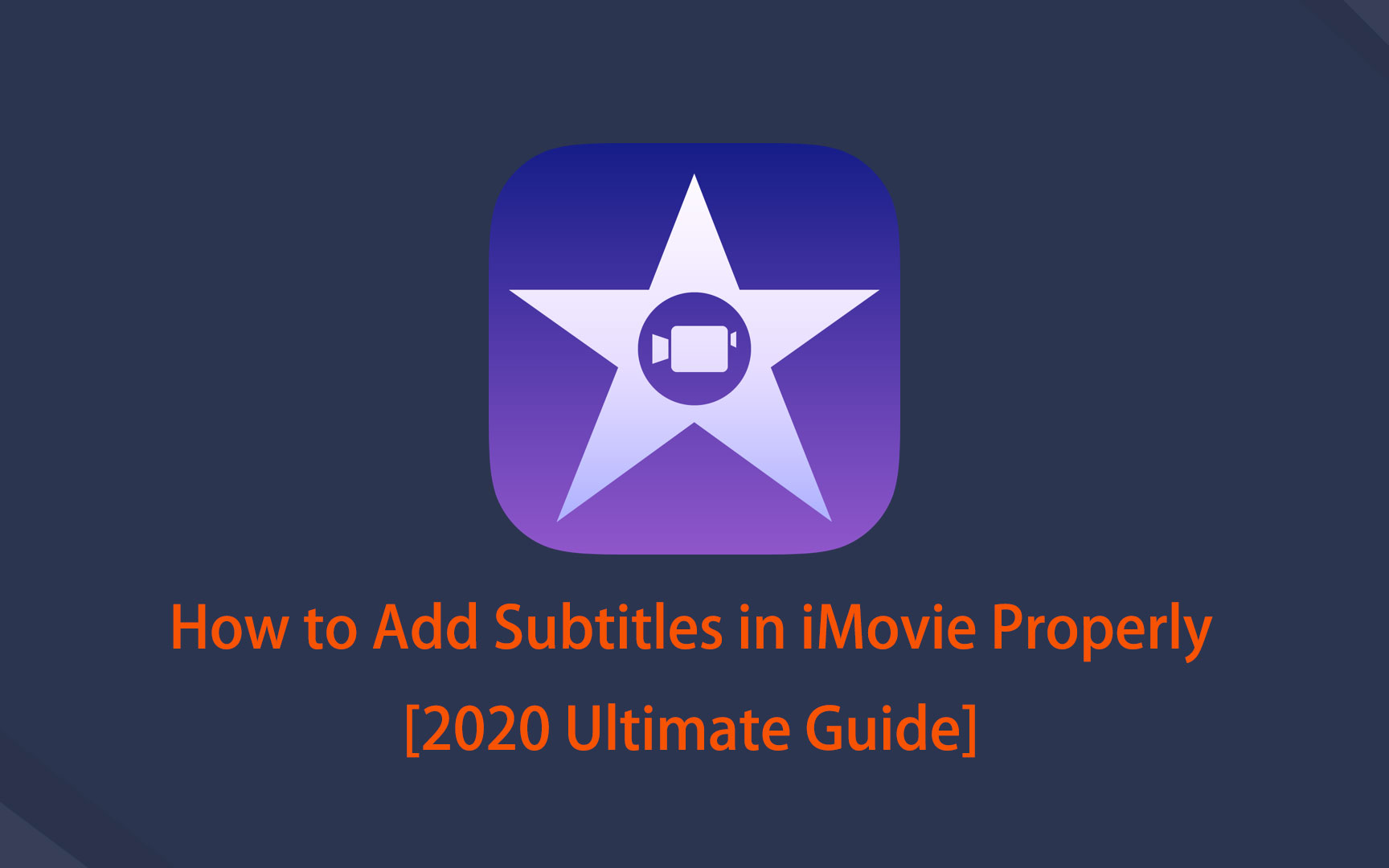

Elenco delle guide
Parte 1. Perché è necessario aggiungere i sottotitoli
A quanto pare, l'aggiunta di sottotitoli a un video oa un filmato offre vari vantaggi. Può aiutarti in una varietà di metodi che miglioreranno la qualità della tua esperienza visiva. Con questo in mente, abbiamo messo insieme un elenco dei motivi più significativi per cui dovresti aggiungere i sottotitoli prima di andare avanti e farlo.
1. Poiché ci sono problemi come problemi audio, l'aggiunta di sottotitoli a un video oa un filmato ti consente di capire meglio cosa sta succedendo e ottenere il massimo dalla tua esperienza visiva.
2. L'aggiunta dei sottotitoli offre il vantaggio di aumentare la portata del contenuto e l'accessibilità a tutti. Chiunque può vederli e interagire con loro, compresi i non udenti e gli ipoudenti.
3. Infine, l'aggiunta di sottotitoli ti aiuterà a facilitare la comprensione o a fornire chiarezza perché gli spettatori non saranno in grado di comprendere l'intera circostanza finché non ci sarà un sottotitolo, così come non sarai in grado di comprendere l'intera situazione a meno che non ci sia un sottotitolo quando si guardano i K-drama, ad esempio.
Parte 2. Come aggiungere i sottotitoli
Come aggiungere i sottotitoli in iMovie
iMovie è uno dei software popolari sviluppati da Apple. Dispone di strumenti per modificare e migliorare le impostazioni del colore del video, ritagliare e ruotare i video clip, stabilizzare i filmati mossi, aggiungere transizioni video e modificare il tempo dei clip, tra le altre cose. Nella nostra situazione, può essere utilizzato per aggiungere rapidamente i sottotitoli.
Passaggi per aggiungere i sottotitoli in iMovie su iPhone o iPad:
Passo 1 Scarica e installa iMovie sul tuo iPhone o iPad dall'App Store, quindi inserisci o aggiungi il tuo video clip utilizzando il segno più (+) pulsante.
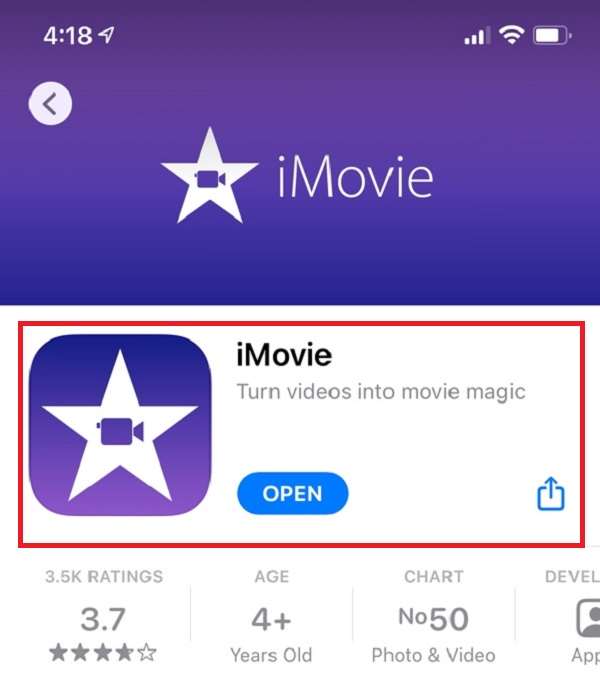
Passo 2 Clicca il PLAY , vai al periodo di tempo per il quale desideri aggiungere i sottotitoli, quindi tocca la riga inferiore per mostrare gli strumenti di modifica.
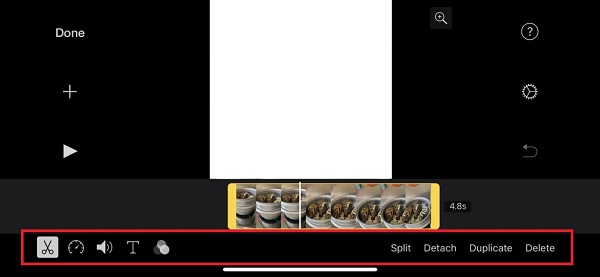
Passo 3 Clicca il T scegliere il pulsante style ed Digitare il testo nella casella. Quindi, tocca il Fatto pulsante in alto a sinistra. Digita i sottotitoli e ripeti il processo. Dopodiché, salva il tuo video e il gioco è fatto.
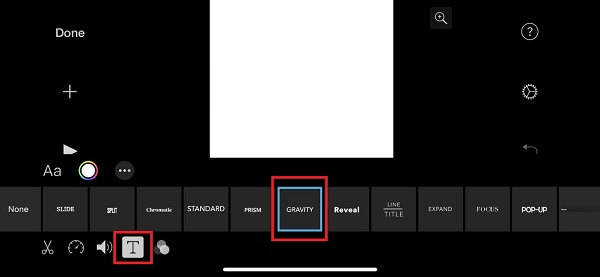
Passaggi per aggiungere i sottotitoli in iMovie su computer Mac:
Passo 1 Scarica e installa iMovie sul tuo computer Mac, quindi avvia il software.
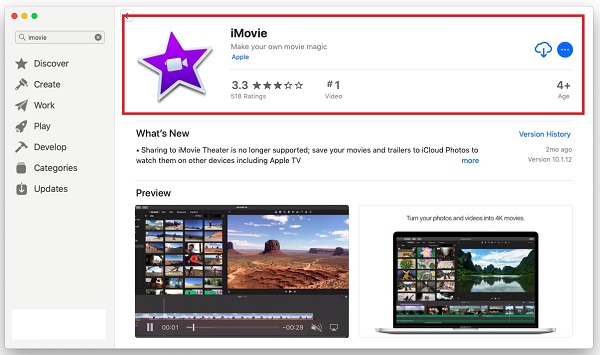
Passo 2 Nell'interfaccia principale, fare clic su Nuovo progetto e importa il tuo video. Successivamente, trascina il video nell'area della timeline.
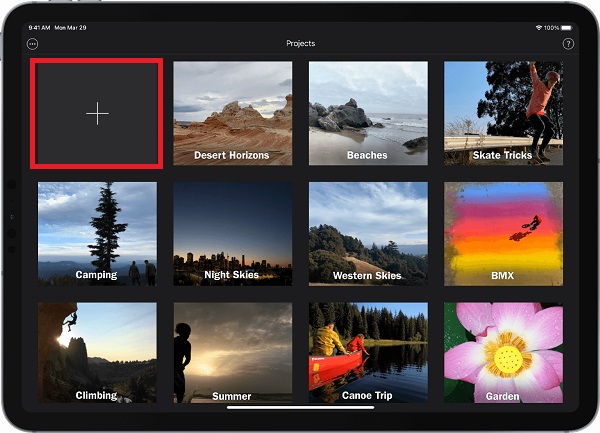
Passo 3 Quindi fare clic su Titoli (T) digitare il testo e regolare la durata e la posizione. Digita il sottotitolo che vuoi inserire nel timestamp del tuo video.
Passo 4 Inoltre, puoi fare clic Mostra caratteri ed Cambia font per cambiare il colore del carattere, la dimensione, lo stile e altro. Ripeti il processo, quindi salva il video.
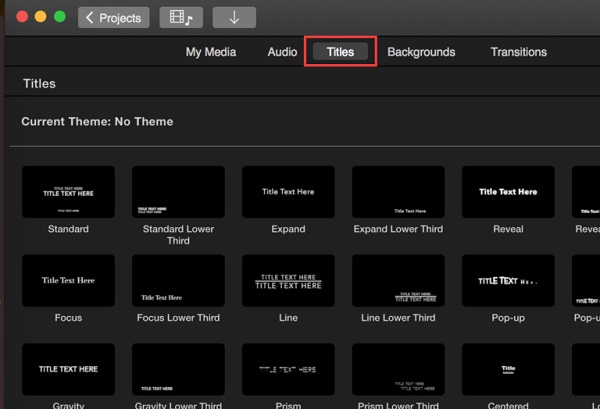
Nota che i passaggi sopra menzionati sono applicabili anche se vuoi sapere come aggiungere i sottotitoli in iMovie 10.
Come aggiungere i sottotitoli con FoneLab Video Converter Ultimate
FoneLab Video Converter Ultimate è un convertitore video che può aiutarti ad aumentare la qualità dei tuoi video. Ha anche un design facile da usare, pulito e adattabile che semplifica il completamento delle attività. Ha anche una velocità di conversione elevata, opzioni multiformato, conversione batch, un'ampia gamma di compatibilità e produce output di alta qualità. Nel nostro caso, è perfetto per aggiungere rapidamente i sottotitoli al tuo video clip. Inoltre, funziona su computer Windows e Mac.
Video Converter Ultimate è il miglior software di conversione audio e video in grado di convertire MPG / MPEG in MP4 con velocità elevata e alta qualità dell'immagine / audio.
- Converti qualsiasi video / audio come MPG, MP4, MOV, AVI, FLV, MP3, ecc.
- Supporta la conversione video 1080p / 720p HD e 4K UHD.
- Potenti funzioni di modifica come Trim, Ritaglia, Ruota, Effetti, Migliora, 3D e altro.
Passaggi per aggiungere sottotitoli utilizzando FoneLab Video Converter Ultimate:
Passo 1 Installa FoneLab Video Converter Ultimate e avvialo sul tuo computer.

Passo 2 Aggiungi o trascina un file video di cui desideri avere un sottotitolo utilizzando il pulsante più segno (+) o fai clic sul piccolo Aggiungi File pulsante nell'angolo in alto a destra dell'interfaccia.

Passo 3 Quindi, fai clic su Pannello dei sottotitoli sotto il produzione menu formato. Scegli i file dei sottotitoli dalla cartella sul tuo computer. Può farti risparmiare tempo poiché non ti verrà chiesto di digitare le parole una per una.
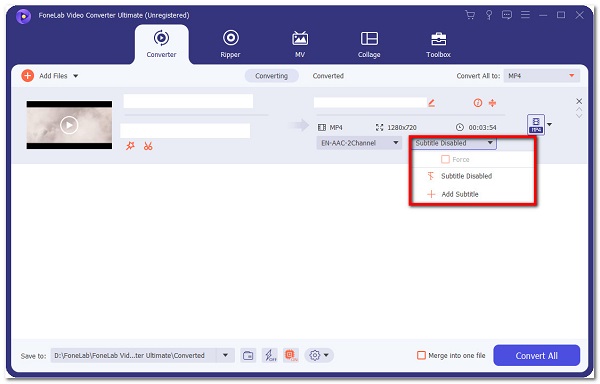
Passo 4 Al termine, fai clic su Converti tutto pulsante nella parte inferiore dell'interfaccia.

Come aggiungere sottotitoli con Adobe Tools
Adobe Premiere sarà altamente consigliato se stai cercando un modo professionale per aggiungere sottotitoli al tuo video clip. Ha una varietà di funzionalità organizzative per la generazione, l'aggiunta di effetti audio e video, la modifica e l'esportazione di contenuti video in una varietà di formati. Una delle sue notevoli funzioni è che può essere utilizzato per aggiungere sottotitoli. Con ciò, dobbiamo seguire nell'aggiunta di sottotitoli per renderti più facile.
Opzione 1. Passaggi per aggiungere i sottotitoli utilizzando Adobe Premiere:
Passo 1 Innanzitutto, scarica e installa Adobe Premiere sul tuo computer. Successivamente, avvia il software e naviga nell'interfaccia principale. Nell'interfaccia principale, trascina o inserisci il tuo file sul file Compila il pannello fare clic su Importare poi Media.
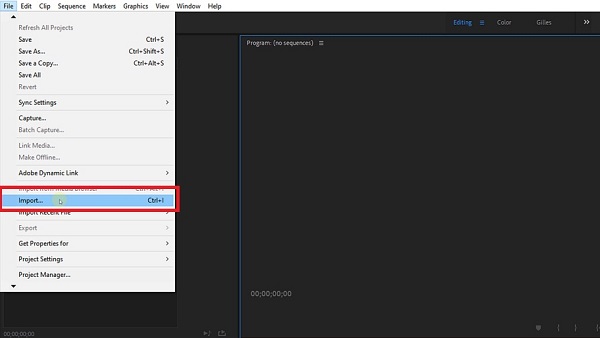
Passo 2 Fare nuovamente clic su Compila il pannello ma questa volta, fare clic su Didascalie. Apparirà una piccola finestra pop-up dove selezionare Didascalie aperte.
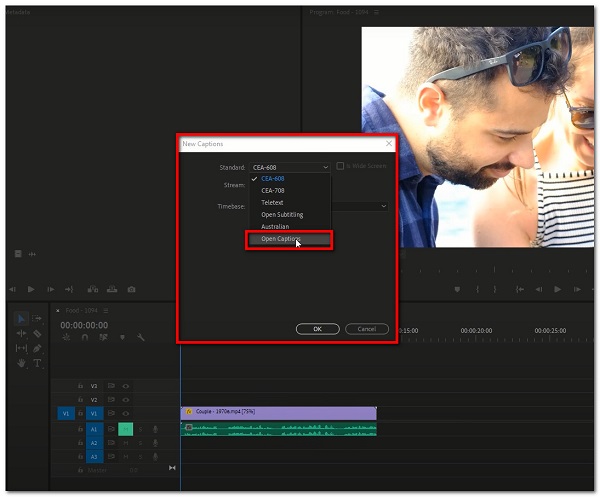
Passo 3 Successivamente, trascina il file dei sottotitoli sulla timeline e allinealo sul clip video. Quindi, fai doppio clic sulla barra nera sul file dei sottotitoli per aprire il pannello dei sottotitoli.
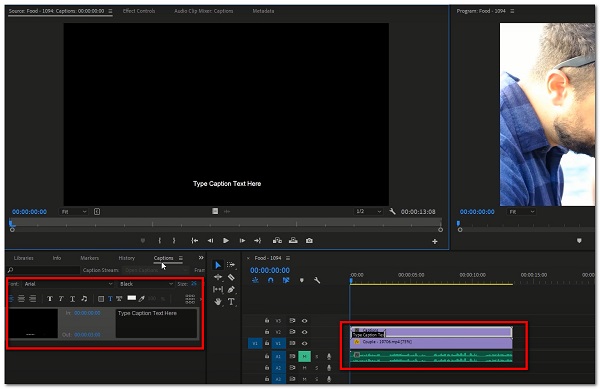
Passo 4 La prossima cosa che farai è digitare i sottotitoli nella casella in cui ti viene richiesto. Assicurati di regolare la durata dei sottotitoli regolando il trascinamento della barra dei sottotitoli nera.
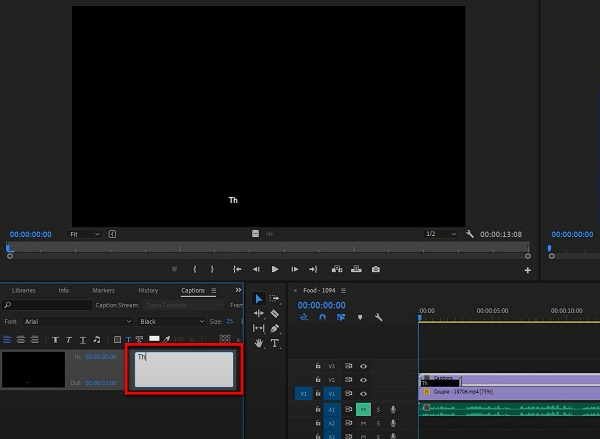
Passo 5 Al termine, esporta semplicemente il file facendo nuovamente clic su Pannello file, quindi Esporta media.
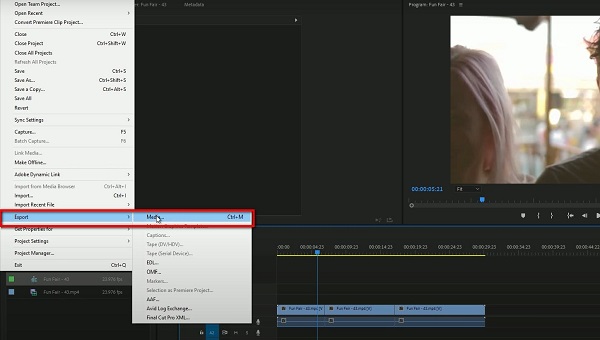
Opzione 2. Passaggi per aggiungere i sottotitoli utilizzando AdobeSpark:
Adobe Spark è un software per la creazione di immagini e filmati. Ha semplici pulsanti che ti consentono di aggiungere facilmente sottotitoli o didascalie al tuo video senza dover produrre un file di sottotitoli separato. Oltre a ciò, offre servizi e app online per iPhone, iPad e Android, che possono essere utilizzati per aggiungere sottotitoli. Le azioni da intraprendere sono le seguenti:
Passaggi per aggiungere i sottotitoli utilizzando il software AdobeSpark sul telefono cellulare:
Passo 1 Scarica e installa Adobe Spark sul tuo dispositivo.
Passo 2 Sull'interfaccia, carica video o immagini dal tuo dispositivo, quindi disponili nella timeline.
Passo 3 Quindi, utilizzando lo strumento di modifica, seleziona da una varietà di opzioni di layout dei sottotitoli e apporta le modifiche necessarie alle dimensioni del testo. Basta digitare i sottotitoli in base al timestamp.
Passo 4 Al termine, fai clic su Scaricare pulsante e verrà salvato sul tuo dispositivo.
Passaggi per aggiungere i sottotitoli utilizzando AdobeSpark Online:
Passo 1 Vai su spark.adobe.com. Per usarlo, devi prima effettuare il login.
Passo 2 Quindi, fai clic su segno più (+) pulsante per creare un progetto. Quindi fare clic su Progetto video.
Passo 3 Quindi, fare clic Iniziare da zero. Quindi, aggiungi il tuo file video facendo clic su segno più (+) pulsante.
Passo 4 Dopo aver aggiunto il file video, fai clic su Aggiungi testo (T), quindi digita i sottotitoli in base al timestamp che desideri.
Passo 5 Al termine, fai clic su Scaricare pulsante in alto al centro dell'interfaccia e il gioco è fatto.
Come aggiungere i sottotitoli con Online
Se stai cercando un modo alternativo per aggiungere sottotitoli al tuo video senza scaricare altri strumenti, allora VEED.IO può aiutarti a farlo. Non ti chiederà di scaricare un programma sul computer come fanno FoneLab Video Converter Ultimate e Adobe Premiere. È uno strumento gratuito che ti consente di aggiungere i sottotitoli in tre modi diversi: manualmente, sottotitoli generati automaticamente (utilizzando un software di riconoscimento vocale) o caricare un file e aggiungerlo al tuo video. Indipendentemente dalla scelta selezionata, sarai in grado di apportare semplici modifiche ai sottotitoli.
Passo 1 Vai su veed.io, quindi scegli Aggiungi sottotitoli. Successivamente, scegli il file video a cui aggiungere i sottotitoli.
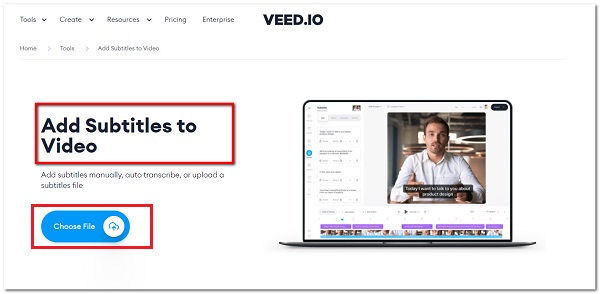
Passo 2 Quindi, trascina e rilascia semplicemente i file dal tuo computer.
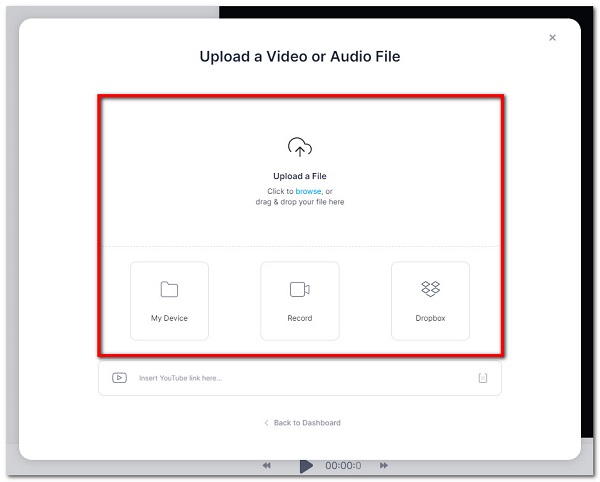
Passo 3 Puoi iniziare a digitare i tuoi sottotitoli, usa Trascrizione automaticao carica un file di sottotitoli facendo clic Sottotitoli nel menu della barra laterale. Usa lo strumento di modifica per apportare modifiche a testo, carattere, colore, dimensione o tempistica.
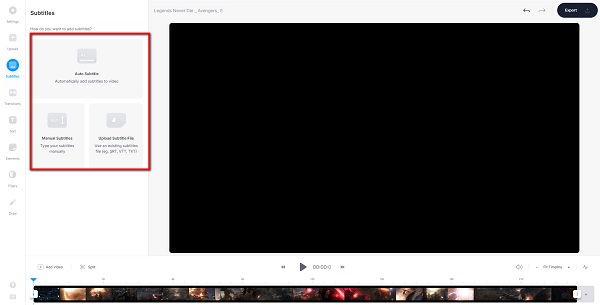
Passo 4 Al termine, fai clic su Esportare pulsante e verrà scaricato sul tuo dispositivo.
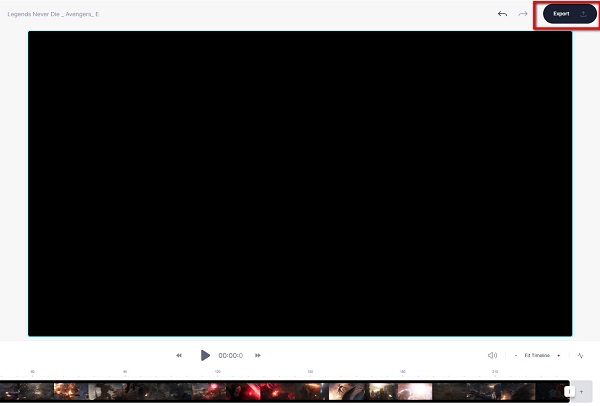
Video Converter Ultimate è il miglior software di conversione audio e video in grado di convertire MPG / MPEG in MP4 con velocità elevata e alta qualità dell'immagine / audio.
- Converti qualsiasi video / audio come MPG, MP4, MOV, AVI, FLV, MP3, ecc.
- Supporta la conversione video 1080p / 720p HD e 4K UHD.
- Potenti funzioni di modifica come Trim, Ritaglia, Ruota, Effetti, Migliora, 3D e altro.
Parte 3. Domande frequenti sull'aggiunta di sottotitoli
1. L'aggiunta di sottotitoli a un video clip aumenta le dimensioni del file?
Sì. L'aggiunta di sottotitoli a un video clip aumenta la dimensione del file poiché hai già calibrato i dati interni del video clip. Se sei preoccupato per le dimensioni del file dopo aver aggiunto i sottotitoli, puoi utilizzare FoneLab Video Converter Ultimate perché ti consentirà di farlo con dimensioni del file ragionevoli.
2. L'aggiunta di sottotitoli influisce sulla qualità del video?
L'aggiunta di sottotitoli a un clip video non influisce sulla risoluzione del clip. Inoltre, non ha alcun effetto sulla qualità audio. Ma piuttosto influisce solo sulla dimensione del file.
3. Dove devo inserire i miei sottotitoli?
Se vuoi aggiungere i sottotitoli, tutti i sottotitoli devono rimanere all'interno delle aree di sicurezza del testo. Non dovrebbe bloccare gli eventi sul telaio. Inoltre, ogni sottotitolo può avere solo due righe di testo. Quando vengono utilizzate due linee, la linea superiore dovrebbe essere leggermente più lunga della linea inferiore.
Video Converter Ultimate è il miglior software di conversione audio e video in grado di convertire MPG / MPEG in MP4 con velocità elevata e alta qualità dell'immagine / audio.
- Converti qualsiasi video / audio come MPG, MP4, MOV, AVI, FLV, MP3, ecc.
- Supporta la conversione video 1080p / 720p HD e 4K UHD.
- Potenti funzioni di modifica come Trim, Ritaglia, Ruota, Effetti, Migliora, 3D e altro.
È così che puoi aggiungere titoli ai tuoi file video in modo rapido e semplice. Con l'aiuto delle soluzioni di cui sopra, i tuoi sottotitoli dovrebbero ora essere chiari e comprensibili. Di conseguenza, ti consigliamo comunque vivamente di utilizzare FoneLab Video Converter Ultimate perché è stato dimostrato che è davvero vantaggioso per aggiungi i sottotitoli a MKV e qualsiasi altro formato, fai anche quello che vuoi di conseguenza da molte persone.
