- Parte 1. Registra l'audio interno su Android con il registratore integrato
- Parte 2. Registra l'audio interno su Android con FoneLab Audio Recorder
- Parte 3. Registra l'audio interno su Android tramite l'app Android di terze parti
- Parte 4. Domande frequenti sulla registrazione dell'audio interno su Android
Cattura video, audio, tutorial online, ecc. Su Windows / Mac e puoi facilmente personalizzare le dimensioni, modificare il video o l'audio e altro.
- Screen Recorder
- Mac Video Recorder
- Windows Video Recorder
- Mac Audio Recorder
- Windows Audio Recorder
- Webcam Registratore
- Game Recorder
- Registratore di riunioni
- Messenger Call Recorder
- Registratore Skype
- Registratore di corsi
- Registratore di presentazioni
- Registratore di Chrome
- Registratore di Firefox
- Screenshot su Windows
- Screenshot su Mac
Registra l'audio interno su Android usando i 3 metodi migliori
 aggiornato da Lisa Ou / 28 ottobre 2022 16:00
aggiornato da Lisa Ou / 28 ottobre 2022 16:00Stai cercando un modo per registrare l'audio da YouTube su Android? Puoi trovare vari video musicali, audio ufficiale o video con testi di canzoni su YouTube. Molti di loro li ascoltiamo nella nostra vita di tutti i giorni. Ma non è proprio così quando usciamo senza Wi-Fi. Devi acquistare dati mobili o portare un Wi-Fi portatile se vuoi ascoltare musica su YouTube quando esci di casa. Inoltre, la batteria del telefono si scarica più velocemente quando accendi i dati mobili.
Quindi, è meglio trovare un modo per salvare le tue canzoni preferite e ascoltarle gratuitamente, senza pubblicità e consumando la batteria. Salvare l'audio sul tuo telefono Android è davvero molto più conveniente. Oltre alla musica, puoi anche salvare alcuni podcast, discorsi e altro in modo da poterli ascoltare quando vuoi offline. Tutto ciò è possibile grazie alla registrazione audio. Puoi salvarli sul telefono registrando facilmente l'audio.
Detto questo, abbiamo raccolto i 3 metodi principali che possono aiutarti a salvare diversi tipi di audio sul tuo telefono Android. Continua a leggere di seguito per scoprire i migliori registratori che potresti trovare per produrre audio di qualità sui tuoi dispositivi.
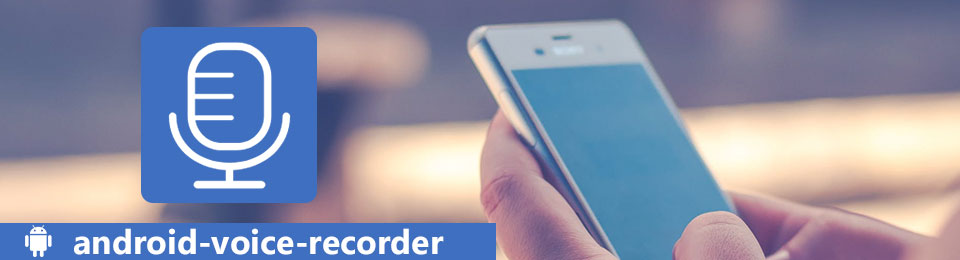

Elenco delle guide
- Parte 1. Registra l'audio interno su Android con il registratore integrato
- Parte 2. Registra l'audio interno su Android con FoneLab Audio Recorder
- Parte 3. Registra l'audio interno su Android tramite l'app Android di terze parti
- Parte 4. Domande frequenti sulla registrazione dell'audio interno su Android
Parte 1. Registra l'audio interno su Android con il registratore integrato
La maggior parte dei dispositivi Android da Android 11 e versioni successive ora fornisce uno screen recorder integrato con audio. È disponibile su Samsung, Google, OnePlus, Xiaomi, HUAWEI, ecc. Puoi accedere a questa funzione sul pannello delle notifiche senza sforzo.
Attenersi alle istruzioni seguenti per la registrazione audio interna su Android con un registratore audio e schermo integrato:
Passo 1 Accendi il tuo telefono Android e scorri verso il basso dalla parte superiore dello schermo per il Pannello rapido. Quindi scorri di nuovo verso il basso per vedere le funzioni disponibili sul tuo dispositivo.
Passo 2 Clicca il Registratore dello schermo icona nell'elenco delle funzioni. Se non vedi l'icona, scorri verso destra o seleziona il tre punti icona nella parte in alto a destra dello schermo. Clicca il Modifica pulsante e trascinare il Registratore dello schermo pulsante dagli altri pulsanti disponibili per fissarlo sul Impostazioni rapide, quindi tocca Fatto.
Passo 3 Una volta selezionato il Registratore dello schermo, scegli il Suoni multimediali dal Impostazioni audio per registrare solo l'audio interno. Puoi anche scegliere Suoni multimediali e microfono in futuro quando potresti averne bisogno. Infine, tocca il Inizia a registrare scheda. Puoi terminarlo in qualsiasi momento premendo il tasto Fermare pulsante sul pannello di controllo a comparsa.
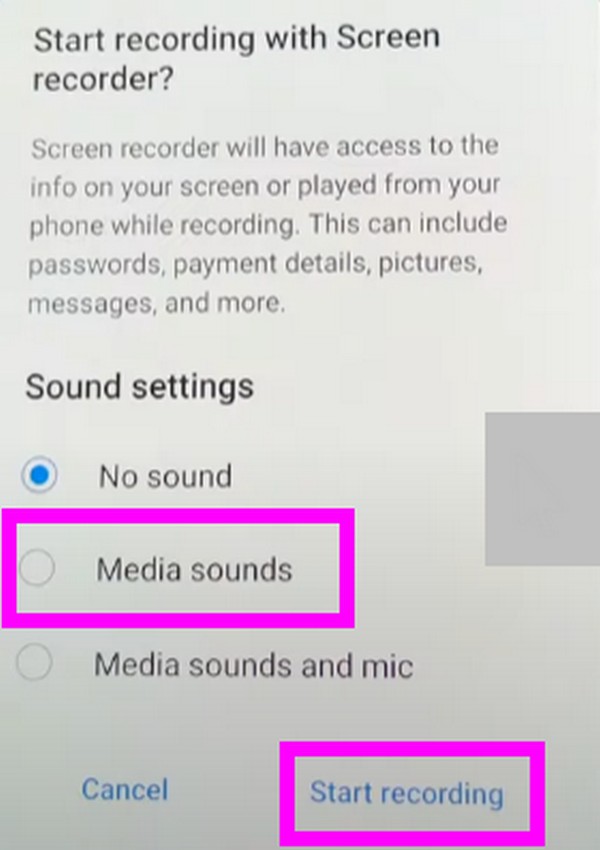
Parte 2. Registra l'audio interno su Android con FoneLab Audio Recorder
Un altro metodo che puoi provare è il FoneLab Audio Recorder. Questa funzione proviene dal software FoneLab Screen Recorder che è uno degli strumenti più affidabili quando si tratta Registrazione Android sul computer. La funzione Registratore audio ti consente di abilitare, disabilitare o regolare i volumi dell'audio o del microfono interno del tuo telefono Android. Ti consente di registrare sia su un telefono cellulare che su un computer. Inoltre, questo strumento è noto anche per la sua funzione di registrazione dello schermo superiore, che ti consente di registrare molte cose con qualità HD.
FoneLab Screen Recorder ti consente di catturare video, audio, tutorial online, ecc su Windows / Mac, e puoi personalizzare facilmente le dimensioni, modificare il video o l'audio e altro ancora.
- Registra video, audio, webcam e acquisisci schermate su Windows / Mac.
- Anteprima dei dati prima del salvataggio.
- È sicuro e facile da usare
Attenersi alle istruzioni seguenti per registrare l'audio interno su Android utilizzando il file FoneLab Audio Recorder:
Passo 1 Vai al sito Web ufficiale di FoneLab Screen Recorder per scaricare gratuitamente il software. Dopo aver salvato il file di installazione, aprilo e consenti al programma di apportare modifiche al tuo dispositivo. Verrà quindi avviata l'installazione della configurazione. Attendi un po' per finire, quindi avvialo per eseguire il programma sul tuo computer.
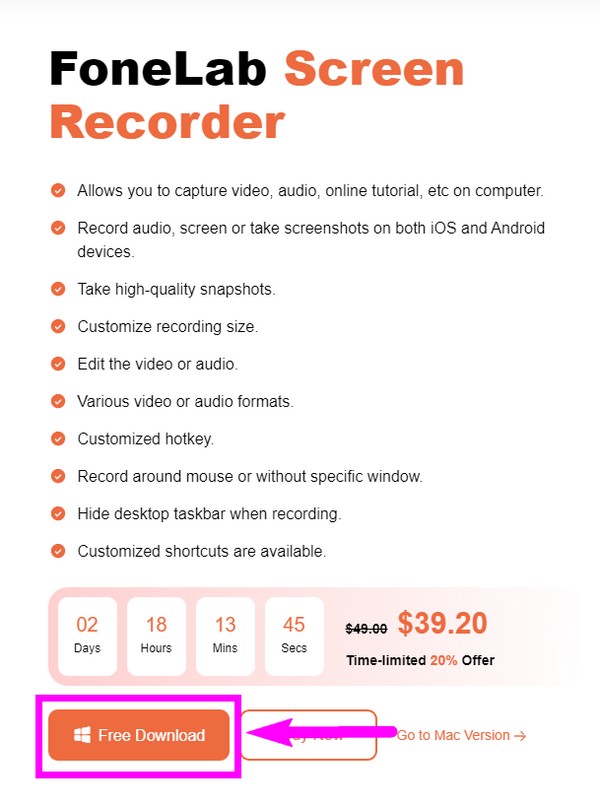
Passo 2 Sarai accolto con le principali funzionalità di FoneLab Screen Recorder. Se desideri registrare qualsiasi cosa sul tuo computer, puoi fare clic direttamente su Videoregistratore, Registratore audio, Registratore di giochi e altro. Ma in questo caso, devi prima selezionare il Icona del telefono nella parte più a sinistra. Quindi nella seguente interfaccia, scegli il Registratore Android casella per registrare su un telefono Android.
Passo 3 Collega il tuo telefono Android tramite una rete Wi-Fi al tuo computer. Le istruzioni sono elencate sullo schermo per guidarti. Puoi anche connetterti tramite un cavo USB. Assicurati di abilitare il debug USB sul tuo telefono. Se non sai come fare, ci saranno anche delle guide su schermo. Basta seguire attentamente le indicazioni per un processo di connessione di successo.
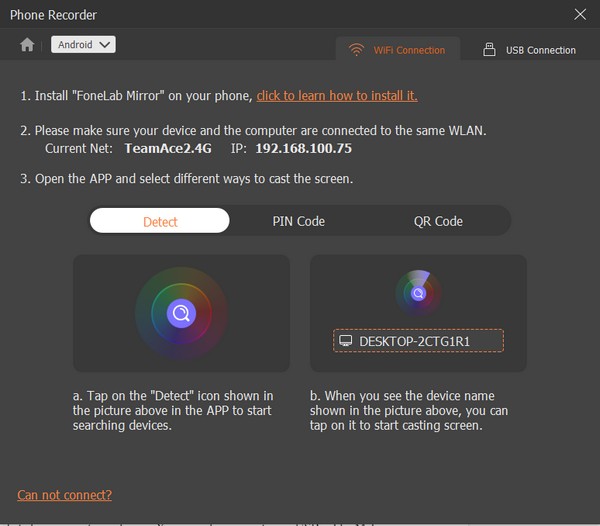
Passo 4 Dopo esserti connesso correttamente, vai all'opzione Contenuto della registrazione nella parte inferiore dell'interfaccia. Dal momento che intendi registrare solo l'audio interno sul tuo telefono, deseleziona il allo opzione e seleziona il file Speaker. Quindi selezionare Microfono del telefono. Puoi anche regolare la risoluzione, se lo desideri.
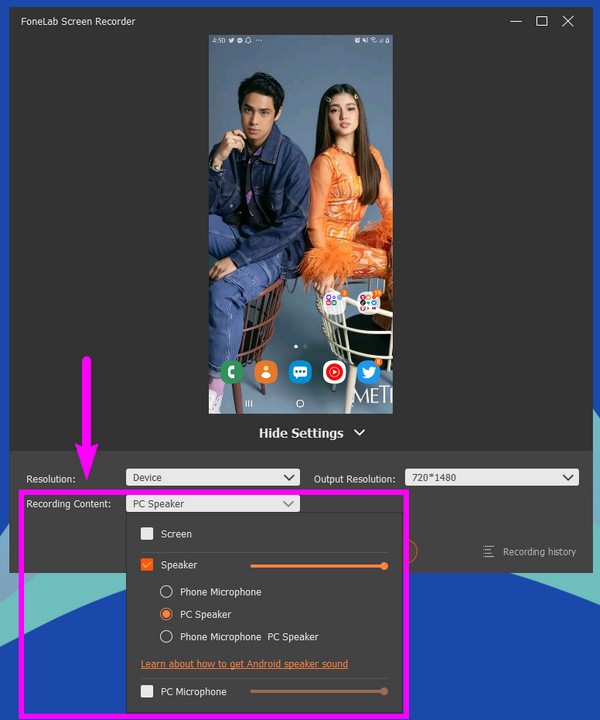
Passo 5 Quando sei soddisfatto delle opzioni, puoi finalmente fare clic su Record pulsante sotto l'opzione Registrazione contenuto per avviare la registrazione dell'audio sul tuo telefono Android.
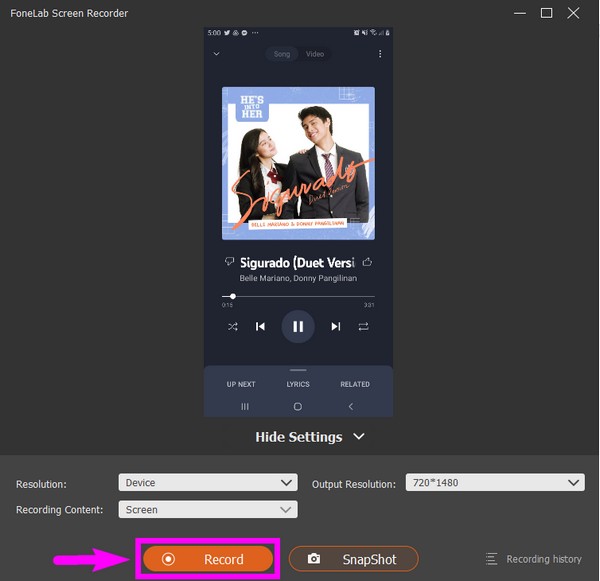
Passo 6 Infine, seleziona il file Fermare pulsante, quindi Fatto nell'interfaccia successiva per completare il processo.
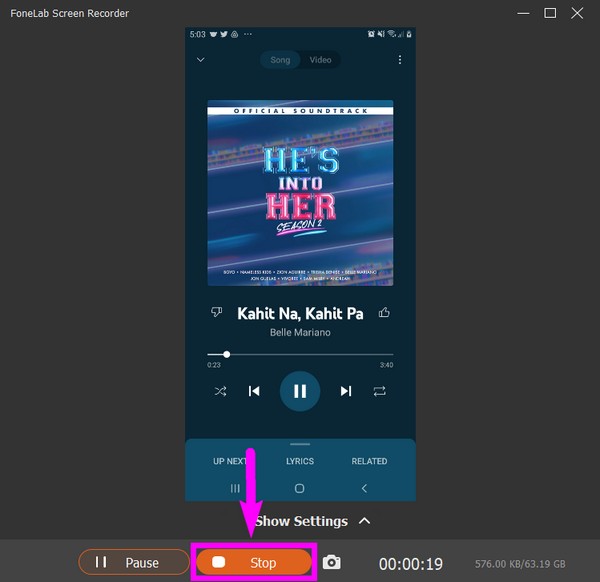
In alternativa, puoi anche utilizzare uno strumento mirror come FoneLab Phone Mirror sul computer per trasmettere l'audio Android sul PC, quindi utilizzare lo strumento di registrazione per registrarlo dal computer con il formato di alta qualità desiderato.
FoneLab Screen Recorder ti consente di catturare video, audio, tutorial online, ecc su Windows / Mac, e puoi personalizzare facilmente le dimensioni, modificare il video o l'audio e altro ancora.
- Registra video, audio, webcam e acquisisci schermate su Windows / Mac.
- Anteprima dei dati prima del salvataggio.
- È sicuro e facile da usare
Parte 3. Registra l'audio interno su Android tramite l'app Android di terze parti
Puoi trovare le app disponibili su Google Play Store se desideri registrare l'audio solo con il tuo telefono Android da solo. Uno di questi è lo Smart Recorder. Questa app è in grado di registrare audio di alta qualità sul tuo telefono Android. Ti consente di registrare finché hai spazio di archiviazione sufficiente sul tuo dispositivo e puoi salvare la registrazione su una scheda SD per avere più spazio. Inoltre, Smart Recorder può impostare la registrazione audio come sveglia, suoneria, ecc. Tuttavia, lo svantaggio di questo strumento è che non può registrare le telefonate ed è disponibile solo su Android.
Attenersi alle istruzioni seguenti per la registrazione audio interna su Android con Smart Recorder:
Passo 1 Vai al Google Play Store del tuo telefono Android e cerca il Smart Recorder app. Installalo, quindi apri l'app per eseguirla sul telefono.
Passo 2 Consenti all'app di registrare l'audio e accedere ai file del tuo dispositivo. Clicca il tre punti icona, quindi seleziona Impostazioni per regolare alcune delle opzioni prima di avviare la registrazione.
Passo 3 Una volta soddisfatto delle tue opzioni, torna all'interfaccia principale e tocca Microfono pulsante al centro per iniziare la registrazione. Successivamente, tocca il dai un'occhiata icona qui sotto per salvare la registrazione audio sul tuo telefono Android.
FoneLab Screen Recorder ti consente di catturare video, audio, tutorial online, ecc su Windows / Mac, e puoi personalizzare facilmente le dimensioni, modificare il video o l'audio e altro ancora.
- Registra video, audio, webcam e acquisisci schermate su Windows / Mac.
- Anteprima dei dati prima del salvataggio.
- È sicuro e facile da usare
Parte 4. Domande frequenti sulla registrazione dell'audio interno su Android
Dove vengono archiviate le mie registrazioni audio che utilizzano lo screen recorder integrato?
Quando utilizzi il registratore dello schermo integrato sul tuo telefono Android, di solito vengono salvati nell'app I miei file, nell'archivio multimediale o nel rullino fotografico predefinito del tuo dispositivo.
Cos'altro può fare FoneLab Screen Recorder oltre alla registrazione audio?
Oltre alla registrazione audio, FoneLab Audio Recorder può registrare quasi tutto sul tuo telefono. Può registrare radio, telefonate, voci e altro. Può anche registrare video, webcam, gameplay, tutorial, ecc.
FoneLab Screen Recorder può registrare l'audio dal Mac?
Sì, può. FoneLab Audio Recorder può registrare audio e video da diversi dispositivi, come Mac, Windows, Android, iPhone e altri.
FoneLab Screen Recorder ti consente di catturare video, audio, tutorial online, ecc su Windows / Mac, e puoi personalizzare facilmente le dimensioni, modificare il video o l'audio e altro ancora.
- Registra video, audio, webcam e acquisisci schermate su Windows / Mac.
- Anteprima dei dati prima del salvataggio.
- È sicuro e facile da usare
Gli altri registratori sono promettenti quando si tratta di registrazione video. Ma lo strumento più vantaggioso che consigliamo è il FoneLab Audio Recorder, in quanto fornisce diverse funzioni utili. Quindi non esitate a installarlo ora.
Di seguito è riportato un video tutorial per riferimento.


