- Screen Recorder
- Mac Video Recorder
- Windows Video Recorder
- Mac Audio Recorder
- Windows Audio Recorder
- Webcam Registratore
- Game Recorder
- Registratore di riunioni
- Messenger Call Recorder
- Registratore Skype
- Registratore di corsi
- Registratore di presentazioni
- Registratore di Chrome
- Registratore di Firefox
- Screenshot su Windows
- Screenshot su Mac
Registrazione audio e video: 3 diverse guide dettagliate
 Pubblicato da Lisa Ou / 23 aprile 2023 16:00
Pubblicato da Lisa Ou / 23 aprile 2023 16:00Molte famose piattaforme di social media non ti consentono di scaricare i video di altri. Include Instagram, Facebook e altro ancora. L'unico modo per averlo è registrare il video e l'audio. Ma a volte, quando acquisisci video, non ha alcun suono. Perché la registrazione dello schermo non ha audio? Bene, potrebbe essere a causa di un uso improprio o non è attivato. Non c'è nulla di cui preoccuparsi.
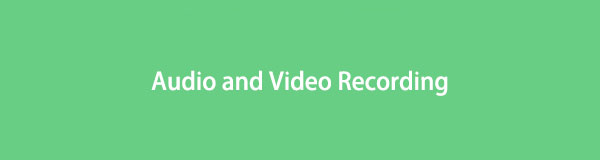
Questo post è un pacchetto completo! Si concentra sulla registrazione audio e video su iPhone, Android e computer. Si prega di vedere ulteriori informazioni scorrendo verso il basso sullo schermo.
FoneLab Screen Recorder ti consente di catturare video, audio, tutorial online, ecc su Windows / Mac, e puoi personalizzare facilmente le dimensioni, modificare il video o l'audio e altro ancora.
- Registra video, audio, webcam e acquisisci schermate su Windows / Mac.
- Anteprima dei dati prima del salvataggio.
- È sicuro e facile da usare

Elenco delle guide
Parte 1. Registrazione audio e video su iPhone tramite la sua funzione integrata
Non è necessario scaricare uno screen recorder, poiché iPhone ha uno strumento integrato per registrare video e audio. Non riscontrerai problemi minori, come l'assenza di audio durante la registrazione dello schermo. C'è più! Può anche registrare la tua voce durante la registrazione. Alcuni utenti non sanno come accedervi. Dopo aver letto questo post, scoprirai come.
Inoltre, cattura video e audio di alta qualità. Ma sarebbe meglio se tenessi d'occhio l'iPhone. Ci sono tendenze in cui il telefono esaurirà la memoria durante la registrazione. Ad ogni modo, di seguito sono riportati i passaggi.
Passo 1 Avviare il Impostazioni profilo app sull'iPhone. Successivamente, individua il file Personalizza i controlli icona per visualizzare più opzioni per i riquadri attivi del telefono.
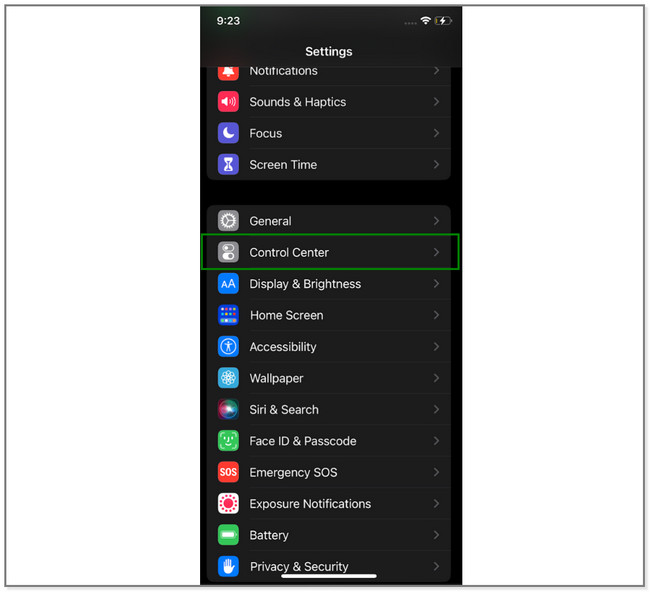
Passo 2 Clicca il Plus icona sul lato sinistro del schermata di registrazione icona. Successivamente, vedrai lo strumento sui riquadri attivi del telefono.
Passo 3 Vai al video che desideri registrare. Scorri verso il basso la barra delle notifiche dell'iPhone in alto. Successivamente, individua il file Screen Recorder icona e toccala. Successivamente, eseguirà il conto alla rovescia fino a quando non registrerà l'intero schermo.
Nota: per abilitare il Microfono caratteristica sul processo. Clicca il Microfono icona o pulsante nella parte inferiore dello schermo. Deve essere rosso.
Passo 4 Per interrompere la registrazione, toccare l'icona rossa nell'angolo in alto a destra dello schermo. Successivamente, il telefono salverà automaticamente il video.
Il registratore integrato di iPhone potrebbe limitarti per la registrazione, a seconda del suo spazio di archiviazione. A parte questo, ci sono molte personalizzazioni che devi fare prima di usarlo. Perché non provare lo strumento facile da usare qui sotto? Vai avanti.
Parte 2. Registrazione audio e video su computer con FoneLab Screen Recorder
Questo post introduce volentieri lo strumento che puoi utilizzare per registrazione su Android, iOS e computer, inclusi Windows e Mac. FoneLab Screen Recorder può registrare video di alta qualità con il suo audio. A parte questo, nasconde la barra delle applicazioni del desktop quando lo sei catturare il tuo schermo. Inoltre, ti consente di modificare il video registrato, a seconda delle tue preferenze. Puoi tagliarlo, aggiungere pannelli da disegno e altro ancora. Un altro aspetto positivo di questo software è che puoi accedere facilmente alla cronologia dei tuoi record.
FoneLab Screen Recorder ti consente di catturare video, audio, tutorial online, ecc su Windows / Mac, e puoi personalizzare facilmente le dimensioni, modificare il video o l'audio e altro ancora.
- Registra video, audio, webcam e acquisisci schermate su Windows / Mac.
- Anteprima dei dati prima del salvataggio.
- È sicuro e facile da usare
Se il tuo registratore dello schermo non ha audio durante la registrazione dello schermo, è ora di utilizzare questo strumento. Provalo seguendo i passaggi seguenti.
Passo 1 Sul lato sinistro del sito Web ufficiale di FoneLab Screen Recorder, fai clic su di esso Scarica gratis pulsante. Attendi la fine del processo di download e configuralo successivamente sul tuo computer. Successivamente, avvia immediatamente lo strumento per avere una procedura più rapida per la registrazione.
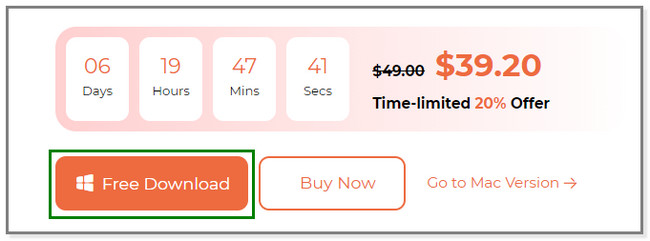
Passo 2 Vedrai gli strumenti di registrazione del software. Include le modalità Videoregistratore, Registratore audio o Registratore giochi. Clicca il Videoregistratore icona sul lato sinistro dell'interfaccia principale. Successivamente, vedrai più opzioni per questa funzione.
Nota: fare clic su Telefono icona sul lato destro se registrerai sul tuo telefono. Successivamente, scegli il sistema operativo del tuo telefono. E segui le istruzioni sullo schermo per collegare il telefono al computer. Dopo, tutto seguirà.
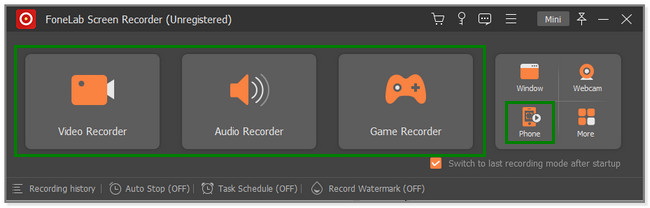
Passo 3 Sul lato sinistro dello strumento, fare clic su Lunga pulsante se si desidera acquisire l'intero schermo. Ma puoi anche fare clic su Custom pulsante per registrare una porzione specifica dello schermo. Si prega di accendere il Sound System ed Microfono pulsanti se li utilizzerai per registrare l'audio dal tuo dispositivo. Clicca il REC pulsante sul lato destro del software per avviare la registrazione. Ma prima, eseguirà il conto alla rovescia da 3 a 1 per darti i preparativi per lo schermo.
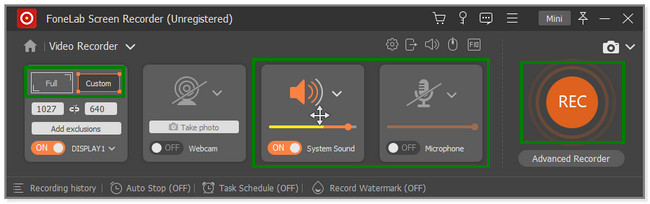
Passo 4 Per interrompere la registrazione, fare clic su Scatola rossa icona del software. Successivamente, il video registrato apparirà sullo schermo. Vedrai gli strumenti di modifica e potrai applicarli al tuo video. Successivamente, fai clic su Fatto pulsante per salvare il video sul computer.
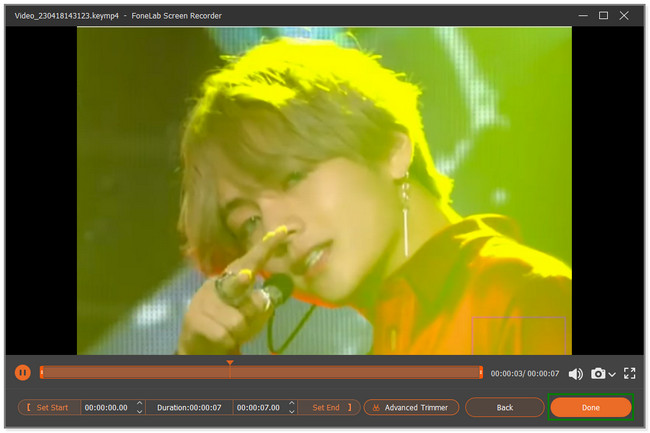
Usi un telefono Android? Di seguito è riportato un metodo per te. Vai avanti.
FoneLab Screen Recorder ti consente di catturare video, audio, tutorial online, ecc su Windows / Mac, e puoi personalizzare facilmente le dimensioni, modificare il video o l'audio e altro ancora.
- Registra video, audio, webcam e acquisisci schermate su Windows / Mac.
- Anteprima dei dati prima del salvataggio.
- È sicuro e facile da usare
Parte 3. Registrazione audio e video su Android tramite app di terze parti
Non tutti I telefoni Android hanno registratori dello schermo integrati. Quindi puoi utilizzare questo XRecorder, un'app con valutazioni elevate su Google Play Store. Significa solo che la maggior parte dei suoi utenti è soddisfatta delle prestazioni dell'app. Oltre alla registrazione, questa app offre molte funzionalità per foto, video e file audio. Puoi comprimi i tuoi video dopo le sessioni di registrazione.
Inoltre, puoi anche personalizzare alcuni effetti e comandi per l'app. Include lo scuotimento del telefono per interrompere la registrazione e mostrare gli effetti tattili. Ma a volte, potresti riscontrare così tanto ritardo durante l'utilizzo di questa app. Scorri verso il basso per vedere i passaggi di questa app.
Passo 1 Scarica la Registratore XR sul tuo telefono Android tramite Google Play Store. Successivamente, avvia l'app sul tuo telefono per vedere le sue funzionalità. Consenti all'icona mobile di essere sullo schermo. Successivamente, vai al video che desideri registrare sul tuo telefono. Successivamente, tocca l'icona Registra sul lato destro dello schermo per avviare la registrazione.
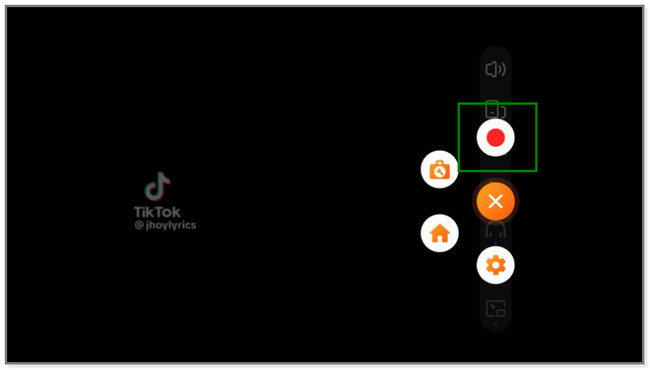
Passo 2 Vedrai il tempo impiegato per il processo di acquisizione. Una volta terminata la registrazione, tocca il Scatola rossa icona sul lato destro dello schermo.
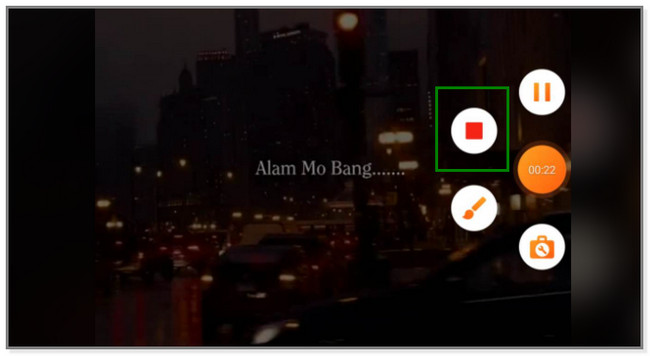
Passo 3 Il video registrato apparirà nella parte superiore dello schermo. Significa solo che il telefono salva automaticamente il video nel suo album video. Puoi toccare il Matita icona se si desidera modificare il video.
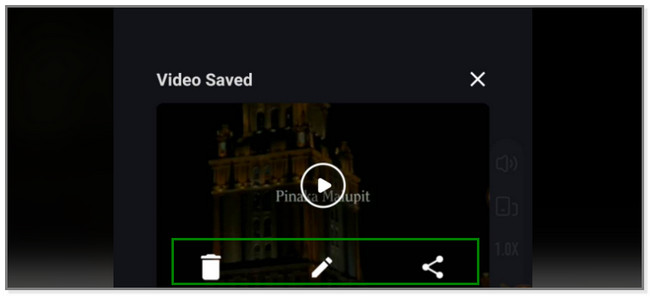
FoneLab Screen Recorder ti consente di catturare video, audio, tutorial online, ecc su Windows / Mac, e puoi personalizzare facilmente le dimensioni, modificare il video o l'audio e altro ancora.
- Registra video, audio, webcam e acquisisci schermate su Windows / Mac.
- Anteprima dei dati prima del salvataggio.
- È sicuro e facile da usare
Parte 4. Domande frequenti sulla registrazione audio e video
1. Come registrare la videochiamata di Messenger con audio su iPhone?
Avvia la videochiamata di Messenger sul tuo iPhone. Successivamente, scorri verso il basso la barra delle notifiche nella parte superiore dell'iPhone. Successivamente, tocca l'icona Registra e il processo di registrazione avverrà immediatamente. Tieni presente che non puoi registrare la voce o l'audio della videochiamata perché Messenger lo proibisce. È per motivi di sicurezza. Puoi anche usare FoneLab Screen Recorder perché può registrare videochiamate di messaggistica di alta qualità. Scaricalo sul tuo computer.
2. Come faccio a sapere se vengo registrato al telefono?
Non esiste un modo esatto per sapere che qualcuno ti sta registrando al telefono. Ma qualcuno potrebbe registrarti quando senti bip continui sull'altra linea. Devi stare attento se questo accade. È illegale registrare qualcuno senza il suo consenso.
FoneLab Screen Recorder ti consente di catturare video, audio, tutorial online, ecc su Windows / Mac, e puoi personalizzare facilmente le dimensioni, modificare il video o l'audio e altro ancora.
- Registra video, audio, webcam e acquisisci schermate su Windows / Mac.
- Anteprima dei dati prima del salvataggio.
- È sicuro e facile da usare
Questo post si concentra sulla registrazione audio e video per iPhone, Android e computer. Ma il FoneLab Screen Recorder lo strumento si distingue perché può registrare su tutti i dispositivi menzionati. Sembra fantastico? Scarica subito il software per provare le sue caratteristiche uniche.
