Backup e ripristino dei dati Android sul tuo computer facilmente.
Google Backup Android? Prova questo modo più intuitivo per eseguire il backup di Android!
 aggiornato da Boey Wong / 09 aprile 2021 11:30
aggiornato da Boey Wong / 09 aprile 2021 11:30Ciao a tutti! Il mio amico ha affermato che Google può eseguire il backup di molti file come foto, video, impostazioni e app da telefoni o tablet Android in precedenza, ma non ricordo come farlo. Per favore qualcuno può darmi qualche consiglio, grazie!
Potresti apprezzare la sensazione di sicurezza che ti dà il backup di Android sull'account Google. Infatti, Google offre agli utenti un modo molto conveniente per archiviare e fare il backup dei propri dati mobili utilizzando un account.
Inoltre, Google Drive è appositamente progettato per gli utenti che preferiscono mantenere un backup dei propri file nel cloud.
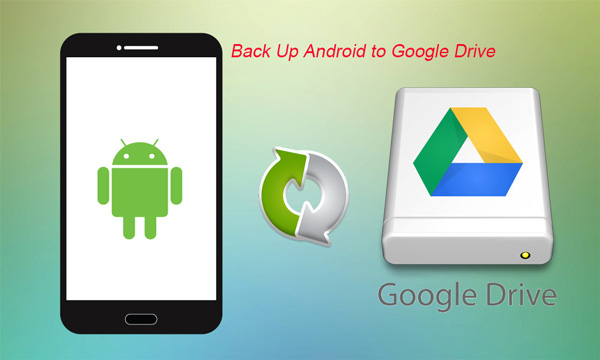
Ti mostrerò come eseguire il backup del telefono Android in tre modi:

Elenco delle guide
Backup e ripristino dei dati Android sul tuo computer facilmente.
- Backup e ripristino dei dati Android sul tuo computer facilmente.
- Visualizza in anteprima i dati in dettaglio prima di ripristinare i dati dai backup.
- Backup e ripristino dei dati del telefono Android e della scheda SD in modo selettivo.
1. Consenti a Google Backup Android automaticamente
Ti chiedi di cosa esegua automaticamente il backup di Google? Google esegue il backup dei contatti? Google esegue il backup delle foto?
Si esegue il backup:
- Impostazioni display, impostazioni reti Wi-Fi, ecc.
- Contatti, calendari, email e documenti.
- Dati del browser Chrome come segnalibri, dati della password di blocco intelligente.
- App e altri contenuti acquistati collegati al tuo account Google.
- Foto tramite Google Foto.
Questa non è la lista completa, ma potrebbe darti un'idea di cosa verrà automaticamente eseguito il backup da parte di Google.
Ora iniziamo a sincronizzare il tuo dispositivo Android con l'account Google seguendo i passaggi:
Passo 1 toccare Impostazioni profilo sul tuo dispositivo Android e vai a MONITOR PERSONALI.
Passo 2 Spostarsi conti e toccare Google.
Passo 3 Se disponi di più account Google, seleziona quello con cui desideri eseguire la sincronizzazione.
Passo 4 Vedi Eseguire il backup dei miei dati ed Ripristino automatico. Non solo eseguirà il backup dei dati, ma ripristinerà anche tutti i dati e le impostazioni sul dispositivo.
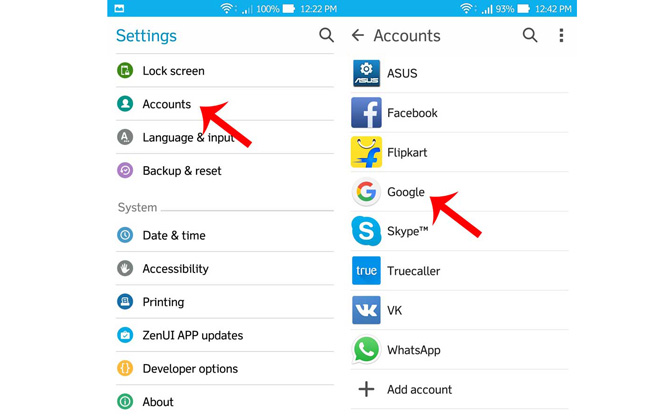
2. Backup del telefono Android con il servizio di backup Android
Per impostazione predefinita, il servizio di backup Android è in grado di eseguire il backup della maggior parte dei dati che ti interessano sul tuo telefono o tablet Android. Segui questi semplici passaggi:
- Vai su Impostazioni profilo e poi MONITOR PERSONALI.
- Seleziona Backup e ripristino.
- Scegli Eseguire il backup dei miei dati.
- Scegli un account di backup se hai più account. Tocca Aggiungi account se non ne hai uno.
- Accedi al tuo account che hai scelto. Quindi eseguirà automaticamente il backup delle impostazioni, delle app di Google e altro ancora.
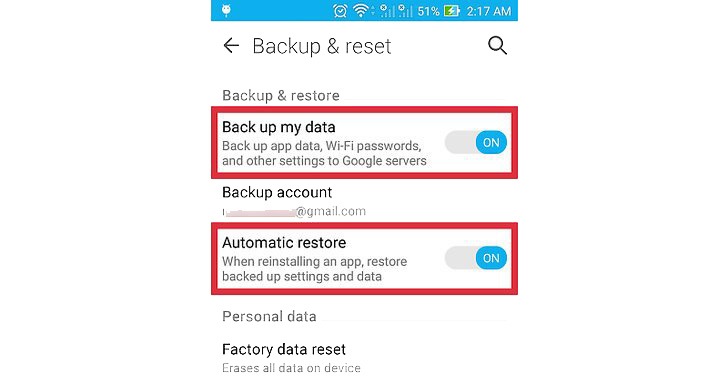
Come ripristinare il telefono Android dal backup di Google?
Quando si passa a un nuovo dispositivo Android o dopo la formattazione del dispositivo, è possibile ripristinare i dati dal backup di Google Android creato da Backup Android Servizio prima. Accedi al tuo account e abilitalo Ripristino automatico.
3. Il modo più veloce per eseguire il backup del tuo dispositivo Android
FoneLab Backup e ripristino dati Android è uno strumento di terze parti a backup da Android a PC e ripristinare i dati Android senza perdita di dati.
Ti aiuta a salvare i dati del dispositivo sul computer in modo da non perdere mai le preziose foto, i contatti, i messaggi, ecc. Quando elimini per errore o perdi il tuo dispositivo Android.
È facile da fare seguendo i passaggi:
Passo 1 Scarica e installa il software sul tuo computer con il seguente link di conseguenza.
Backup e ripristino dei dati Android sul tuo computer facilmente.
- Backup e ripristino dei dati Android sul tuo computer facilmente.
- Visualizza in anteprima i dati in dettaglio prima di ripristinare i dati dai backup.
- Backup e ripristino dei dati del telefono Android e della scheda SD in modo selettivo.
Passo 2 Si avvierà automaticamente al termine dell'installazione. Scegliere Backup e ripristino dati Android sull'interfaccia.

Passo 3 Collega il tuo dispositivo Android al computer tramite cavo USB. Abilita il debug USB se non l'hai ancora fatto.
Passo 4 Permetti il debugging USB sul tuo dispositivo Android quando si apre.

Passo 5 Dopo aver connesso correttamente il dispositivo, scegliere di eseguire il backup o il ripristino. Per eseguire il backup in modo selettivo, fare clic su Backup dei dati del dispositivo. Altrimenti, clicca Backup con un clic per eseguire il backup di tutto.

Passo 6 È possibile scegliere quali contenuti si desidera eseguire il backup e renderlo crittografato o meno. Clic Inizio andare avanti. Qui si può backup contatti Android sul pc cliccando Contatti.

Passo 7 Scegli una directory in cui archiviare i file di backup e fai clic su OK.

Passo 8 Si prega di tenere il dispositivo collegato durante il processo di backup.

È tutto! Super facile, vero? E puoi usarlo per backup calendari Android, foto, video e altri dati ora!
Per favore contattaci se hai qualche domanda.
Backup e ripristino dei dati Android sul tuo computer facilmente.
- Backup e ripristino dei dati Android sul tuo computer facilmente.
- Visualizza in anteprima i dati in dettaglio prima di ripristinare i dati dai backup.
- Backup e ripristino dei dati del telefono Android e della scheda SD in modo selettivo.
