- Parte 1. Backup delle foto Android con Google Drive
- Parte 2. Backup delle foto Android con FoneLab Backup e ripristino dei dati Android
- Parte 3. Backup di foto Android con Google Foto
- Parte 4. Backup delle foto Android sul computer tramite cavo USB
- Parte 5. Domande frequenti sul backup di foto Android
Backup e ripristino dei dati Android sul tuo computer facilmente.
Come eseguire il backup delle foto su Android utilizzando metodi senza problemi
 aggiornato da Boey Wong / 14 ottobre 2022 10:30
aggiornato da Boey Wong / 14 ottobre 2022 10:30Vuoi sapere come eseguire il backup delle foto su Android? È abbastanza facile se lo chiedi. Per molte persone, la fotocamera è un'app essenziale su un telefono cellulare. Fanno tesoro di ogni foto sui loro dispositivi come se non ci fosse niente di simile in questo mondo. È un'esagerazione? No. Perché è tecnicamente vero. Sai perché?
Bene, usi i telefoni cellulari per catturare ricordi, eventi speciali e persino la tua vita di tutti i giorni. Ogni foto che scatti dal tuo telefono Android è unica. Altre persone possono catturare una scena contemporaneamente a te, ma ciò non toglie comunque l'unicità della tua foto. L'angolo esatto non sarà lo stesso. Simile al tempo e alla natura. Nessuno può catturare un momento che produce il risultato esatto come il tuo. Stando così le cose, le foto che scatti sul tuo telefono sono molto più preziose di quanto pensi. Quindi, è necessario proteggerli.
In questo articolo, ti aiuteremo a proteggere le foto sul tuo telefono Android utilizzando i metodi più affidabili. Continua a leggere le soluzioni di seguito e decidi quale metodo è il migliore per proteggere le tue immagini da improvvise perdite di dati.
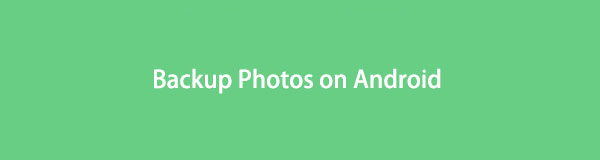

Elenco delle guide
- Parte 1. Backup delle foto Android con Google Drive
- Parte 2. Backup delle foto Android con FoneLab Backup e ripristino dei dati Android
- Parte 3. Backup di foto Android con Google Foto
- Parte 4. Backup delle foto Android sul computer tramite cavo USB
- Parte 5. Domande frequenti sul backup di foto Android
Backup e ripristino dei dati Android sul tuo computer facilmente.
- Backup e ripristino dei dati Android sul tuo computer facilmente.
- Visualizza in anteprima i dati in dettaglio prima di ripristinare i dati dai backup.
- Backup e ripristino dei dati del telefono Android e della scheda SD in modo selettivo.
Parte 1. Backup delle foto Android con Google Drive
Uno dei servizi di backup più utilizzati al mondo è Google Drive, sviluppato da Google. Ti consente di sincronizzare i dati del tuo dispositivo con il tuo account Google, consentendoti di accedere ai file da qualsiasi dispositivo. È un buon servizio in quanto puoi gestire i tuoi file utilizzandolo. Tuttavia, lo spazio di archiviazione gratuito offre solo fino a 15 GB. Se desideri archiviare dati di dimensioni maggiori, devi già pagare in base alla quantità di spazio di archiviazione che utilizzerai.
Attenersi alle istruzioni seguenti per acquisire competenze su come eseguire il backup delle foto dal telefono Android su Google Drive:
Passo 1 Installa l'app Google Drive se non è ancora sul tuo telefono Android. Successivamente, avvia l'app, quindi accedi a un account Google in cui desideri archiviare i file di backup.
Passo 2 Dopo aver effettuato l'accesso, vedrai il simbolo delle tre linee verticali nell'angolo in alto a sinistra dell'interfaccia di Google Drive. Toccandolo avrai più opzioni per gestire il tuo disco.
Passo 3 Nell'elenco delle opzioni, tocca la scheda Backup. Ti consentirà di gestire la funzione di backup. Dal momento che non hai ancora eseguito il backup di nulla, tocca Inizia il backup scheda in basso al centro dell'interfaccia dell'app. Quindi segui ulteriori istruzioni per completare il processo di backup.
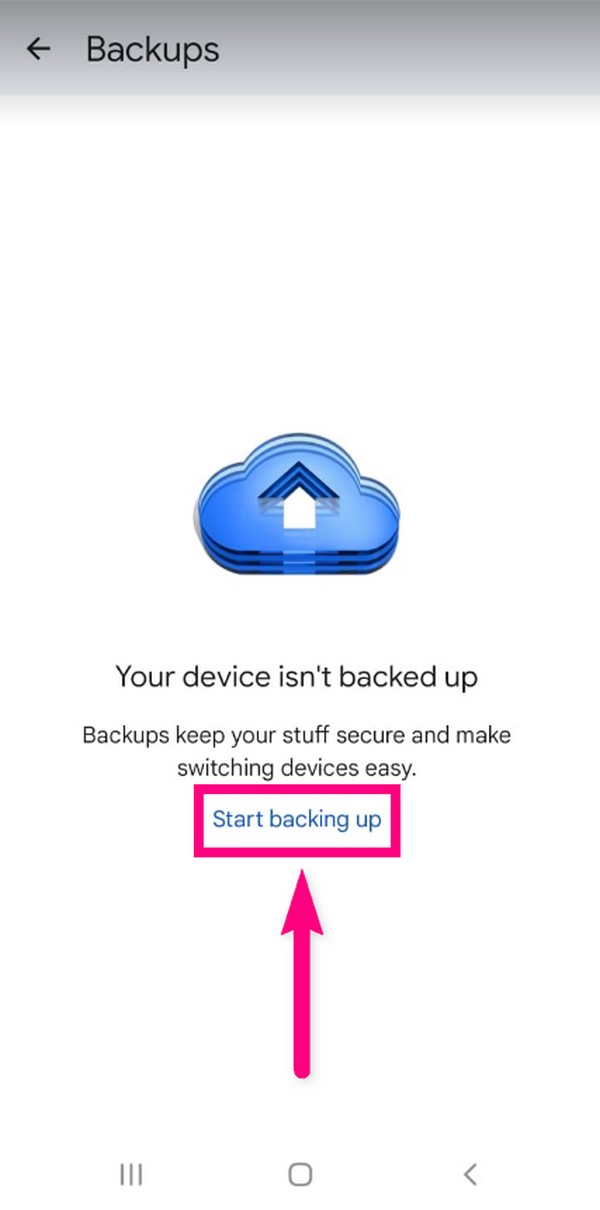
Parte 2. Backup delle foto Android con FoneLab Backup e ripristino dei dati Android
Se desideri uno strumento di backup più sicuro e protetto, allora FoneLab Backup e ripristino dati Android è proprio quello che ti serve. Questo strumento può eseguire il backup e ripristinare le tue foto in modo professionale. È disponibile sia su Windows che su Mac. Inoltre, può eseguire il backup non solo delle foto ma anche di diversi tipi di dati. Ciò include video, audio, messaggi, contatti, documenti e quasi tutto ciò che memorizzi sul tuo telefono Android.
Backup e ripristino dei dati Android sul tuo computer facilmente.
- Backup e ripristino dei dati Android sul tuo computer facilmente.
- Visualizza in anteprima i dati in dettaglio prima di ripristinare i dati dai backup.
- Backup e ripristino dei dati del telefono Android e della scheda SD in modo selettivo.
Attenersi alle istruzioni seguenti per acquisire competenze su come eseguire il backup delle foto su Android con FoneLab Backup e ripristino dei dati Android:
Passo 1 Per iniziare, accedi al sito Web FoneLab Android Data Backup & Restore e scarica il software facendo clic su Scarica gratis pulsante nella parte inferiore sinistra della pagina. Apri il file, quindi consentigli di apportare modifiche al tuo dispositivo. Verrà avviato il processo di installazione. Attendi qualche secondo per eseguire il programma sul tuo computer.
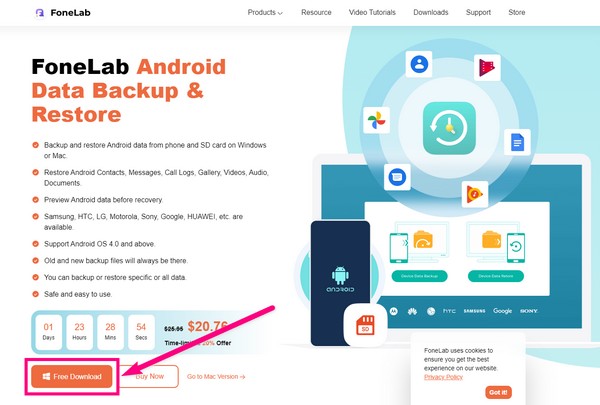
Passo 2 Scegli il Backup e ripristino dati Android caratteristica dalle opzioni dell'interfaccia principale del software.
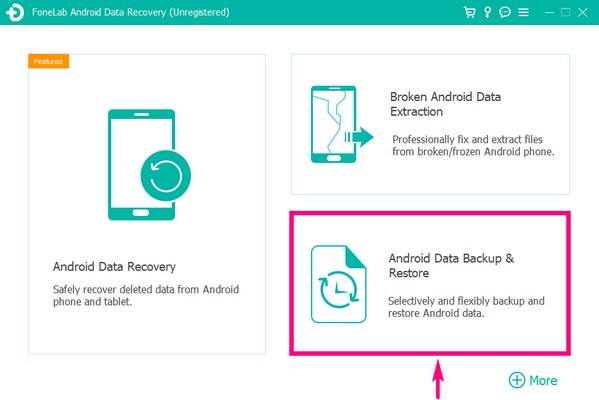
Passo 3 Le funzioni di backup si trovano sul lato sinistro di Backup e ripristino dati Android interfaccia. Il Backup con un clic l'opzione è per il backup di tutti i tipi di file supportati sul tuo dispositivo con un solo clic. Dal momento che devi solo eseguire il backup delle tue foto, scegli il Backup dei dati del dispositivo opzione.
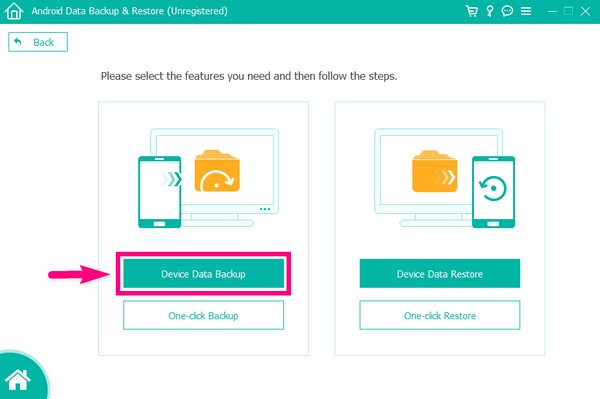
Passo 4 Collega il telefono utilizzando un cavo USB al computer. Quindi spunta la casella di Galleria sull'interfaccia dei tipi di file in quanto contiene le foto sul tuo telefono Android. Clicca il Inizio pulsante in seguito.
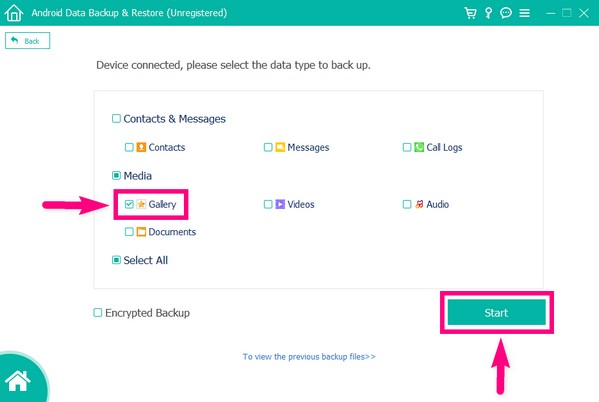
Step5Seleziona o crea una cartella in cui conserverai i tuoi file di backup. Infine, fai clic su OK pulsante per eseguire il backup delle foto sul tuo telefono Android.
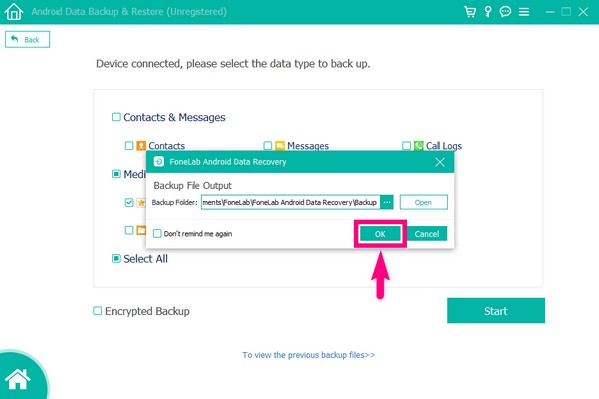
Puoi usarlo per backup dei dati su Android adesso!
Backup e ripristino dei dati Android sul tuo computer facilmente.
- Backup e ripristino dei dati Android sul tuo computer facilmente.
- Visualizza in anteprima i dati in dettaglio prima di ripristinare i dati dai backup.
- Backup e ripristino dei dati del telefono Android e della scheda SD in modo selettivo.
Parte 3. Backup di foto Android con Google Foto
Simile a Drive, Google Foto è anche un'app di gestione dello spazio di archiviazione sviluppata da Google. La differenza è che questa app è specializzata nella gestione di file multimediali, in particolare foto. Inoltre, questa app ha un Libreria condivisa funzione in cui puoi concedere a una persona di cui ti fidi l'accesso alle tue foto. Ma lo stesso con Drive, Google Foto ha solo 15 GB di spazio di archiviazione gratuito.
Segui le istruzioni seguenti per acquisire competenze su come eseguire il backup delle foto su Android con Google Foto:
Passo 1 Scarica l'app Google Foto sul Play Store del tuo telefono Android.
Passo 2 Trovare il Google Foto icona e aprilo per eseguirlo sul tuo dispositivo. Aspettati di vedere i tuoi file all'interno, poiché l'app carica automaticamente le tue foto e i tuoi video una volta avviata.
Passo 3 Tocca l'icona del tuo profilo nell'angolo in alto a sinistra dell'interfaccia di Google Foto. Le opzioni del tuo account verranno quindi visualizzate. Sotto il profilo del tuo account, seleziona l'opzione Attiva backup, quindi tocca Confermare nel prossimo per eseguire il backup delle foto.
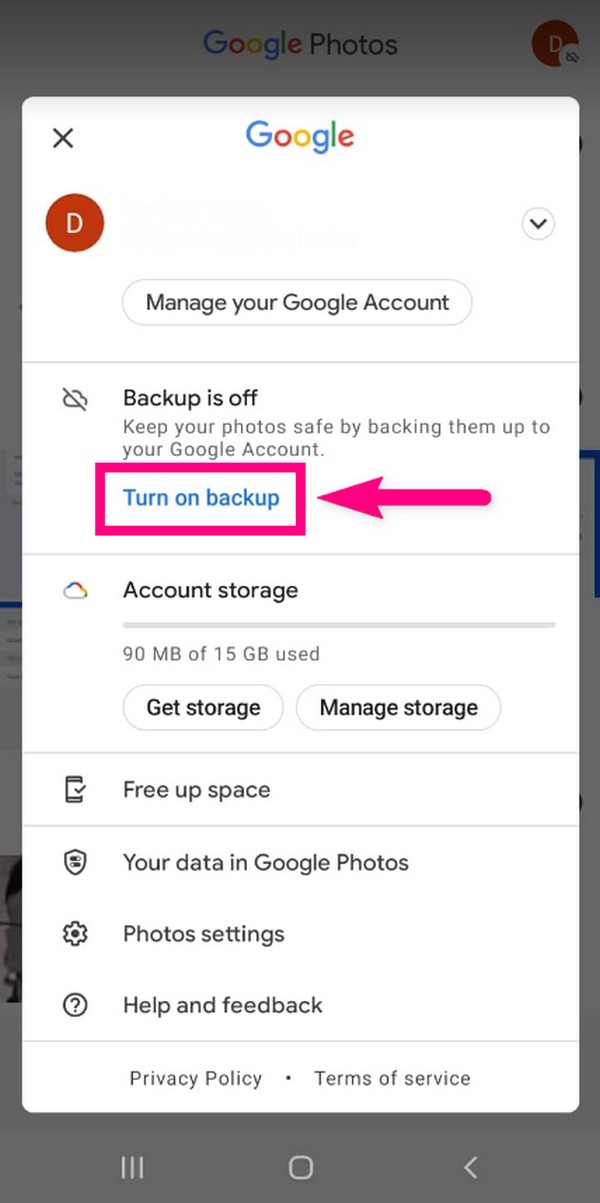
Parte 4. Backup delle foto Android sul computer tramite cavo USB
Se non desideri utilizzare un servizio online o uno strumento di terze parti, puoi semplicemente eseguire il backup delle foto manualmente con un cavo USB. È principalmente la prima scelta degli utenti Android quando si tratta di copiare o trasferire file. Ma se hai un numero enorme di file da copiare, potrebbe volerci molto tempo.
Attenersi alle istruzioni seguenti per acquisire competenze su come eseguire il backup delle foto su Android tramite cavo USB:
Passo 1 Collega il tuo telefono Android con un cavo USB al computer, quindi controlla le opzioni USB nelle notifiche del tuo telefono. Assicurati che sia sul Trasferisci file opzioni.
Passo 2 La cartella dei dati del tuo dispositivo verrà quindi visualizzata sul computer. Aprilo per visualizzare i tuoi file. D'altra parte, crea o apri un'altra cartella in cui desideri archiviare il backup.
Passo 3 Torna alla cartella dati del telefono, seleziona le immagini di cui desideri eseguire il backup, quindi copiale e incollale nella cartella appena creata sul computer.
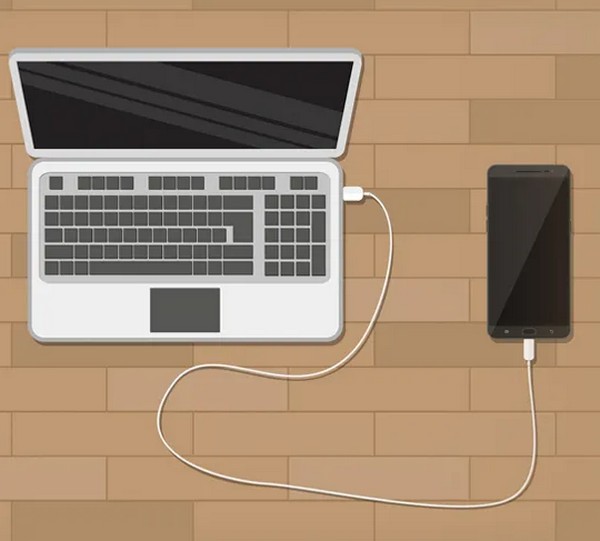
Backup e ripristino dei dati Android sul tuo computer facilmente.
- Backup e ripristino dei dati Android sul tuo computer facilmente.
- Visualizza in anteprima i dati in dettaglio prima di ripristinare i dati dai backup.
- Backup e ripristino dei dati del telefono Android e della scheda SD in modo selettivo.
Parte 5. Domande frequenti sul backup di foto Android
1. Puoi eseguire il backup delle foto su Google Drive anche senza una connessione Internet?
No, non puoi. Hai sicuramente bisogno di una connessione Internet per poter caricare foto o altri file su Google Drive.
2. Qual è il vantaggio di Google Foto su Google Drive?
La funzione di compressione è una buona caratteristica di Google Foto che Google Drive non ha. Google Foto offre di comprimere i tuoi file gratuitamente se desideri risparmiare più spazio di archiviazione.
3. FoneLab Android Data Backup & Restore è disponibile sui telefoni LG?
Sì. FoneLab Backup e ripristino dati Android è disponibile su quasi tutti i dispositivi Android, inclusi LG, Samsung, Motorola, HUAWEI, Sony e altri.
Backup e ripristino dei dati Android sul tuo computer facilmente.
- Backup e ripristino dei dati Android sul tuo computer facilmente.
- Visualizza in anteprima i dati in dettaglio prima di ripristinare i dati dai backup.
- Backup e ripristino dei dati del telefono Android e della scheda SD in modo selettivo.
Tra tutti gli strumenti di backup sopra menzionati, consigliamo vivamente di utilizzare FoneLab Backup e ripristino dati Android Software. È perfetto per i principianti per la sua interfaccia facile per gli occhi e le funzionalità si sono dimostrate efficaci.
