Backup e ripristino dei dati Android sul tuo computer facilmente.
Le migliori tecniche di backup di video Android con una guida eccellente
 aggiornato da Boey Wong / 26 maggio 2023 09:00
aggiornato da Boey Wong / 26 maggio 2023 09:00Il video è un tipo di dati noto per occupare molto spazio rispetto ad altri. Se ti piace scaricare file video sui telefoni cellulari, è naturale che riempiranno immediatamente la memoria del tuo dispositivo, soprattutto quando quelli che salvi sono sempre di alta qualità. Ciò spesso causa ritardi e prestazioni scadenti del telefono o del tablet a causa della mancanza di spazio di archiviazione. Tuttavia, è anche comprensibile se non si vuole eliminare nulla, soprattutto se il video è una puntata di un dramma che fa stare bene. Sicuramente hai difficoltà a cancellarlo, perché vuoi rivederlo ogni volta che ti senti giù.
Pertanto, la soluzione perfetta è creare un backup dei file video. Se esegui il backup dei video su Android, non è più necessario eliminarli o perderli. Invece, puoi conservare i video in un posto sicuro per un po' e ripristinarli ogni volta che vuoi fare un rewatch. Inoltre, aiuta anche le prestazioni del tuo dispositivo, poiché libererà spazio sufficiente per riparare il problema di archiviazione insufficiente. Detto questo, consulta le seguenti tecniche e linee guida nell'articolo seguente per aiutarti a eseguire il backup dei video sul tuo dispositivo Android.
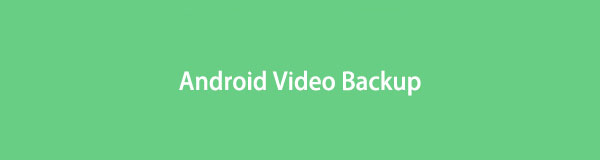

Elenco delle guide
Parte 1. Backup video Android con FoneLab Backup e ripristino Android
Il primo metodo che affronteremo è il FoneLab Android Backup e ripristino dei dati. Questo strumento di backup è un metodo flessibile che offre diverse opzioni per il backup dei video e di altri dati. Ad esempio, questo programma ti consente di scegliere i tipi di dati specifici che desideri recuperare. Pertanto, non è necessario sfogliare gli altri dati non necessari ed eseguire la scansione solo di quelli necessari, facilitando la ricerca. Oltre ai video, FoneLab Android Data Backup & Restore supporta file audio, foto, contatti, messaggi, documenti, ecc. Quindi, puoi includere i tuoi file nel backup per liberare più spazio di archiviazione sul tuo dispositivo Android.
Backup e ripristino dei dati Android sul tuo computer facilmente.
- Backup e ripristino dei dati Android sul tuo computer facilmente.
- Visualizza in anteprima i dati in dettaglio prima di ripristinare i dati dai backup.
- Backup e ripristino dei dati del telefono Android e della scheda SD in modo selettivo.
Osserva le istruzioni di esempio sotto Backup video Android su PC con FoneLab Android Backup e ripristino dei dati:
Passo 1 Vedere la Scarica gratis scheda di FoneLab Android Backup & Restore, quindi fai clic su di essa per salvare il suo file di installazione. Il programma verrà installato solo dopo che gli avrai permesso di apportare modifiche al tuo dispositivo, quindi fai clic su Consenti quando viene visualizzato il messaggio. Successivamente, termina il processo di installazione attendendo il completamento della barra nella finestra del programma. Quindi avvialo sul tuo computer.
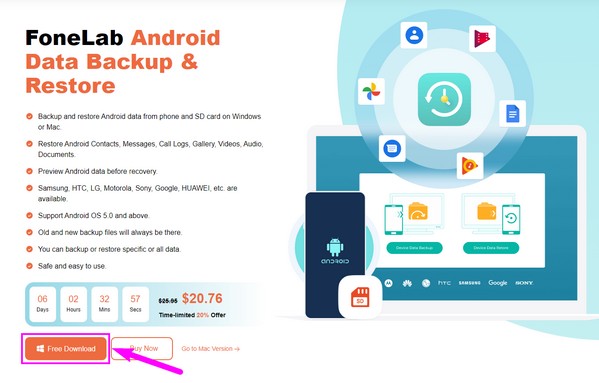
Passo 2 Dopo aver visualizzato l'interfaccia principale dello strumento di backup, fare clic su Backup e ripristino dati Android funzione nella parte in basso a destra dello schermo. Le altre funzioni, iPhone Data Recovery e Broken Android Data Extraction, sono disponibili anche se ne avrai bisogno in seguito.
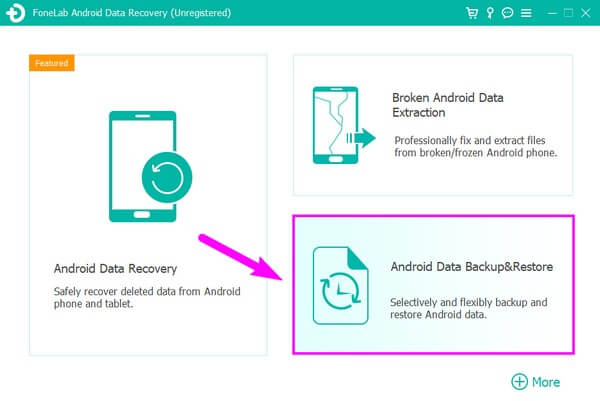
Passo 3 Vedrai le opzioni di backup e ripristino di ciascuna parte quando passi alla seguente interfaccia. Concentrati sulla sezione di sinistra per le opzioni di backup. Ti vengono date due scelte riguardo al tuo backup. Se scegli il Backup con un clic, verrà eseguito immediatamente il backup di tutti i dati del dispositivo. Quindi, devi scegliere Backup dei dati del dispositivo, quindi puoi selezionare solo i video o dati specifici di cui eseguire il backup sul tuo computer.
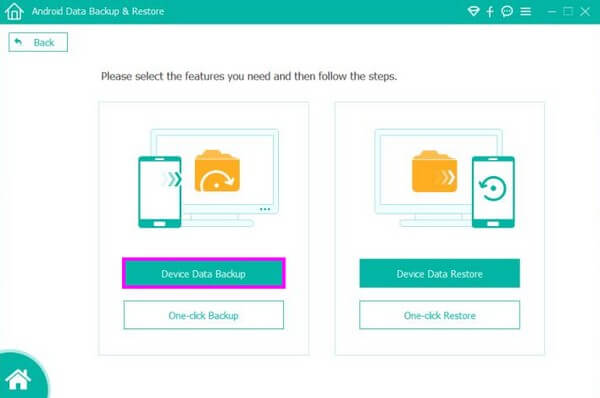
Passo 4 L'interfaccia successiva visualizzerà i tipi di dati di cui è possibile eseguire il backup. Seleziona il Tipo di dati video contrassegnando la relativa casella di controllo. Successivamente, crea una cartella di backup sul tuo computer, quindi premi OK, in modo che i video sul tuo telefono Android possano iniziare il backup nella cartella di backup che hai creato o selezionato.
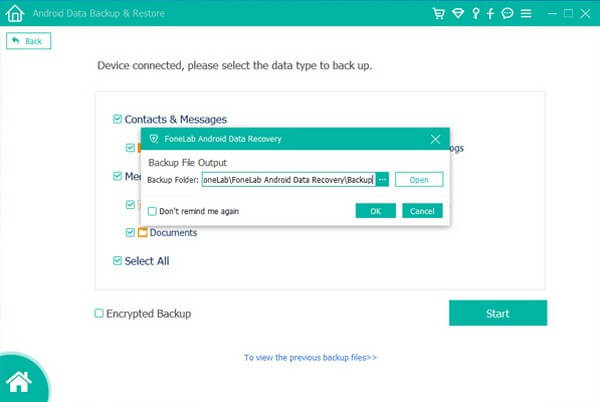
Backup e ripristino dei dati Android sul tuo computer facilmente.
- Backup e ripristino dei dati Android sul tuo computer facilmente.
- Visualizza in anteprima i dati in dettaglio prima di ripristinare i dati dai backup.
- Backup e ripristino dei dati del telefono Android e della scheda SD in modo selettivo.
Parte 2. Backup di video Android con Google Foto
Una delle app su cui gli utenti Android si affidano per il backup dei dati è Google Foto. Spesso è installato per impostazione predefinita, ma potresti trovarlo su Google Play Store se non è sul tuo telefono Android. Nel frattempo, questo metodo includerà le tue foto e i tuoi video nel backup, quindi fai attenzione.
Segui le istruzioni intuitive di seguito per il backup automatico dei video su Android con Google Foto:
Passo 1 Se è la prima volta che utilizzi Google Foto, consentigli di accedere ai tuoi dati una volta avviato. Successivamente, inserisci il tuo account Google per accedere.
Passo 2 Dopo aver effettuato l'accesso, tocca la tua icona nell'angolo in alto a destra dello schermo. Scorri verso il basso e tocca Impostazioni foto quando vengono visualizzate le informazioni sull'account.
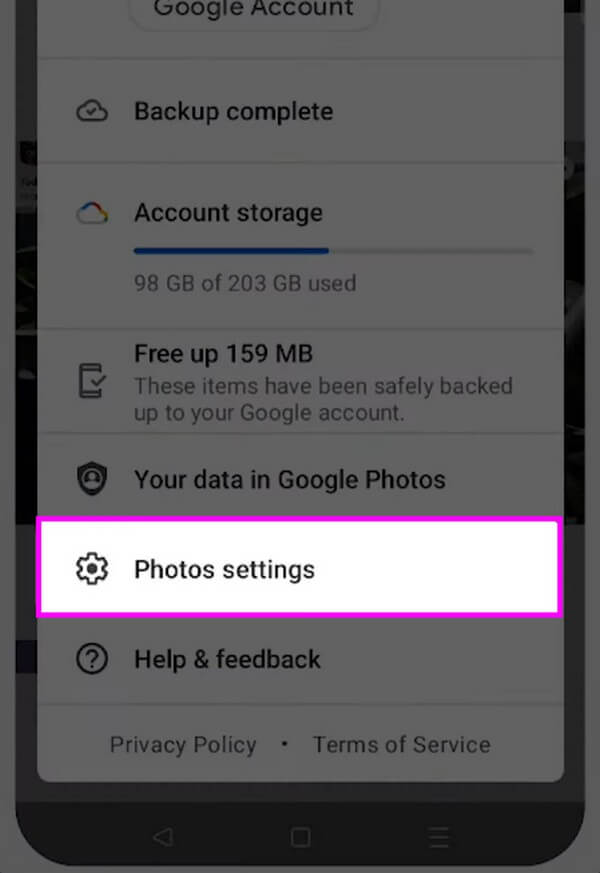
Passo 3 Quindi, selezionare il Backup e sincronizzazione scheda. Quindi, nella pagina successiva, tocca l'interruttore che si allinea con Backup e sincronizzazione in cima. I tuoi file multimediali inizieranno quindi la sincronizzazione o il backup sul tuo account Google automaticamente.
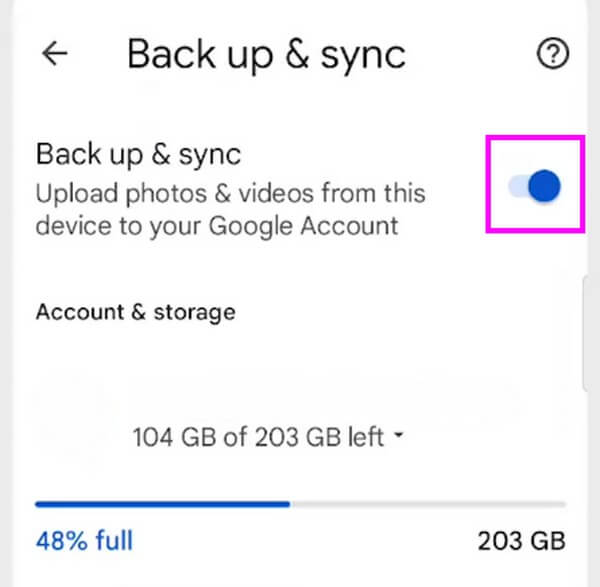
Parte 3. Backup di video Android tramite unità USB
Se possiedi un'unità USB con spazio sufficiente, puoi utilizzarla come unità di backup per archiviare i tuoi dati. Le unità USB sono vendute con diverse capacità di archiviazione e se quella che hai può contenere le dimensioni dei video del tuo telefono Android, è il metodo perfetto per eseguirne il backup.
Considera i passaggi poco impegnativi sottostanti per eseguire il backup dei video su Android con unità USB:
Passo 1 Inserisci la tua unità USB in una delle porte del tuo computer. Nel frattempo, collega anche il tuo dispositivo Android con un cavo Lightning. Entrambi i dispositivi verranno quindi visualizzati sullo schermo del computer.
Passo 2 Esegui Esplora file, quindi fai clic sul tuo dispositivo Android nella colonna di sinistra dello schermo. Una volta visualizzati i dati, apri la cartella in cui sono archiviati i tuoi video e seleziona quelli di cui eseguirai il backup.
Passo 3 Una volta scelto, fai clic con il pulsante destro del mouse sulla cartella, quindi fai clic su taglio dalle opzioni popup. Successivamente, premi il Drive USB sulla colonna di sinistra. Crea una cartella in cui desideri archiviare i tuoi file, quindi incollali in quella cartella per eseguire il backup.

Backup e ripristino dei dati Android sul tuo computer facilmente.
- Backup e ripristino dei dati Android sul tuo computer facilmente.
- Visualizza in anteprima i dati in dettaglio prima di ripristinare i dati dai backup.
- Backup e ripristino dei dati del telefono Android e della scheda SD in modo selettivo.
Parte 4. Backup video Android con funzionalità di backup integrata
Molti dispositivi Android hanno una funzione di backup. Se utilizzi Samsung, la funzionalità integrata che puoi trovare è Samsung Cloud. Puoi accedervi rapidamente dalle Impostazioni in qualsiasi momento sul tuo telefono Android.
Prendi le semplici indicazioni riportate di seguito come esempio di backup di video Android su cloud con una funzione di backup integrata:
Passo 1 Apri l'icona dello zoccolo sul tuo telefono Android per accedere Impostazioni profilo. Clicca il Ricerca icona in alto a destra, quindi invio Account e backup. Quindi, tocca Dati di backup sotto il Samsung Nube .
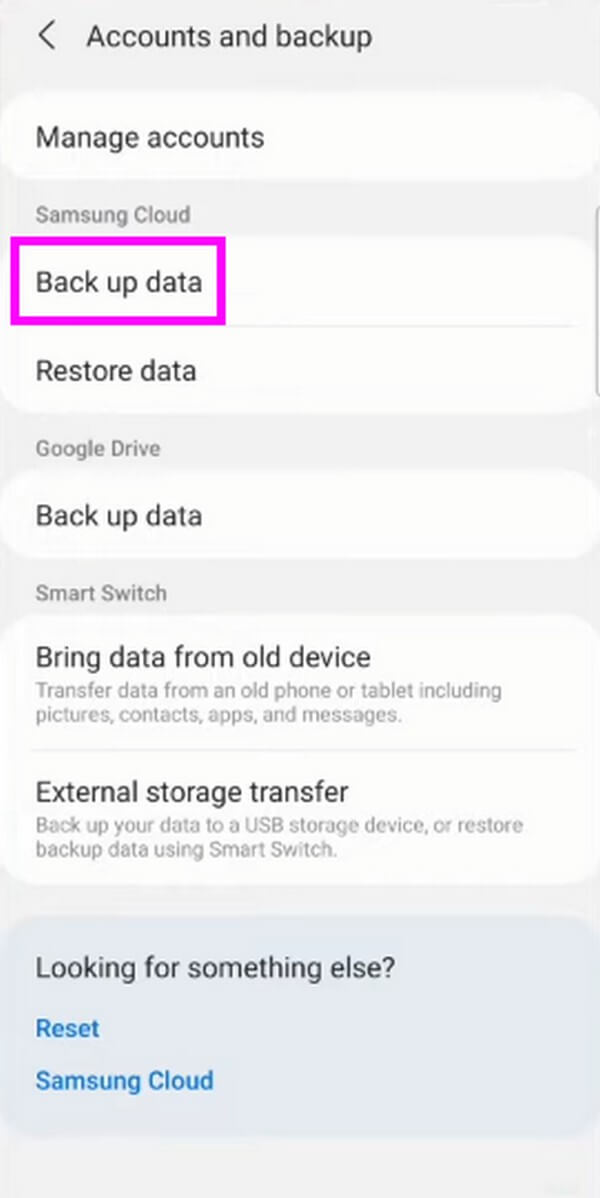
Passo 2 Controlla i tipi di dati di cui eseguire il backup nella schermata seguente. Infine, clicca Eseguire il backup nella parte inferiore per eseguire il backup dei video sul cloud.
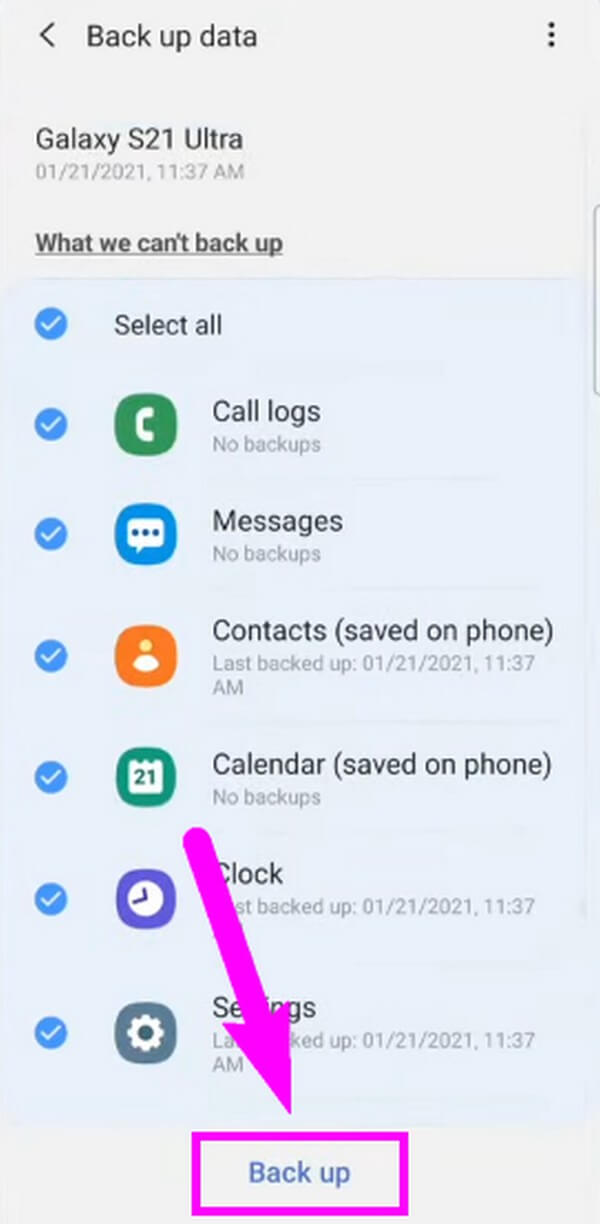
Parte 5. Domande frequenti sul backup video Android
1. L'app Google Foto esegue il backup dei video gratuitamente?
Sì, lo fa. Tuttavia, può eseguire il backup solo di file fino a 15 GB. Google offre 15 GB gratis per ogni account, ma se i video di cui desideri eseguire il backup vanno oltre, devi pagare un abbonamento. Il piano più semplice a cui puoi applicare è 100 GB, che costa $ 1.99 al mese. E il prezzo aumenta più GB utilizzerai.
2. I video riducono la qualità durante il backup?
La maggior parte dei programmi, funzionalità e servizi di backup non riduce la qualità video durante il backup. Ma se vuoi assicurarti che i tuoi video mantengano la loro qualità originale, prova i metodi in questo articolo, come il FoneLab Android Backup e ripristino dei dati. Con questo programma, puoi garantire che non distruggerà la qualità del tuo video e di altri dati.
Dopo aver discusso i metodi di backup, concludiamo che le tecniche sopra menzionate sono le più affidabili ed efficienti per molti utenti Android. Si prega di eseguire il backup dei video con loro ora.
Backup e ripristino dei dati Android sul tuo computer facilmente.
- Backup e ripristino dei dati Android sul tuo computer facilmente.
- Visualizza in anteprima i dati in dettaglio prima di ripristinare i dati dai backup.
- Backup e ripristino dei dati del telefono Android e della scheda SD in modo selettivo.
