Backup e ripristino dei dati Android sul tuo computer facilmente.
Backup di documenti Android: i 4 migliori metodi facili e veloci
 aggiornato da Boey Wong / 25 maggio 2023 09:00
aggiornato da Boey Wong / 25 maggio 2023 09:00I documenti sono documenti scritti o stampati che contengono parti di informazioni. Possono avere contenuti riservati. Se li hai sul tuo telefono, è meglio eseguirne il backup. Pertanto, avrai i loro duplicati o copie, quindi non dovrai preoccuparti se li perdi per un'operazione errata o altri motivi.
Come eseguire il backup dei file su Android? Bene, è molto facile se conti questo post come guida! Ti mostreremo i metodi per eseguire il backup dei documenti senza richiedere competenze professionali. Procedi per ottenere maggiori informazioni.
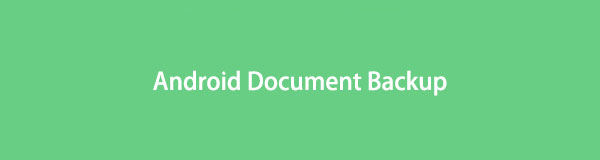

Elenco delle guide
Parte 1. Backup dei documenti Android con FoneLab Backup e ripristino dei dati Android
La prima opzione per eseguire il backup dei dati Android deve essere FoneLab Android Backup e ripristino dei dati. Ti aiuta a eseguire il backup dei dati direttamente dal tuo telefono Android o dalla scheda SD. Supporta diversi telefoni Android, inclusi Samsung, HTC, LG, Motorola, Sony e altri. Il telefono deve essere Android OS 5.0 e versioni successive. Inoltre, puoi utilizzare questo software per eseguire il backup più volte. E i backup precedenti saranno sempre lì perché il software non li eliminerà.
Backup e ripristino dei dati Android sul tuo computer facilmente.
- Backup e ripristino dei dati Android sul tuo computer facilmente.
- Visualizza in anteprima i dati in dettaglio prima di ripristinare i dati dai backup.
- Backup e ripristino dei dati del telefono Android e della scheda SD in modo selettivo.
Per elaborare il backup dei file Android, emulare i passaggi seguenti per ottenere i migliori risultati.
Passo 1 Spunta il Scarica gratis pulsante sul sito Web ufficiale del software. Successivamente, si prega di terminare il processo di download. Fare clic sul file scaricato e configurarlo in base alle proprie preferenze. Successivamente, fai clic sul pulsante Installa e attendi che si carichi. Il software apparirà sullo schermo in seguito.
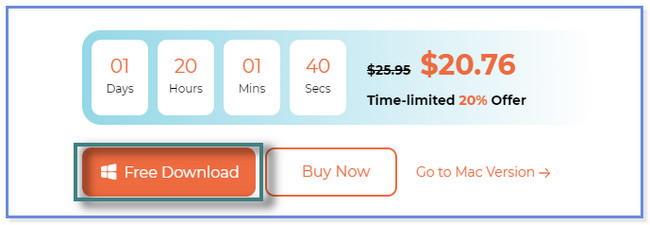
Passo 2 Verranno visualizzate le funzionalità Android Data Recovery, Broken Android Data Extraction e Android Data Backup & Restore. Vedrai la loro funzione sotto il loro nome. Si prega di scegliere il Backup e ripristino dati Android pulsante.
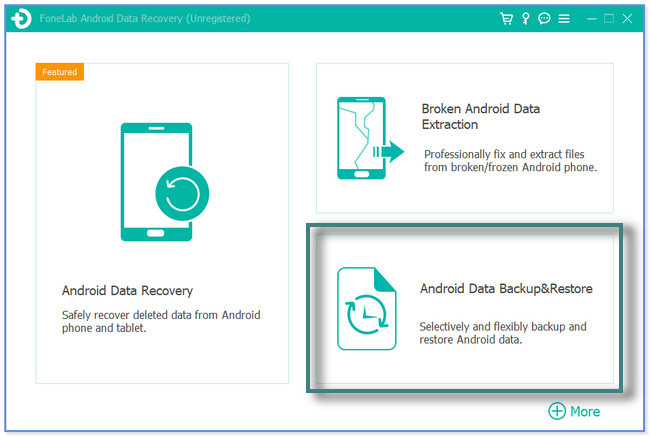
Passo 3 Collega il telefono a un computer e a un software. Utilizzare un cavo USB nel processo. Noterai un altro set di opzioni nel software: Backup dei dati del dispositivo ed Ripristino dei dati del dispositivo. Scegliere il Backup dei dati del dispositivo pulsante. Il software richiederà che il telefono sia in modalità debug USB. Segui le istruzioni dello strumento per farlo. Successivamente, tocca il OK sul telefono per consentire al software di accedere ai file.
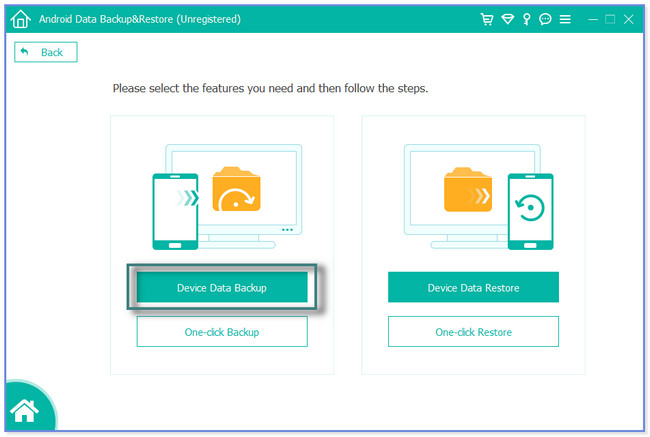
Passo 4 Si prega di contrassegnare i dati di cui si desidera eseguire il backup. Si consiglia di fare clic sulla sezione Documenti. Clicca il Inizio pulsante. Successivamente, il software apparirà in una nuova piccola finestra. Scegli il Dove or sentiero dei documenti di cui eseguirai il backup. Successivamente, fare clic su OK pulsante per avviare il software per eseguire il backup dei documenti. Attendere fino al termine del processo prima di disconnettere il telefono Android dal computer.
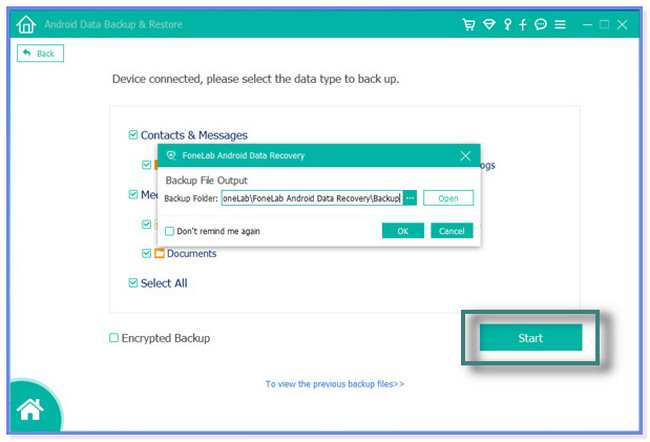
FoneLab Android Data Backup & Restore offre tutto ciò di cui hai bisogno durante il backup dei dati Android. Questo post ti fornirà più metodi per padroneggiare il processo di backup per i tuoi documenti Android. Ma la maggior parte di loro ti limita con uno spazio di archiviazione minimo. Scopri di più scorrendo verso il basso.
Backup e ripristino dei dati Android sul tuo computer facilmente.
- Backup e ripristino dei dati Android sul tuo computer facilmente.
- Visualizza in anteprima i dati in dettaglio prima di ripristinare i dati dai backup.
- Backup e ripristino dei dati del telefono Android e della scheda SD in modo selettivo.
Parte 2. Backup di documenti Android con Dropbox
Dropbox ti aiuta a proteggere i tuoi dati importanti consentendoti di caricare il tuo file come backup. Il processo è veloce perché supporta la tecnica di trascinamento della selezione per i tuoi file. Inoltre, se preferisci, puoi caricare file visibili su altri account. Puoi scaricare Dropbox sul tuo computer, ma il software continua a bloccarsi. Non puoi usarlo o aprirlo completamente.
Esegui il backup dei documenti Android su Dropbox applicando i passaggi seguenti.
Passo 1 Visita il sito Web dropbox.com sul tuo computer. Successivamente, il collegamento richiederà l'accesso. Se non disponi di un account Dropbox esistente, registrati. Puoi utilizzare il tuo account e-mail o Gmail.
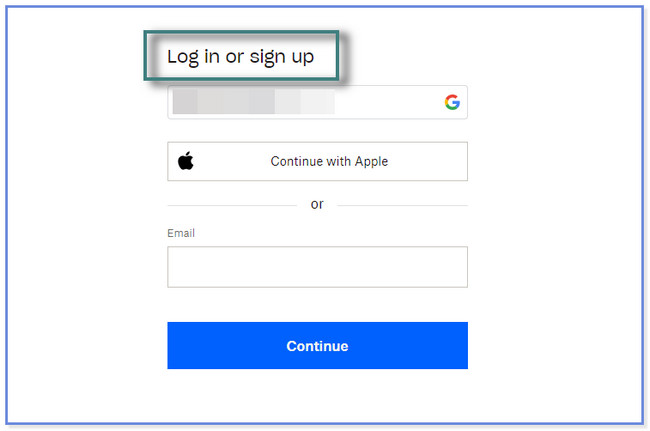
Passo 2 In alto, fai clic su Creare pulsante. Nelle opzioni a discesa, scegli il cartella pulsante. Inserisci il nome della cartella che preferisci e spunta la sezione Only You. Successivamente, fai clic su Creare pulsante.
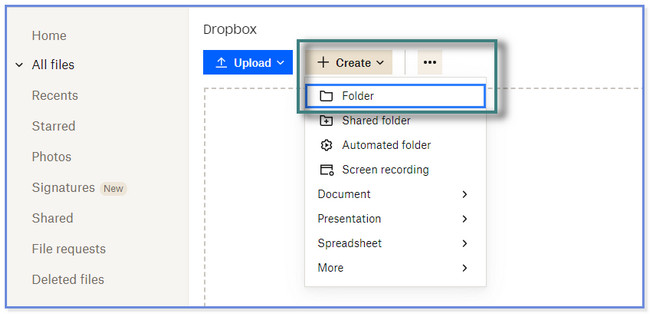
Passo 3 Collega il computer al telefono tramite un cavo USB. Permettigli di accedere ai file sul tuo telefono Android. Successivamente, fai clic su Caricare pulsante in alto. Scegli i documenti o i dati di cui desideri eseguire il backup e fai clic su Apri pulsante.
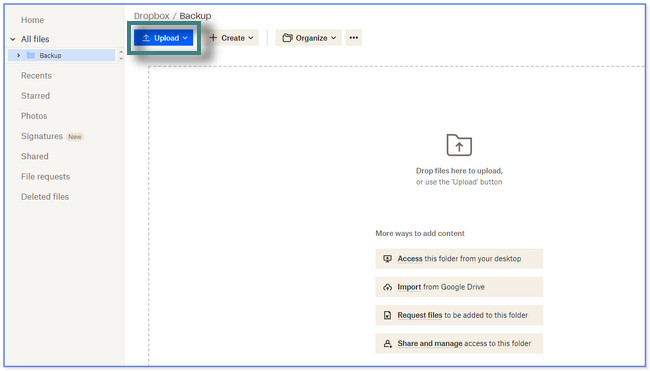
Parte 3. Backup di documenti Android con scheda SD
I telefoni Android sono noti per avere schede SD. Serve come spazio di archiviazione di supporto se i tuoi telefoni Android esauriscono lo spazio. Puoi usarlo come backup? Certo che puoi! Devi solo copiare i documenti dal telefono o dalla memoria interna e incollarli sulla scheda SD.
In che modo il backup dei file Android utilizza le schede SD? Bene, è tempo di imparare il processo leggendo il tutorial qui sotto.
Passo 1 Individua l'app File Manager sul tuo telefono Android. Successivamente, tocca la sezione Memoria del telefono o Memoria interna. Vai al Documenti .
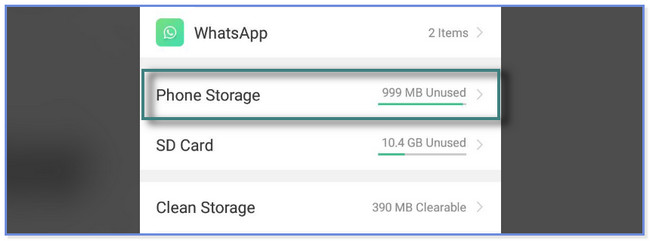
Passo 2 In alto, tocca il Seleziona pulsante. Seleziona più file in seguito. Scegli i documenti o i dati di cui desideri eseguire il backup. Successivamente, tocca il Copia in pulsante o icona in basso al centro dell'album.
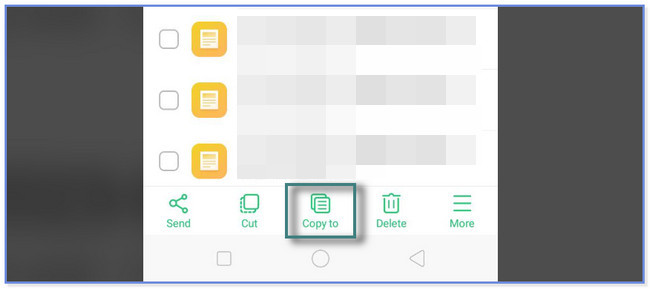
Passo 3 Torna alla prima interfaccia di File Manager e scegli il file SD Card. Individua l'album del telefono in cui desideri salvare i documenti. Successivamente, tocca il Incolla pulsante nella parte inferiore dell'app. Vedrai il duplicato dei tuoi dati in seguito.
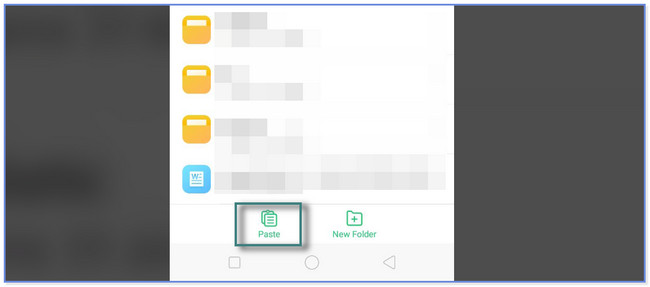
Backup e ripristino dei dati Android sul tuo computer facilmente.
- Backup e ripristino dei dati Android sul tuo computer facilmente.
- Visualizza in anteprima i dati in dettaglio prima di ripristinare i dati dai backup.
- Backup e ripristino dei dati del telefono Android e della scheda SD in modo selettivo.
Parte 4. Backup di documenti Android con e-mail
Sai che puoi utilizzare le e-mail per eseguire il backup dei tuoi dati? In questo processo, ti mostreremo un tutorial per eseguire il backup dei documenti utilizzando un account Gmail. Il backup verrà archiviato direttamente sul tuo Google Drive in seguito.
Esegui il backup dei documenti Android su Google Drive utilizzando il tutorial di seguito.
Passo 1 Nell'app Impostazioni del tuo telefono Android, tocca l'icona Cerca. Dopodiché, digita Backup e ripristino. Clicca il Eseguire il backup dell'account pulsante e inserisci la tua email. Clicca il Di ritorno icona e tocca Backup e ripristino. Clicca il Crea nuovo backup e scegliere il Documenti vuoi eseguire il backup.
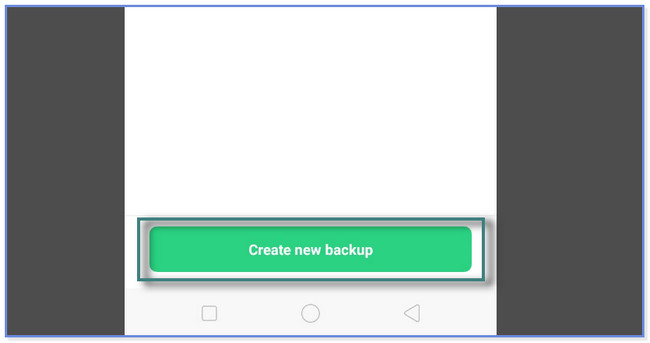
Passo 2 Si prega di toccare il Avvia backup pulsante. Attendere il termine della procedura prima di uscire dalla schermata.
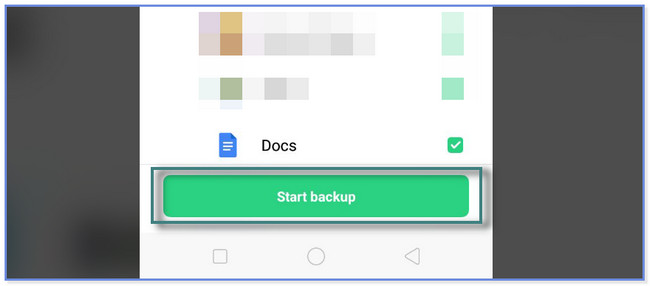
Parte 5. Domande frequenti sul backup dei documenti Android
1. Perché la cartella Documenti è scomparsa?
La maggior parte delle volte, alcune cartelle sui telefoni Android scompaiono a causa di un'eliminazione accidentale. Inoltre, anche gli attacchi di virus e i problemi di sistema possono essere considerati la causa. Per evitare di perderli, utilizzare i metodi di questo post per eseguire il backup dei file. Puoi utilizzare software di recupero di terze parti, come FoneLab Android Data Recovery, se li hai persi.
2. Come eseguire il backup di Samsung utilizzando Samsung Cloud?
Samsung è disponibile solo per gli utenti Samsung. Per eseguire il backup dei file, vai a Impostazioni profilo. Sulla barra di ricerca, digita Account e backup. Successivamente, tocca il Dati di backup pulsante. Scegli i documenti e tocca il Esegui il backup ora pulsante.
Backup e ripristino dei dati Android sul tuo computer facilmente.
- Backup e ripristino dei dati Android sul tuo computer facilmente.
- Visualizza in anteprima i dati in dettaglio prima di ripristinare i dati dai backup.
- Backup e ripristino dei dati del telefono Android e della scheda SD in modo selettivo.
Il backup dei documenti su Android non è così complicato come pensi. Questo post ti offre 4 semplici metodi per farlo. Ma FoneLab Android Backup e ripristino dei dati è quello più efficace. Ti aiuta a eseguire il backup più volte senza sovrascrivere i backup precedenti. Scarica il software per provarlo.
