- Parte 1: Come eseguire il backup delle foto dell'iPad sul computer tramite iCloud
- Parte 2: come copiare foto nella libreria iPhoto / foto iCloud su Mac
- Parte 3: utilizzare FoneLab iOS Backup e ripristino dei dati per eseguire il backup delle foto iPad
- Parte 4: come eseguire il backup delle foto dell'iPad su PC con iTunes
- Parte 5: Backup di foto iPad su Mac con AirDrop
iPad Photo Backup (2023) - Come eseguire il backup delle foto dell'iPad
 aggiornato da Somei Liam / 11 gennaio 2021 13:30
aggiornato da Somei Liam / 11 gennaio 2021 13:30Il backup dell'iPad è semplice ed è anche incredibilmente importante. Il backup delle foto da iPad da qualche parte è un modo efficace per evitare la perdita di foto contro furti, danni o lasciare iPad sul sedile posteriore del taxi.


Elenco delle guide
- Parte 1: Come eseguire il backup delle foto dell'iPad sul computer tramite iCloud
- Parte 2: come copiare foto nella libreria iPhoto / foto iCloud su Mac
- Parte 3: utilizzare FoneLab iOS Backup e ripristino dei dati per eseguire il backup delle foto iPad
- Parte 4: come eseguire il backup delle foto dell'iPad su PC con iTunes
- Parte 5: Backup di foto iPad su Mac con AirDrop
1. Come eseguire il backup delle foto dell'iPad sul computer tramite iCloud
Il modo più semplice per eseguire il backup delle foto di iPad è utilizzare iCloud. Per attivare la funzione di backup di iCloud, vai a Impostazioni profilo sul dispositivo, tocca [Il tuo nome] > iCloud > iCloud Backup verso il fondo.

Accendilo e poi lascia che il dispositivo esegua il backup da solo o puoi eseguire manualmente un backup su iCloud se non vuoi aspettare. Assicurarsi che il dispositivo sia collegato a una fonte di alimentazione e WiFi prima di avviare il backup.
Nota: L'unico aspetto del backup dei dispositivi in questo modo è che se si elimina un singolo video, ad esempio, e si desidera ripristinarlo, è necessario eseguire un ripristino completo del dispositivo. Ora è fantastico se il tuo dispositivo viene completamente cancellato, quindi puoi ripristinare tutto dal backup e avrai tutte le tue foto e video oltre a tutto il resto.
Dopo aver attivato il backup di iCloud, possiamo aprire il nostro iCloud e scarica le immagini di backup.
Per scaricare foto e video da iCloud sul tuo PC / Mac, per utenti Mac, apri File Explorer finestra (sulla Menu barra nella parte superiore dello schermo)> iCloud. Clic Opzioni accanto a Foto, dai un'occhiata all' iCloud Photo Library, selezionare Scarica Originals su questo Mac.
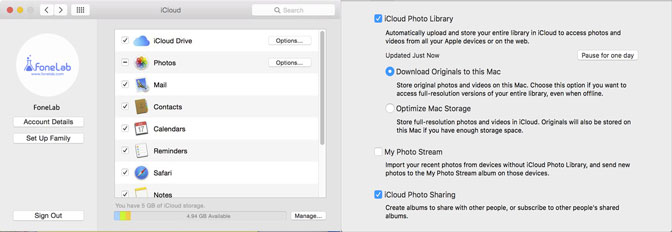
Per gli utenti Windows, avviare iCloud che puoi scaricare da iCloud.com, fai clic su Opzioni accanto a Foto. Controllare iCloud Photo Library e poi controllare Scarica foto e video sul mio PC. Dopo quel clic Fatto finire.
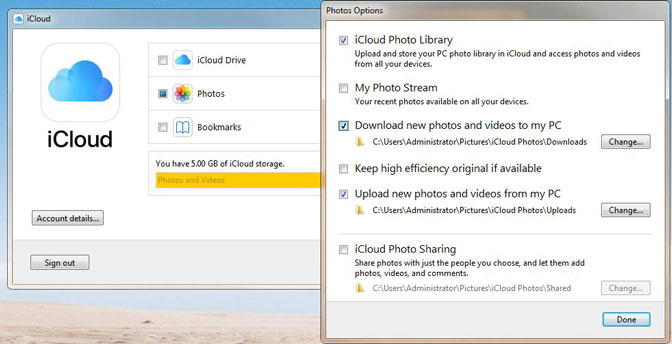
Indipendentemente dal sistema che utilizzi, puoi accedere a iCloud.com per caricare o scaricare immagini. Accedi al tuo account iCloud, quindi puoi andare su Foto per scaricare o caricare le tue foto.
Suggerimenti: se vuoi sapere come fare accedi a iCloud, puoi fare riferimento a come visualizzare il backup iCloud.
FoneLab ti consente di eseguire il backup e il ripristino di iPhone / iPad / iPod senza perdita di dati.
- Backup e ripristino dei dati iOS sul tuo PC / Mac facilmente.
- Visualizza in anteprima i dati in dettaglio prima di ripristinare i dati dai backup.
- Backup e ripristino di dati iPhone, iPad e iPod touch in modo selettivo.
2. Come copiare foto nella libreria iPhoto / foto iCloud su Mac
Se si utilizza un computer Mac, è disponibile un'opzione di backup gratuita nota come iPhoto. Può essere configurato per il backup / importazione automatica delle immagini dei dispositivi iOS ogni volta che si è connessi al dispositivo.
iPhoto è gratuito e offre un buon modo per organizzare foto e video sul tuo Mac. Tuttavia, per i proprietari di Mac con OS X Yosemite 10.10.3, il tuo Mac supporterà Foto e non l'app iPhoto. Potrebbe essere necessario aggiornare la libreria iPhoto all'app Foto per continuare a goderne le funzionalità. Tuttavia, se stai ancora utilizzando altre versioni di macOS, segui questi passaggi per eseguire il backup manuale delle immagini iPad sul tuo Mac.
Passaggi per utilizzare iPhoto Library
Passo 1 Collega il tuo iPad al Mac tramite un cavo USB.
Passo 2 Avviare il Libreria iPhoto app e seleziona il tuo iPad nella barra laterale sotto l'elenco dei dispositivi.
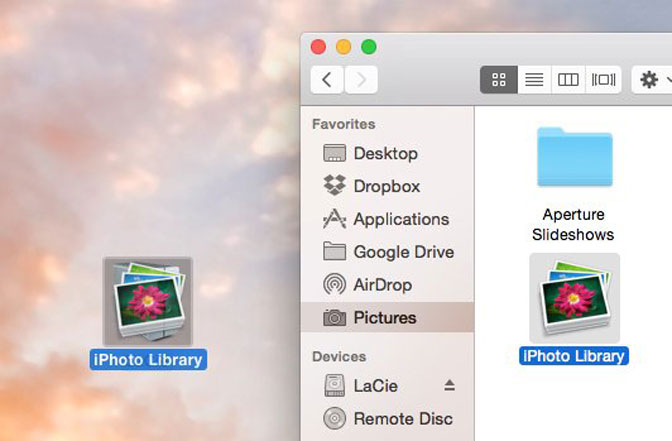
Passo 3 Clicchi Importa foto pulsante. Puoi scegliere di cancellare le foto dal tuo iPad dopo l'importazione facendo clic su Elimina.
Passaggi per utilizzare le foto di iCloud
Per i possessori di Mac con OS X Yosemite 10.10.3, puoi semplicemente usare iCloud Foto app. Anche i passaggi dell'operazione sono gli stessi seguenti.
Passo 1 Collega il tuo iPad al Mac tramite un cavo USB. Vai a Preferenze di sistema > iCloud.
Passo 2 Clicchi Opzioni accanto a Foto, Quindi seleziona iCloud Foto. Controllare iCloud Photo Library e fare clic su Fatto, quindi fare clic APPLICA.
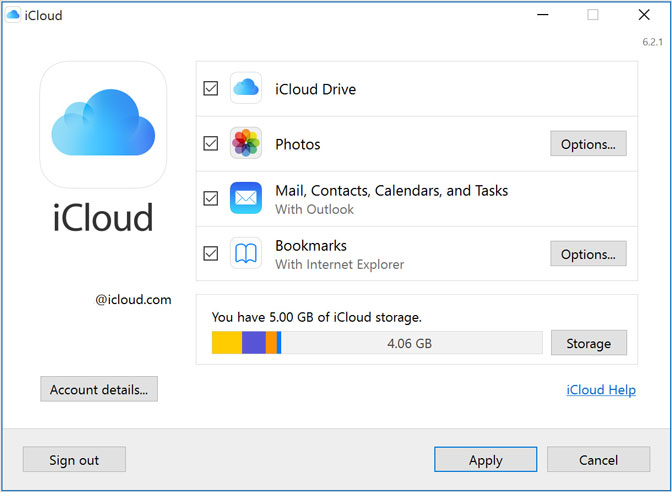
Passo 3 Quando si accende iCloud Foto, le tue foto e i tuoi video vengono caricati automaticamente su iCloud. Non sono duplicati nel tuo backup iCloud, quindi dovresti conservare copie di backup della tua libreria.
Puoi scaricare foto e video da iCloud.com sul tuo computer e archiviarli come libreria separata, trasferirli su un altro computer con Cattura immagine or Fotoo memorizzali su un'unità separata.
Passo 4 Dopo i passaggi precedenti, vai su iCloud.com e accedi con il tuo ID apple ed parola d'ordine.
Passo 5 Fare clic su Foto. Se è la prima volta che visualizzi le tue foto su iCloud.com, potrebbe essere necessario del tempo per preparare le tue foto di iCloud.
Passo 6 Quindi possiamo premere sull'icona Caricare in grigio nell'angolo in alto a destra e selezionare le foto che si desidera caricare e premere la parola Scegli in blu nell'angolo inferiore destro. Oppure trascina e rilascia le foto su iCloud.com per caricarle.
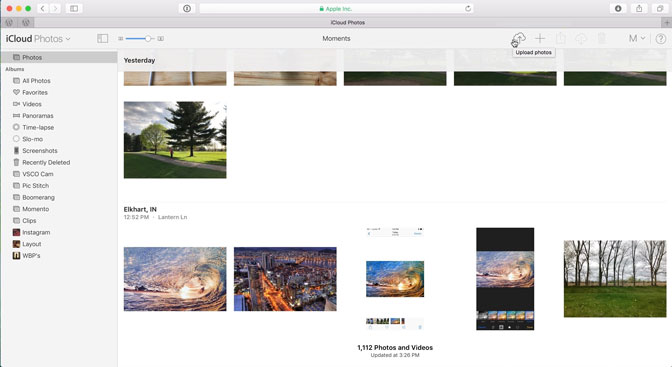
Suggerimenti: Il numero di immagini che stai caricando alla volta determinerà quanto tempo ci vorrà per caricare su iCloud Photos. Puoi tenere d'occhio lo stato in basso al centro della finestra del browser.
Per saperne di più Foto app, puoi fare riferimento a Configurazione e utilizzo di Foto.
3. Usa FoneLab iOS Backup e ripristino dei dati per eseguire il backup delle foto dell'iPad
Backup e ripristino dati iOS è uno strumento comodo ed efficace, che può aiutarti a eseguire il backup e il ripristino selettivo dei tuoi dati iOS.
- Più facile eseguire il backup e ripristinare i dati iOS sul tuo PC / Mac.
- È possibile visualizzare in anteprima i dati prima del backup o ripristinare i dati o visualizzare in anteprima i dati in dettaglio prima di ripristinare i dati dai backup.
- Backup e ripristino dei dati in modo selettivo e possiamo selezionare i dati di iPhone, iPad e iPod touch per il backup e il ripristino
FoneLab ti consente di eseguire il backup e il ripristino di iPhone / iPad / iPod senza perdita di dati.
- Backup e ripristino dei dati iOS sul tuo PC / Mac facilmente.
- Visualizza in anteprima i dati in dettaglio prima di ripristinare i dati dai backup.
- Backup e ripristino di dati iPhone, iPad e iPod touch in modo selettivo.
Passo 1 Scarica e installa Backup e ripristino dati iOS al tuo computer con il link sopra riportato di conseguenza. Il software si avvierà automaticamente una volta completato il processo. Scegliere Backup e ripristino dati iOS dall'interfaccia.

Passo 2 Collega il tuo iPad al computer. Quindi tocca Affidati ad sulla schermata iniziale del dispositivo, se viene visualizzata.
Passo 3 Scegli iOS Data Backupe quindi scegliere Backup crittografato se si desidera proteggere i file di backup con password. O semplicemente seleziona Backup standard andare avanti. Quindi fare clic Inizio.

Passo 4 Permette di selezionare il tipo di dati che si desidera eseguire il backup. Se si desidera eseguire il backup di tutti i dati, selezionare la casella accanto a Seleziona tutto opzione in basso a sinistra. Per eseguire il backup delle foto, seleziona solo la casella di fronte Foto. Quindi fare clic Successivo per iniziare.

Suggerimenti: Se desideri eseguire il backup della foto del tuo iPhone, puoi fare riferimento a Backup foto iPhone.
4. Come eseguire il backup delle foto dell'iPad sul PC con iTunes
iTunes è un programma comune che gli utenti iPad hanno installato sul computer per gestire i dati iPad quando collegano iPad al computer con cavo USB.
Non memorizzerà i dati dell'iPad sul servizio iCloud ma sulla cartella locale del computer.
Passiamo attraverso il processo di backup dell'iPad foto con iTunes.
Passo 1 Scarica e installa iTunes sul tuo computer.
Passo 2 Lancio iTunes e collega iPad al computer con cavo USB. Rubinetto Affidati ad sullo schermo dell'iPad se è la prima connessione con il computer.
Passo 3 Fai clic sull'icona del dispositivo e poi Sommario nel riquadro di sinistra.
Passo 4 Clicchi Esegui il backup ora nel I backup .

5. Backup di foto iPad su Mac con AirDrop
Con AirDrop, possiamo condividere istantaneamente foto, video, documenti e altro con altri dispositivi Apple che si trovano nelle vicinanze. Può anche condividere una foto da iPad a Mac per il backup delle foto.
Possiamo usare AirDrop per condividere contenuti da app come Foto, Safari, Contatti e più.
Passo 1 Scegli Go > Airdrop dalla barra dei menu in Finder. Oppure seleziona Airdrop nella barra laterale di a Finder finestra sul tuo Mac. Su iPad, scorrere verso l'alto dalla parte inferiore di qualsiasi schermata per aprire il Control center e accendi Bluetooth ed Wi-Fi. Quindi abilitare Airdrop e seleziona Tutti.
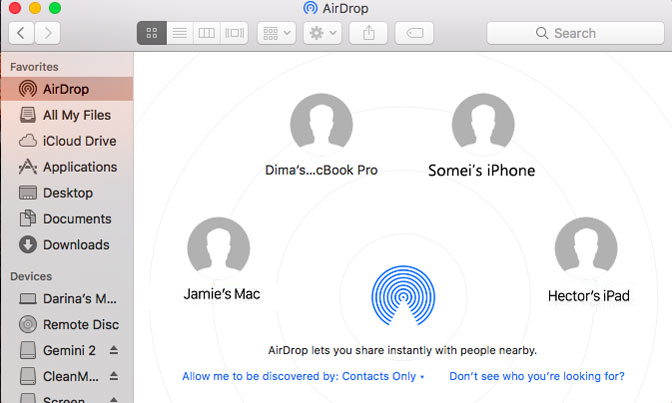
Passo 2 Apri il file che desideri inviare, tocca Condividi or Condividi icona. Oppure fai clic tenendo premuto il tasto Ctrl sul file in Finder, Quindi scegliere Condividi dal menu di scelta rapida. Per condividere più foto dal Foto app, possiamo scorrere verso sinistra o destra e selezionare più foto.
Passo 3 Rubinetto Condividi pulsante, scegli Airdrop. Clicca il avatar del destinatario previsto quando appare nella riga AirDrop. Il contenuto viene inviato automaticamente a quel dispositivo.

Se il contenuto di AirDrop è rivolto ad altre persone, vedranno un'opzione per Accetta or Rifiuta. Dopo aver accettato e inviato il file, fare clic su Fatto.
Suggerimenti:
Questi metodi 5 possono aiutarti a eseguire il backup delle foto di iPad, se desideri eseguire il backup di altri file come audio, video, documenti, puoi utilizzare Backup e ripristino dati iOS.
Per conoscere altri metodi di backup dei dati di iPhone o altri dispositivi iOS, puoi fare riferimento a come eseguire il backup di iPhone.
FoneLab ti consente di eseguire il backup e il ripristino di iPhone / iPad / iPod senza perdita di dati.
- Backup e ripristino dei dati iOS sul tuo PC / Mac facilmente.
- Visualizza in anteprima i dati in dettaglio prima di ripristinare i dati dai backup.
- Backup e ripristino di dati iPhone, iPad e iPod touch in modo selettivo.
