[Backup iTunes] Come ripristinare e fare il backup di iPad con iTunes
 Pubblicato da Somei Liam / 14 aprile 2021 09:00
Pubblicato da Somei Liam / 14 aprile 2021 09:00 iTunes è il software Apple per sincronizzare i contenuti tra dispositivi iOS e computer, inclusi iPhone, iPad, iPod, Mac e PC. Puoi utilizzare iTunes per Windows per eseguire il backup di iPhone, iPad, iPod touch su PC o la versione iTunes Mac per eseguire il backup di iPhone, iPad e iPod touch su Mac.
Una volta che un backup del tuo iPad è stato creato in iTunes e salvato sul tuo computer, puoi ripristinare il backup su iPad con iTunes. Dai un'occhiata a questa guida per il backup e il ripristino di iPad con iTunes. Oggi utilizzeremo un iPad nella demo per spiegare come utilizzare iTunes per il backup di iPad, cambia posizione di backup di iTunes ed ripristinare iPad dal backup di iTunes.


Elenco delle guide
1. Come eseguire il backup di iPad su iTunes
Se hai abilitato il backup di iTunes, l'iPad eseguirà il backup automaticamente quando lo colleghi al computer. Puoi anche eseguire il backup manuale del tuo iPad se vuoi fare un nuovo backup mentre è ancora connesso.
dovremmo aggiornare all'ultima versione di iTunes se vogliamo eseguire il backup del nostro iPad su iTunes.
Passo 1 Apri iTunes e collega il dispositivo al computer. Se un messaggio richiede il passcode del dispositivo o a Fidati di questo computer, seguire i passaggi sullo schermo.
Passo 2 Clicca sul Dispositivo icona accanto al categoria menu a discesa sul lato sinistro della finestra di iTunes.
Passo 3 Seleziona Sommario dalla barra laterale, quindi selezionare Questo computer per Backup automatico.

Passo 4 Se desideri salvare i dati privati dal tuo dispositivo iOS o Apple Watch, devi crittografare il backup. Seleziona la casella chiamata Crittografa [dispositivo] backup e creare un memorabile parola d'ordine.
Se non è necessario salvare i dati privati, è possibile eseguire un backup non crittografato. Basta fare clic Esegui il backup ora.
Passo 5 Al termine del processo, è possibile vedere se il backup è stato completato correttamente su Sommario schermo in iTunes. Guarda sotto Ultimo backup per trovare la data e l'ora.
Suggerimenti: utilizzare FoneLab iOS Data Backup & Restore per eseguire il backup dell'iPad
Se si desidera più spazio di archiviazione o metodi per il backup dei dati di iPad o altri dispositivi iOS, è possibile utilizzare FoneLab iOS Backup e ripristino dei dati che può eseguire il backup dei dati su iPhone, iPad o iPod touch con un clic.
FoneLab iOS Backup e ripristino dei dati ti consente di scegliere il percorso del file sul tuo computer e non modificherà o sovrascriverà i tuoi vecchi backup. Tutti i dati sui dispositivi iOS sono disponibili, è possibile eseguire il backup dei dati desiderati in modo selettivo e conveniente.
FoneLab ti consente di eseguire il backup e il ripristino di iPhone / iPad / iPod senza perdita di dati.
- Backup e ripristino dei dati iOS sul tuo PC / Mac facilmente.
- Visualizza in anteprima i dati in dettaglio prima di ripristinare i dati dai backup.
- Backup e ripristino di dati iPhone, iPad e iPod touch in modo selettivo.
Passo 1 Scarica e installa Backup e ripristino dati iOS. Si avvierà automaticamente al termine dell'installazione. Scegliere Backup e ripristino dati iOS sulla prima pagina del software.

Passo 2 Collega il tuo iPad al computer. Quando si collega l'iPad al computer per la prima volta, viene visualizzata una finestra di trust, toccare Affidati ad nella finestra di trust pop-up.
Passo 3 Dopo aver scelto iOS Data Backup, Puoi scegliere Backup crittografato se si desidera proteggere i file di backup con password. O semplicemente seleziona Backup standard andare avanti. E poi clicca Inizio.

Passo 4 È possibile selezionare il tipo di dati di cui si desidera eseguire il backup. Se si desidera eseguire il backup di tutti i dati, selezionare la casella accanto a Seleziona tutto opzione in basso a sinistra. Quindi fare clic Successivo per iniziare.

2. Come modificare la posizione di backup di iTunes
La modifica della posizione di archiviazione della musica predefinita è leggermente più semplice rispetto alla modifica della posizione di backup dell'iPad. Qui puoi semplicemente dire a iTunes dove archiviare la tua musica e i tuoi contenuti multimediali e lasciare che il programma vada avanti con esso.
Se vuoi cambiare la posizione di backup di iTunes, ecco come farlo.
Passo 1 Apri iTunes sul tuo computer.
Passo 2 Clicchi Modifica che è il secondo pulsante sulla barra dei menu sul lato sinistro della pagina principale.
Passo 3 Seleziona Preferenze e quindi fare clic Tecnologia.
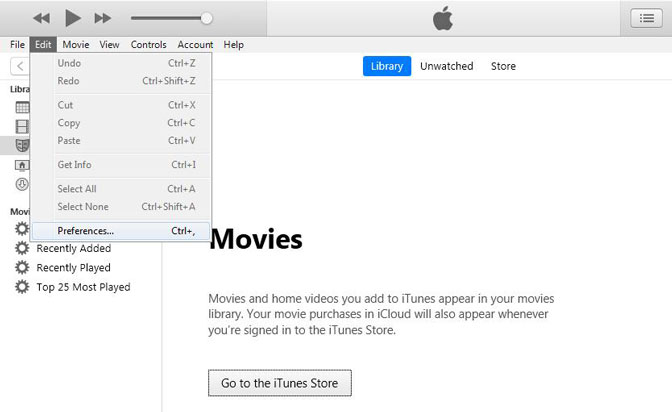
Passo 4 Clicchi Cambiamento di quindi seleziona l'unità o la posizione in cui desideri che iTunes memorizzi i tuoi file multimediali.
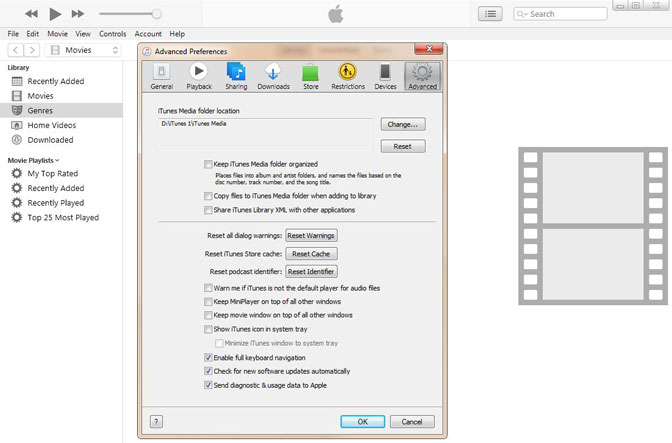
Questa è una modifica diretta della cartella e non un collegamento simbolico. Il risultato finale è lo stesso però. Una volta modificato, tutti i file multimediali aggiunti a iTunes verranno archiviati in questa nuova posizione. Ciò include tutto ciò che acquisti e tutto ciò che importi in iTunes.
3. Come ripristinare iPad da iTunes Backup
Metodo 1: ripristina iPad da iTunes Backup tramite iTunes
Se scegli di eseguire il backup del tuo iPad collegandolo a iTunes e memorizzando i backup sul tuo computer, puoi anche ripristinarlo dal tuo backup iTunes più recente.
Passo 1 Collega iPad al computer e quindi avvialo iTunes sul computer.
Passo 2 Clicca su iPad icona, vai a Impostazioni.
Passo 3 Vai su I backup > Backup e ripristino manuali > Ripristinare il backup.

Passo 4 Avrai quindi la possibilità di selezionare un backup iPad o iTunes salvato e ripristinarlo su iPad.
Ciò ripristinerà solo i tuoi file personali, come contatti, calendari, note e impostazioni, non il firmware dell'iPad. Se hai sincronizzato più dispositivi iOS sullo stesso computer, puoi passare tra i diversi backup in un menu a discesa.
Nota: Trova il mio iPad deve essere spento prima di ripristinare i backup di iPad tramite iTunes. Puoi disabilitarlo da iPad> Impostazioni profilo > iCloud > Trova il mio iPad.
Metodo 2: ripristina iPad da iTunes Backup tramite FoneLab
Possiamo anche usare FoneLab per iOS per ripristinare il tuo iPad dal backup di iTunes.
FoneLab per iOS può aiutarti a ripristinare iPad dal backup di iTunes, copre tutte le possibilità di ripristinare file multimediali persi o cancellati, contatti, messaggi e memo perché il programma ti offre tre modalità di recupero da raggiungere.
Ad esempio, puoi recuperare direttamente dal tuo dispositivo iOS o estrarre file da iCloud / iTunes.
Con FoneLab per iOS, recupererai i dati persi / cancellati di iPhone, inclusi foto, contatti, video, file, WhatsApp, Kik, Snapchat, WeChat e altri dati dal tuo backup o dispositivo iCloud o iTunes.
- Recupera foto, video, contatti, WhatsApp e altri dati con facilità.
- Anteprima dei dati prima del recupero.
- iPhone, iPad e iPod touch sono disponibili.
Passo 1 Prima di tutto, devi scaricare il software e installarlo in seguito.
Passo 2 Fare doppio clic per aprirlo e selezionare la modalità di Recupera dal file di backup di iTunes sull'interfaccia.

Passo 3 Vedrai l'elenco della cronologia dei tuoi backup. Seleziona quello che può contenere ciò che desideri avviare il processo di scansione.
Passo 4 Una volta terminato il processo di scansione, il software elencherà i contenuti recuperati a sinistra ordinati per tipi di file. Controllali uno per uno o quelli che desideri visualizzare in anteprima i dettagli. Segna quelli che vuoi estrarre sul computer e fai clic Recuperare.
Conclusione
Per quanto tu possa vedere, l'intero processo di recupero è semplicissimo, chiunque può sicuramente usarlo anche senza questa guida.
Inoltre, se hai già eseguito il backup dei dati del tuo iPad su iCloud, puoi scegliere di farlo ripristinare iPad dal backup iCloud or recuperare i documenti da iCloud anziché.
Con FoneLab per iOS, recupererai i dati persi / cancellati di iPhone, inclusi foto, contatti, video, file, WhatsApp, Kik, Snapchat, WeChat e altri dati dal tuo backup o dispositivo iCloud o iTunes.
- Recupera foto, video, contatti, WhatsApp e altri dati con facilità.
- Anteprima dei dati prima del recupero.
- iPhone, iPad e iPod touch sono disponibili.
