- Screen Recorder
- Mac Video Recorder
- Windows Video Recorder
- Mac Audio Recorder
- Windows Audio Recorder
- Webcam Registratore
- Game Recorder
- Registratore di riunioni
- Messenger Call Recorder
- Registratore Skype
- Registratore di corsi
- Registratore di presentazioni
- Registratore di Chrome
- Registratore di Firefox
- Screenshot su Windows
- Screenshot su Mac
Tutorial: miglior registratore audio per Windows / Mac / iPhone / Android
 Pubblicato da Lisa Ou / 01 marzo 2021 16:00
Pubblicato da Lisa Ou / 01 marzo 2021 16:00Non hai idea di come registrare musica o voce sul tuo cellulare o computer? Da questo articolo puoi imparare come registrare video sullo schermo con audio su diversi dispositivi passo dopo passo.
Indipendentemente dal dispositivo digitale che utilizzi, puoi sempre ottenere il tuo miglior registratore audio.

Bene, qui non vedrai alcun registratore audio. Perché devi subire molte restrizioni e danni, come il limite di tempo, la velocità della connessione Internet, la privacy e altro ancora.

Elenco delle guide
1. Come registrare l'audio su Windows
Per gli utenti di Windows 10, non è necessario utilizzare terze parti registratore audio. Puoi utilizzare l'app Xbox integrata per registrare gratuitamente le attività audio in Windows 10.
Bene, puoi considerare Xbox come la migliore app di registrazione per PC.
Passo 1 Avvia il registratore audio di Windows
Aprire il Inizio menu. genere App per Xbox nella casella di ricerca. premi il entrare chiave per ottenere tutte le opzioni correlate. Sotto il Miglior risultato categoria, puoi vedere l'icona verde con App attendibile di Windows Store. Quindi esegui l'app Xbox.
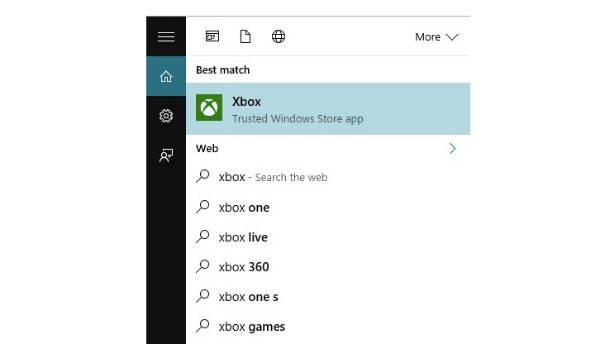
Passo 2 Apri la barra dei giochi
Individua l'audio o la finestra che desideri registrare. Successivamente, premere il pulsante Windows ed G contemporaneamente i tasti della tastiera. Ti verrà richiesto con Vuoi aprire la barra di gioco?. Mark prima Sì, questo è un gioco. Non importa se vuoi registrare altro audio invece del gameplay.
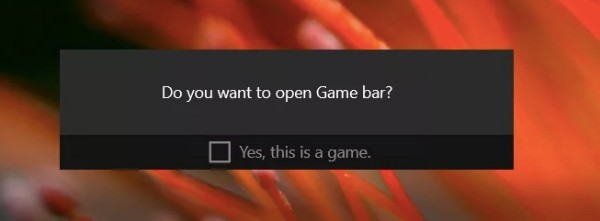
Passo 3 Gestisci le opzioni di registrazione audio
Puoi vedere 5 icone in basso, che sono Xbox, Registra questo, Immagine dello schermo, Inizia a registrare ed Impostazioni profilo da sinistra a destra. Bene, puoi passare il mouse sopra ciascuna icona per ottenere determinate combinazioni di tasti di scelta rapida. Non dimenticare di abilitare l'opzione di registrazione audio nel file Impostazioni profilo prima di registrare.
Passo 4 Registra il video dello schermo con audio
Clicca su Inizia a registrare icona dopo tutti i preparativi. Il video registrato verrà salvato nell'unità C per impostazione predefinita. Puoi trovare la cartella di destinazione tramite C / Utenti / Video / Acquisisce.
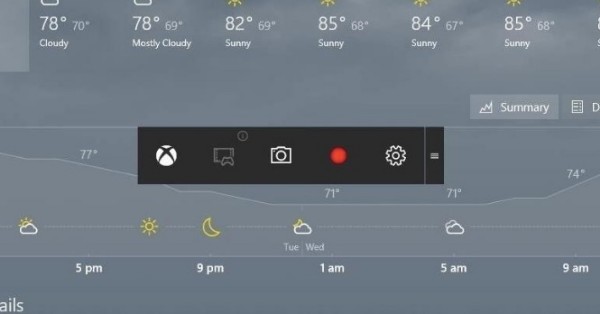
2. Come registrare audio su Mac
QuickTime Player è il lettore multimediale predefinito per tutti gli utenti Mac. Puoi ottenere gratuitamente potenti funzionalità di registrazione audio.
In una certa misura, QuickTime Player può essere il tuo miglior registratore audio per Mac. Puoi catturare facilmente il suono dal microfono integrato e dal microfono esterno su Mac.
Passo 1 Apri QuickTime Player
Esegui QuickTime Player sul tuo computer Mac. Se vuoi catturare l'audio del Mac, puoi scegliere Nuova registrazione dello schermo dal Compila il menu a discesa in alto.
Se vuoi registrare video dalla webcam, puoi scegliere Nuova registrazione di filmati anziché.
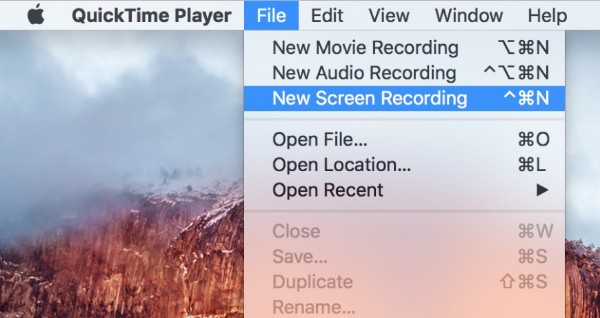
Passo 2 Gestisci le impostazioni di registrazione audio.
C'è una piccola freccia verso il basso accanto al Record opzione. Da questo menu a discesa è possibile impostare la sorgente audio in ingresso. Alza o abbassa il volume in base alle tue necessità.
Inoltre, puoi decidere se mostrare o meno i clic del mouse durante la registrazione. Successivamente, puoi disegnare sullo schermo per impostare l'area di cattura.

Passo 3 Effettua una registrazione audio
Clicca su Record icona per avviare la registrazione. Quando interrompi la registrazione su Mac, QuickTime Player aprirà automaticamente la riproduzione della registrazione.
Pertanto, puoi visualizzare in anteprima, modificare, salvare o condividere liberamente il file di registrazione.
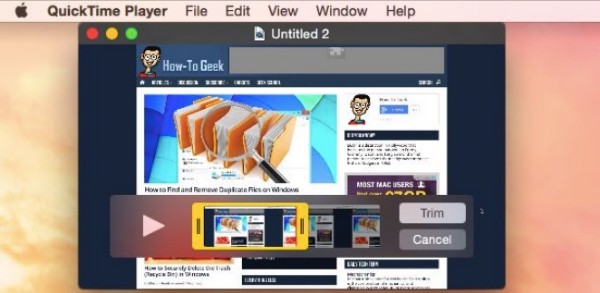
Nota: per gli utenti di iOS 8 e versioni successive, puoi collegare il tuo iPhone, iPad o iPod touch al computer Mac con una porta Lightning. Successivamente, puoi utilizzare il miglior registratore audio per video per registrare anche le attività iOS.
Puoi anche trovare a registratore quicktime per registrare audio su mac.
3. Come registrare audio su iPhone
Puoi ottenere molte app di registrazione vocale per dispositivi iOS sul mercato. Bene, puoi anche utilizzare la funzione di registrazione dello schermo integrata per iOS 11 e versioni successive. Puoi anche considerarla la migliore app di registrazione vocale per iPhone.
Sì, puoi registrare video e audio dello schermo dell'iPhone gratuitamente.
Passo 1 Aggiungi la registrazione dello schermo al Centro di controllo
Aprire il Impostazioni profilo app. Scegliere Control center. Rubinetto Personalizza i controlli. Trova schermata di registrazione e scegli il verde + icona.
Più tardi, puoi vedere schermata di registrazione sotto il Includere elenco. Se vuoi disabilitare questa funzione, puoi toccare il rosso - icona quando vuoi
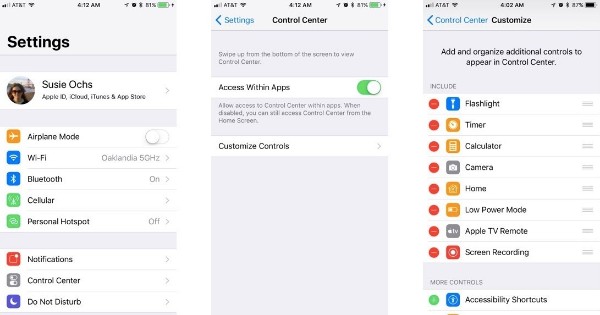
Passo 2 Apri il Centro di controllo
Torna alla schermata principale del tuo iPhone. Scorri verso l'alto dal basso per individuare Control Center.
Per i modelli iOS di iPhone X e successivi con iOS 12, puoi invece scorrere verso il basso dall'angolo in alto a destra dello schermo.
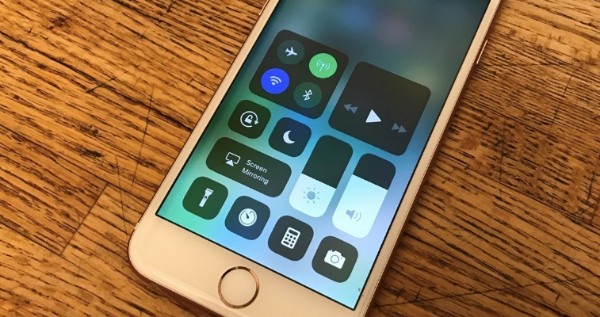
Passo 3 Registra l'audio dell'iPhone
Premere il tasto Record icona. Scegli il Microfono per abilitare la funzione di registrazione audio. Successivamente, tocca Avviare la registrazione per registrare l'audio del tuo iPhone con la tua voce dopo il conto alla rovescia di 3 secondi.
Quando vuoi interrompere la registrazione, puoi trovare l'icona rossa di arresto nell'angolo in alto a sinistra del tuo dispositivo iOS. Scegliere Fermare quando viene richiesto con Ferma la registrazione dello schermo.
Infine, puoi andare al Foto app per ottenere il file di registrazione dello schermo.
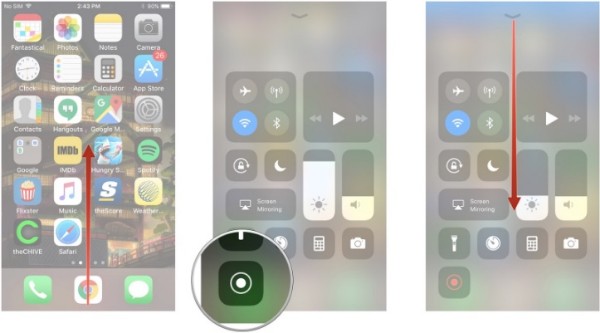
4. Come registrare l'audio sul telefono Android
Per quanto riguarda gli utenti Android, è necessario rivolgersi ad altre app di registrazione dello schermo per assistenza. Durante questo periodo, puoi eseguire AZ Screen Recorder come migliore app di registrazione audio.
Non è necessario eseguire il root del tuo telefono o tablet Android. Puoi registrare l'audio dal microfono e catturare il video dello schermo senza limiti di tempo. Certo, devi pagare per alcune funzioni.
Passo 1 Installa l'app per la registrazione dello schermo
Scarica gratuitamente l'app del registratore vocale da Google Play Store. Esegui il registratore video e audio Android dopo l'installazione. Viene visualizzato automaticamente un overlay.
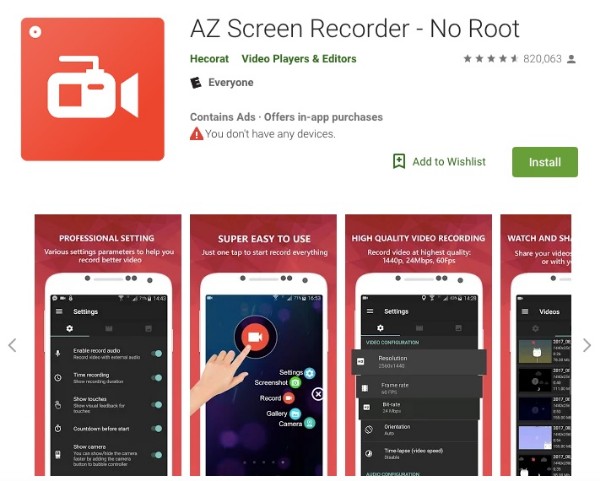
Passo 2 Registra audio Android
Tocca la marcia Impostazioni profilo icona. È possibile regolare la risoluzione video, la frequenza dei fotogrammi, la velocità in bit e altre preferenze.
Inoltre, attiva il Abilita l'audio della registrazione opzione. Può aiutarti a registrare video con audio esterno su Android. Quindi puoi toccare il Record icona per avviare la registrazione di video su Android.
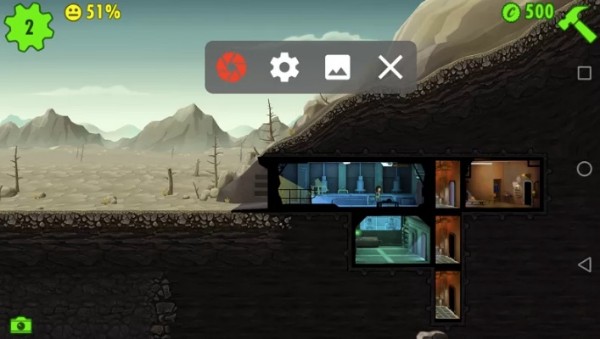
Passo 3 Esporta il file di registrazione Android
Se desideri terminare il processo di registrazione audio, puoi abbassare la tonalità di notifica AZ. Scegli il Fermare e salva il file di registrazione video.
Inoltre, puoi condividere il video su YouTube e altri siti scegliendo dal Più menu inoltre.
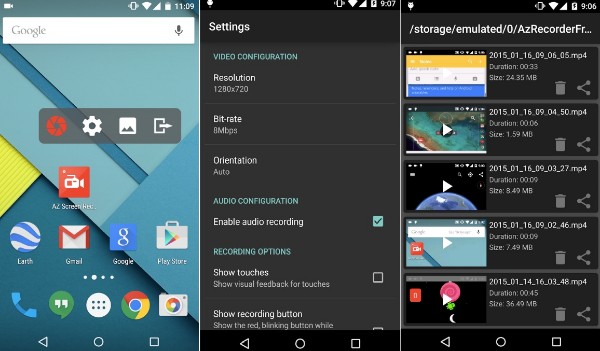
5. Il miglior software di registrazione audio da non perdere
Se vuoi registrare il suono del sistema proveniente dal tuo computer o dalla tua voce, non dovresti perdertelo FoneLab Screen Recorder. Rispetto ai comuni registratori dello schermo, puoi registrare tutti i tipi di video e audio sul tuo computer senza ritardi.
Sì, è il tuo miglior software di registrazione musicale gratuito. Puoi estrarre direttamente le tracce audio.
È vero che puoi registrare in studio in modo professionale con registratori audio digitali. Tuttavia, devi spendere centinaia di dollari per la voce portatile registratori per lezioni, canti, ecc.
Bene, puoi ottenere una qualità di output simile con questo miglior software per registratore vocale pure. Assicurati solo che l'altoparlante o la sorgente audio sia vicino al tuo computer.
- Sistema di registrazione e voce del microfono con volumi regolabili.
- Cattura video con dimensioni dello schermo personalizzate.
- Scatta screenshot per catturare qualsiasi momento.
- Usa i tasti di scelta rapida per avviare o fermare il record all'istante.
- Esportare video, audio o istantanea in alta qualità.
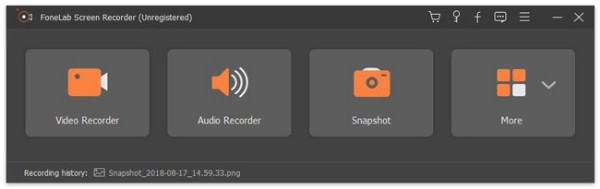
FoneLab Screen Recorder ti consente di catturare video, audio, tutorial online, ecc su Windows / Mac, e puoi personalizzare facilmente le dimensioni, modificare il video o l'audio e altro ancora.
- Registra video, audio, webcam e acquisisci schermate su Windows / Mac.
- Anteprima dei dati prima del salvataggio.
- È sicuro e facile da usare
Passo 1 Vai su Preferenze e scegliere i parametri desiderati prima di registrare l'audio del computer.

Passo 2 Scegli Videoregistratore or Registratore Audio in base alle tue esigenze.

Passo 3 Clicca su REC pulsante per registrare i video in alta qualità.
Passo 4 Salva il file di registrazione.

Conclusione
Tutto sommato, FoneLab software per registratori audio può essere il tuo miglior software di registrazione audio per Mac e Windows. Puoi acquisire audio senza perdita di qualità. Il formato audio di output predefinito è MP3. È possibile gestire in anticipo altre impostazioni di registrazione manualmente.
Ogni volta che riscontri problemi con la registrazione video o audio, puoi sentirti libero e lasciare messaggi di seguito.
FoneLab Screen Recorder ti consente di catturare video, audio, tutorial online, ecc su Windows / Mac, e puoi personalizzare facilmente le dimensioni, modificare il video o l'audio e altro ancora.
- Registra video, audio, webcam e acquisisci schermate su Windows / Mac.
- Anteprima dei dati prima del salvataggio.
- È sicuro e facile da usare
