- Parte 1. Come scattare una foto da un video tramite scorciatoie
- Parte 2. Come scattare una foto da un video con FoneLab Snapshot Tool
- Parte 3. Come scattare una foto da un video con VLC
- Parte 4. Come scattare una foto da un video con QuickTime
- Parte 5. Domande frequenti sull'acquisizione di un'istantanea da un video
- Screen Recorder
- Mac Video Recorder
- Windows Video Recorder
- Mac Audio Recorder
- Windows Audio Recorder
- Webcam Registratore
- Game Recorder
- Registratore di riunioni
- Messenger Call Recorder
- Registratore Skype
- Registratore di corsi
- Registratore di presentazioni
- Registratore di Chrome
- Registratore di Firefox
- Screenshot su Windows
- Screenshot su Mac
Metodi fenomenali e semplici Come scattare una foto da un video
 Pubblicato da Lisa Ou / 24 febbraio 2023 16:00
Pubblicato da Lisa Ou / 24 febbraio 2023 16:00A volte, vuoi prendere un fermo immagine da un video quando vedi una parte eccitante. A parte questo, puoi usare la tecnica per catturare i testi dal video. Inoltre, ci sono molte ragioni per cui le persone prendono immagini fisse dai video. Qualunque sia la tua ragione, questo articolo ti aiuterà!
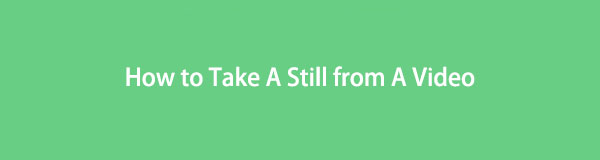
Questo post guida come ottenere un fermo immagine da un video su Mac e Windows. Puoi utilizzare FoneLab Screen Recorder per scattare una foto dai video in un attimo. È uno strumento efficiente per il tuo problema. A parte questo, puoi utilizzare i comandi di scelta rapida del tuo computer o laptop.
Scoprirai più altri strumenti durante la lettura. Scorrere verso il basso.

Elenco delle guide
- Parte 1. Come scattare una foto da un video tramite scorciatoie
- Parte 2. Come scattare una foto da un video con FoneLab Snapshot Tool
- Parte 3. Come scattare una foto da un video con VLC
- Parte 4. Come scattare una foto da un video con QuickTime
- Parte 5. Domande frequenti sull'acquisizione di un'istantanea da un video
Parte 1. Come scattare una foto da un video tramite scorciatoie
Non c'è niente di più veloce per scattare una foto da un video su un computer usando i tasti di scelta rapida. È l'uso della tastiera su un laptop e un computer. Puoi eseguire molti comandi combinando i tasti multipli sulla tua parola chiave. Include il collegamento allo screenshot per acquisire immagini fisse dai video su Windows 10 e altri. Inoltre, il Mac ha anche un comando di scelta rapida per acquisire rapidamente schermate. Tuttavia, è necessario essere abbastanza informati prima di utilizzarlo. In caso contrario, puoi eseguire un tasto di scelta rapida diverso e causare un errore al tuo computer o laptop. Per evitare che ciò accada, di seguito sono riportati gli elenchi dei comandi screenshot su Mac e Windows. Vai avanti.
Tasti di scelta rapida di Windows per l'acquisizione di schermate:
- Print screen - Cattura l'intero schermo in uno scatto.
- Logo Windows + Stampa schermo - Cattura lo schermo e salva automaticamente l'immagine sul computer.
- Alt + Stampa schermo - Catturerà e copierà la finestra attiva negli appunti.
- Logo Windows + Maiusc + S - Il computer ti permetterà di catturare una porzione esatta o specifica dello schermo. Successivamente, salverà automaticamente l'immagine.
Tasti di comando Mac per acquisire schermate:
- Maiusc + Comando + 3 - Cattura l'intero schermo.
- Maiusc + Comando + 4 - Lo strumento cattura una parte dello schermo. È possibile tracciare lo schermo facendo clic e tracciandolo.
- Maiusc + Comando + 4 + Barra spaziatrice - Cattura una finestra.
- Maiusc + Comando + 5 - Lo strumento aprirà lo screenshot e visualizzerà gli strumenti. Seleziona la modalità screenshot e cattura lo schermo.
Se non ti piacciono i comandi di scelta rapida e preferisci uno strumento, scorri verso il basso. Scoprirai come catturare un'istantanea da un video utilizzando il miglior registratore dello schermo.
Parte 2. Come scattare una foto da un video con FoneLab Snapshot Tool
FoneLab Screen Recorder è lo strumento più sicuro da utilizzare. Sai che questo strumento cattura il tuo video in un attimo? Sì, può! Ad esempio, stai guardando un video tutorial su YouTube. In questo caso, ti piace fare un rapido screenshot del video per una copia del passaggio. Puoi avviare lo strumento in un secondo e quindi acquisire lo schermo. È così semplice! A parte questo, non cambierà la trapuntatura dell'immagine. Lo strumento catturerà lo schermo così com'è. Sei pronto per catturare immagini fisse da un video di YouTube e altro ancora? Vai avanti.
FoneLab Screen Recorder ti consente di catturare video, audio, tutorial online, ecc su Windows / Mac, e puoi personalizzare facilmente le dimensioni, modificare il video o l'audio e altro ancora.
- Registra video, audio, webcam e acquisisci schermate su Windows / Mac.
- Anteprima dei dati prima del salvataggio.
- È sicuro e facile da usare
Passo 1 Spunta il Scarica gratis pulsante sull'interfaccia principale. Puoi scegliere il sistema operativo Mac o Windows, a seconda delle tue preferenze. Successivamente, esegui lo strumento sul tuo laptop o computer.
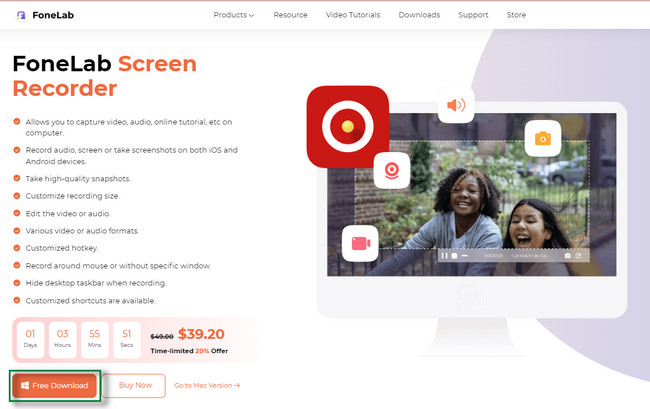
Passo 2 Su Mac, vedrai direttamente il file Istantanea strumento del software. Scegli invece tra tutte le modalità di registrazione del software su Windows per vedere la funzione Screenshot.
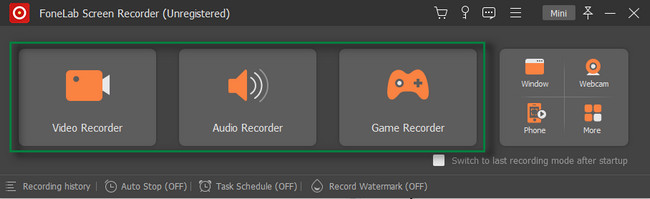
Passo 3 Avvia il video per voler prendere un fermo immagine da esso. Successivamente, fai clic su Istantanea tool del software nell'angolo in alto a destra. Il software ti consentirà di tracciare il video utilizzando il mouse del computer.
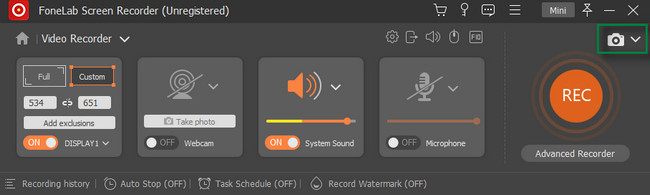
Passo 4 Rilascia il mouse del computer per acquisire lo screenshot. Successivamente, salva il video sul tuo computer o laptop facendo clic su Risparmi pulsante.
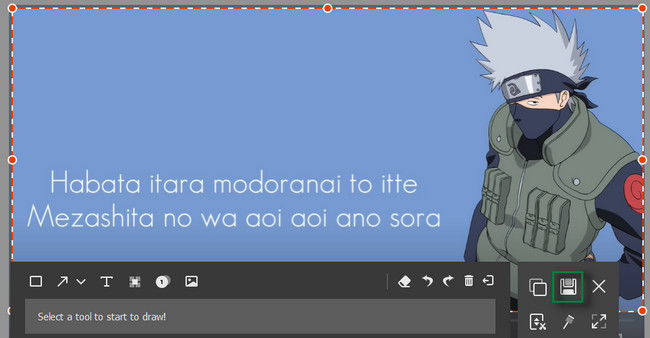
Oltre al software di cui sopra, puoi utilizzare altri strumenti per prendere screenshot. Tuttavia, non supportano molti formati di file video. Se carichi un formato non supportato, genereranno messaggi di errore. In questo caso, non puoi prendere un fotogramma dal tuo video.
Parte 3. Come scattare una foto da un video con VLC
VLC funziona meglio quando il sistema operativo che usi è Windows. Puoi anche usarlo su Mac. Tuttavia, richiederà Mac OS X 10.7.5 o versioni successive. A parte questo, ha bisogno di un processore a 64 bit.
Comunque. VLC ha molte funzioni utili per te. Include l'acquisizione di un'istantanea dai tuoi video. A parte questo, puoi anche convertire audio e formati video. Inoltre, dopo aver convertito audio e video, lo strumento consente di visualizzare in anteprima l'output.
Sfortunatamente, ha solo una funzione di modifica limitata per i tuoi file. Vuoi usarlo per prendere screenshot dai tuoi video? Si prega di leggere la guida qui sotto.
Passo 1 Avvia VLC. Successivamente, fai clic su Media pulsante nella parte superiore dell'interfaccia principale. Nella sezione a discesa, fare clic su Apri pulsante e carica il video che vuoi catturare.
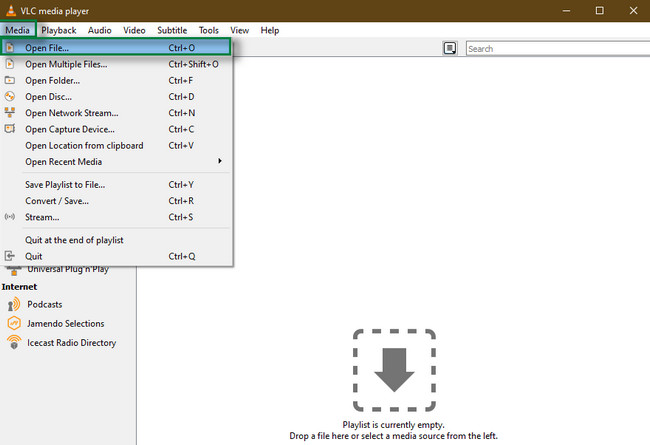
Passo 2 Clicca su Video pulsante in alto. Successivamente, individuare il file Fai uno screenshot pulsante, quindi fare clic su di esso. Il computer o il laptop che utilizzi salverà il fermo immagine all'istante.
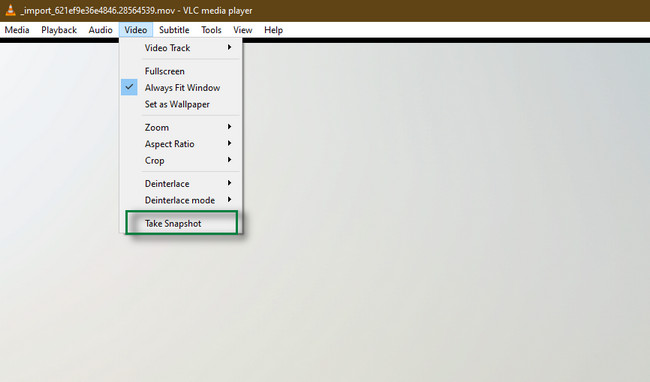
FoneLab Screen Recorder ti consente di catturare video, audio, tutorial online, ecc su Windows / Mac, e puoi personalizzare facilmente le dimensioni, modificare il video o l'audio e altro ancora.
- Registra video, audio, webcam e acquisisci schermate su Windows / Mac.
- Anteprima dei dati prima del salvataggio.
- È sicuro e facile da usare
Parte 4. Come scattare una foto da un video con QuickTime
QuickTime è noto per la riproduzione di video o audio. A parte questo, le persone lo usano spesso per registrare filmati e apportare semplici modifiche. È disponibile sul sistema operativo Mac. Ha anche una versione su Windows. Tuttavia, Apple non lo supporta più. Ecco perché le tue registrazioni dello schermo sono limitate ai formati di file MOV.
Oltre alle funzioni sopra menzionate, puoi anche utilizzare QuickTime per scattare istantanee. Vuoi utilizzare lo strumento? Non preoccuparti. Puoi seguire la guida qui sotto per scattare una foto da un video.
Passo 1 Avvia QuickTime Player insieme al video che vuoi catturare.
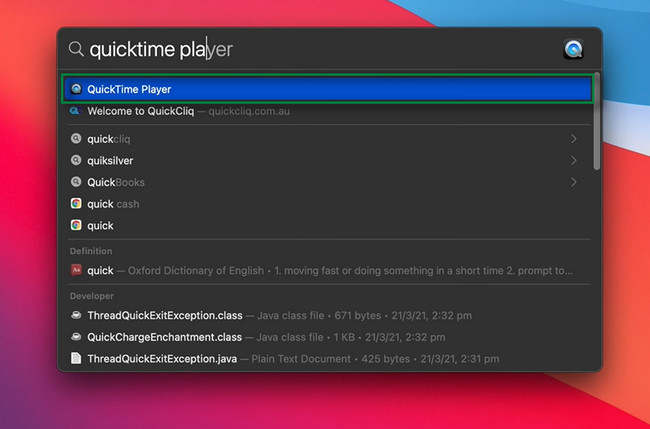
Passo 2 Scegliere il Compila il > Nuova registrazione dello schermo pulsante nella parte inferiore del portatile.
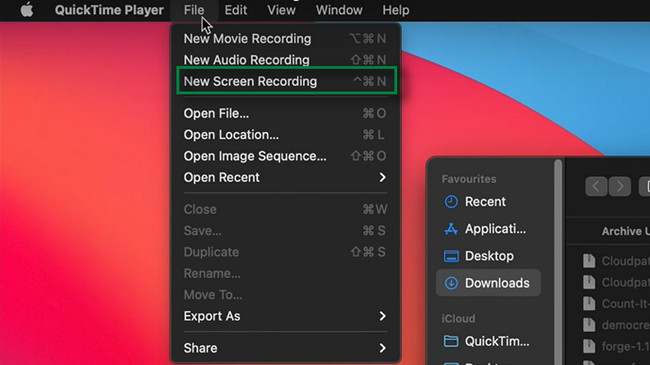
Passo 3 Seleziona tra le prime due icone perché sono gli strumenti di screenshot. Selezionali in base alle tue preferenze. Salva l'immagine dopo.
Parte 5. Domande frequenti sull'acquisizione di un'istantanea da un video
Posso scattare una foto da un video sul mio telefono Android?
Si, puoi. Devi solo individuare il video sul tuo cellulare. Dopodiché, riproducilo e premi il tasto volume giù > Potenza pulsanti contemporaneamente.
Come si chiama un video con immagini fisse?
Se il video che hai creato contiene immagini fisse anziché immagini in movimento, si tratta di un filmato. Il film comprende anche una tipica colonna sonora.
FoneLab Screen Recorder ti consente di catturare video, audio, tutorial online, ecc su Windows / Mac, e puoi personalizzare facilmente le dimensioni, modificare il video o l'audio e altro ancora.
- Registra video, audio, webcam e acquisisci schermate su Windows / Mac.
- Anteprima dei dati prima del salvataggio.
- È sicuro e facile da usare
FoneLab Screen Recorder è anche il migliore quando si scatta una foto da uno screenshot. Scaricalo sul tuo computer o laptop. Goditi il software!
