- Screen Recorder
- Mac Video Recorder
- Windows Video Recorder
- Mac Audio Recorder
- Windows Audio Recorder
- Webcam Registratore
- Game Recorder
- Registratore di riunioni
- Messenger Call Recorder
- Registratore Skype
- Registratore di corsi
- Registratore di presentazioni
- Registratore di Chrome
- Registratore di Firefox
- Screenshot su Windows
- Screenshot su Mac
Eccellenti registratori per Chrome Audio Capture con guida
 Pubblicato da Lisa Ou / 02 febbraio 2023 16:00
Pubblicato da Lisa Ou / 02 febbraio 2023 16:00Stai cercando un registratore MP3 Chrome? Molte persone tentano di trovare i registratori più efficaci ma non ci riescono sempre. Questo perché anche se ci sono diversi strumenti e metodi online, ci vuole molto tempo per provarli tutti e scegliere quello migliore. Tanto più che ogni individuo ha uno scopo diverso per la registrazione. Forse una persona preferisce un registratore di musica online. Nel frattempo, una persona lo usa per registrare una riunione in un ambiente fisico. Alcuni strumenti possono essere adatti per catturare l'audio del sistema, ma mancano della qualità per catturare l'audio dal vivo e viceversa. Trovarne uno che sia buono in quasi tutti gli aspetti è una sfida.
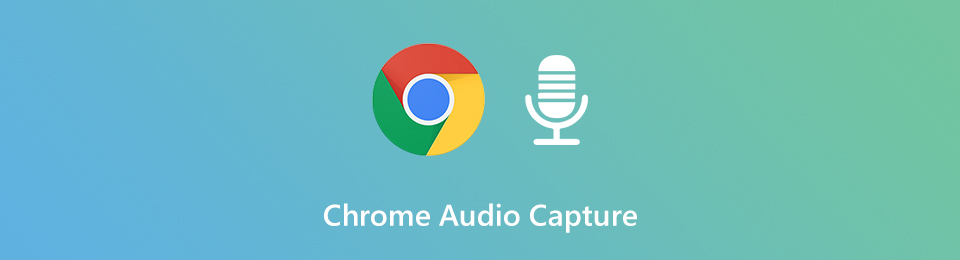
Tenendo presente questo, abbiamo deciso di testare diversi registratori su varie piattaforme per evitare a molte persone di perdere tempo. Al termine della ricerca di strumenti efficaci, abbiamo finalmente trovato le 4 soluzioni più affidabili, che ora sono elencate in questo articolo. Gli strumenti che scoprirai di seguito sono i migliori in ogni piattaforma. Ciò include il miglior strumento di terze parti, l'estensione, il software online e un programma integrato nel computer. Puoi scegliere quello con cui ti senti più a tuo agio, quindi sentiti libero di provarli sul tuo computer. Si prega di leggere di seguito per capire il registratore che funziona di più per te e il tuo dispositivo.

Elenco delle guide
Parte 1. Acquisizione audio di Chrome con FoneLab Screen Recorder
Come accennato in precedenza, gli strumenti elencati in questo articolo sono i migliori in ogni piattaforma. Ma se parliamo della qualità complessiva e dell'efficacia, FoneLab Screen Recorder è quello in cima alla lista che puoi usare sui computer. Batte facilmente gli altri tipi di strumenti di registrazione grazie alle sue uscite eccezionali e alle sue caratteristiche versatili. Questo strumento è in grado di registrare qualsiasi audio in alta qualità. Supporta quasi tutti i formati audio più diffusi, quindi non devi preoccuparti della compatibilità audio su dispositivi diversi. FoneLab Screen Recorder funziona su diverse versioni di Mac, Windows, Android e iOS. Le sue funzionalità sono sempre disponibili una volta esplorato il programma dopo averlo installato sul tuo computer.
Lasciati guidare dai passaggi senza problemi di seguito per sapere come utilizzare lo strumento migliore per registrare l'audio di Chrome, FoneLab Screen Recorder:
FoneLab Screen Recorder ti consente di catturare video, audio, tutorial online, ecc su Windows / Mac, e puoi personalizzare facilmente le dimensioni, modificare il video o l'audio e altro ancora.
- Registra video, audio, webcam e acquisisci schermate su Windows / Mac.
- Anteprima dei dati prima del salvataggio.
- È sicuro e facile da usare
Passo 1 Esplora il sito ufficiale di FoneLab Screen Recorder e premi il Scarica gratis pulsante. Questo salverà il file di installazione sul tuo computer. Consenti allo strumento di apportare modifiche al tuo dispositivo una volta aperto. Quindi inizia l'installazione, che richiederà meno di un minuto. Il pulsante Inizia ora verrà visualizzato dopo. Fare clic per avviare l'avvio del programma sul computer.
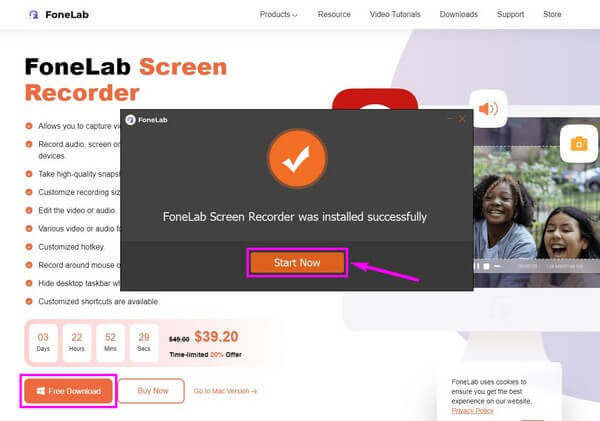
Passo 2 Diversi tipi di registratori verranno visualizzati sull'interfaccia principale di FoneLab Screen Recorder. Puoi utilizzare le altre funzionalità se ne avrai bisogno in futuro. Per ora, scegli la casella per Registratore audio.
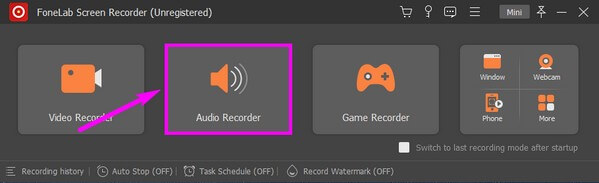
Passo 3 Modifica i cursori del volume sulla seguente interfaccia. Puoi attivare o disattivare i suoni del sistema e del microfono, a seconda di cosa registrerai. Se fai clic sul freccia oltre al microfono icona, puoi anche abilitare le funzioni di cancellazione del rumore e di potenziamento per migliorare la qualità delle tue registrazioni.
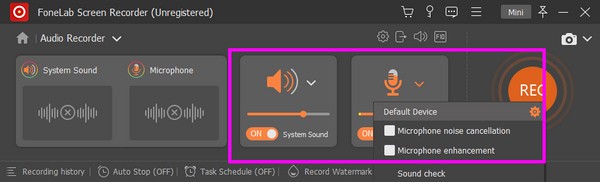
Passo 4 Quando hai finito di modificare le funzionalità in base alle tue preferenze, avvia il processo di registrazione premendo il tasto grande REC pulsante all'estremità destra dell'interfaccia. La barra di registrazione verrà visualizzata sullo schermo. Colpire il Stop pulsante una volta che sei soddisfatto della registrazione.
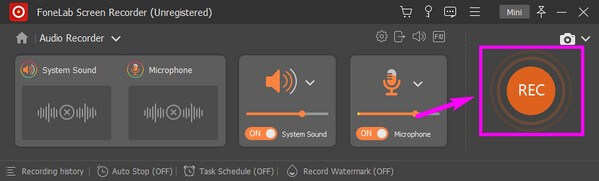
FoneLab Screen Recorder ti consente di catturare video, audio, tutorial online, ecc su Windows / Mac, e puoi personalizzare facilmente le dimensioni, modificare il video o l'audio e altro ancora.
- Registra video, audio, webcam e acquisisci schermate su Windows / Mac.
- Anteprima dei dati prima del salvataggio.
- È sicuro e facile da usare
Parte 2. Acquisizione di Chrome Audio tramite le estensioni di Chrome
Per quanto riguarda le estensioni di Chrome, Screencastify è uno degli strumenti pratici per registrazione dell'audio su Chrome. Ha la capacità di catturare sia l'audio del sistema che quello del microfono e salvarli in formato MP3. Tuttavia, lo svantaggio di questo strumento e delle altre estensioni è che sono limitati solo ai browser Chrome.
Lasciati guidare dalle istruzioni di seguito per conoscere come registrare l'audio da Chrome utilizzando l'estensione di Chrome, Screencastify:
Passo 1 Accedi al Chrome Web Store e cerca Screencastify. Clicca il Aggiungi a Google Chrome scheda per salvare l'estensione nel browser.
Passo 2 Clicca su puzzle simbolo pezzo in alto a sinistra dello schermo per vedere le tue estensioni. Scegli Screencastify e imposta le autorizzazioni per consentire al programma di registrare.
Passo 3 Seleziona il Scheda del browser dalle opzioni per registrare l'audio su Chrome. Una volta che tutto è impostato, premi il Record scheda in basso per acquisire l'audio.
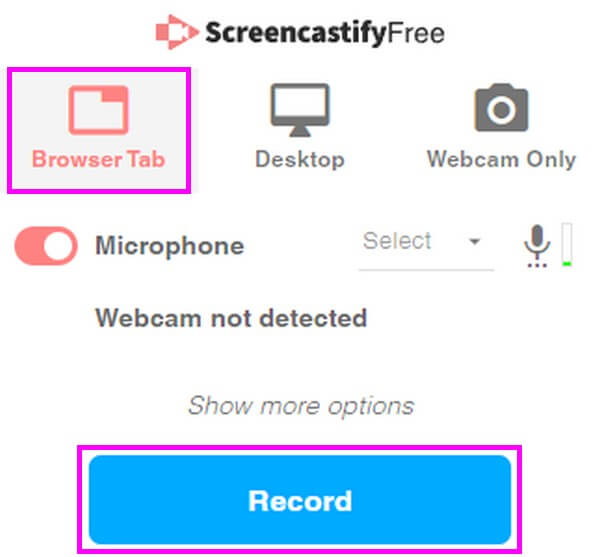
Parte 3. Acquisizione di Chrome Audio online
Se stai cercando un comodo registratore audio su Chrome, Online Voice Recorder è la strada da percorrere. È un semplice strumento online che ti consente di acquisire voce o audio su Chrome. È completamente gratuito e non necessita di costi di attivazione. Ma insieme alle sue funzionalità convenienti, include anche diversi annunci che incontrerai sul suo sito web.
Lasciati guidare dalle istruzioni seguenti per registrare l'audio di Chrome con il registratore vocale online:
Passo 1 Vai al sito ufficiale di Registratore vocale online per vedere la sua homepage.
Passo 2 Clicca su piccolo rosso pulsante con il mic icona per iniziare a catturare l'audio.
Passo 3 Successivamente, interrompi la registrazione e salva l'audio sul tuo computer.
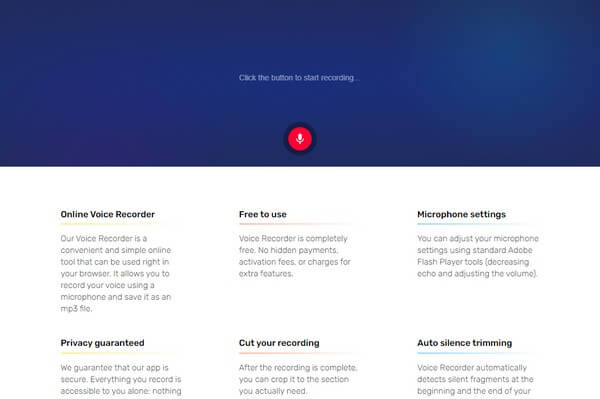
FoneLab Screen Recorder ti consente di catturare video, audio, tutorial online, ecc su Windows / Mac, e puoi personalizzare facilmente le dimensioni, modificare il video o l'audio e altro ancora.
- Registra video, audio, webcam e acquisisci schermate su Windows / Mac.
- Anteprima dei dati prima del salvataggio.
- È sicuro e facile da usare
Parte 4. Acquisizione di Chrome Audio tramite QuickTime
Se sei un utente Mac e non desideri installare o sfogliare alcuno strumento, puoi utilizzare Tempo veloce. È una funzionalità integrata sviluppata da Apple su Mac. Questo programma è un lettore multimediale in grado di registrare lo schermo del computer. Quindi, può registrare l'audio su Chrome. L'unico aspetto negativo è che gli utenti Mac possono usarlo solo ed è un po' difficile da configurare.
Lasciati guidare dalle istruzioni riportate di seguito per l'acquisizione audio su Chrome tramite QuickTime:
Passo 1 Accedi alla cartella Applicazioni sul tuo Mac ed esegui QuickTime. Quindi fare clic Compila il e scegli Nuova registrazione audio dalle opzioni.
Passo 2 Regola il cursore del volume, la qualità e altre opzioni sull'interfaccia.
Passo 3 Colpire il cerchio pulsante al centro per avviare la registrazione dell'audio. Successivamente, puoi salvarlo sul tuo computer.
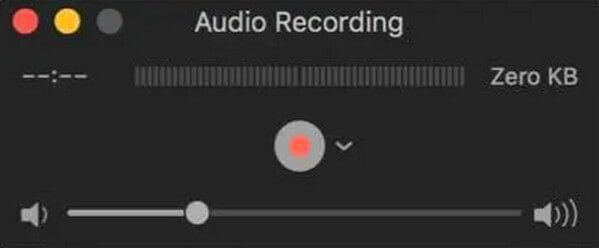
Parte 5. Domande frequenti su Chrome Audio Capture
1. Come installare i plug-in di acquisizione audio di Chrome?
Basta prendere Chrome Audio Capture per esempio. Quando cerchi il plug-in all'interno del Chrome Web Store, puoi fare clic su Aggiungi a Chrome pulsante per aggiungere il plug-in per Chrome. Ci sarà un'icona per l'app nell'angolo sinistro del browser Chrome. È possibile fare clic sull'icona per registrare il file audio desiderato in base alle proprie esigenze.
2. Esistono limitazioni per i registratori audio Chrome?
Per quanto riguarda il plug-in Chrome Audio Capture, il segmento audio registrato è limitato entro 20 minuti. Se hai catturato i file audio per più di 20 minuti, le parti extra potrebbero essere disattivate. I registratori audio Chrome online potrebbero non avere una limitazione speciale per la durata, ma potrebbe non essere stabile come i registratori audio professionali.
3. Puoi registrare più di 20 minuti tramite Chrome Audio Capture?
Alcuni plug-in di acquisizione audio di Chrome potrebbero consentirti di acquisire più di 20 minuti. Ma quando acquisisci un file audio lungo, il file audio verrà compresso e alcune parti potrebbero essere sfocate. Basta dividere la registrazione audio in parti diverse o persino utilizzare un registratore audio professionale per acquisire una registrazione soddisfacente.
4. Screencastify è sicuro?
È sicuro da usare, ma non possiamo dire che sia completamente sicuro per quanto riguarda le tue informazioni personali. Secondo i rapporti, le tue informazioni o i tuoi contenuti non verranno filtrati quando utilizzi questo strumento. Quindi, può essere visualizzato pubblicamente, che ti piaccia o no.
5. Puoi modificare gli output usando i registratori audio?
Dipende da quale registratore audio utilizzerai. Solo pochi registratori possono modificare le registrazioni audio. Quello che consigliamo è il FoneLab Screen Recorder. Ha molteplici funzioni di modifica che puoi utilizzare per migliorare il tuo audio.
6. FoneLab Screen Recorder supporta il formato WMA?
Sì, lo fa. FoneLab Screen Recorder supporta WMA, sia che si tratti di un formato di file di input o di output. È inoltre supportato su computer Mac e Windows. Puoi scegliere tra vari formati da salvare come output se desideri registrare l'audio. Ciò include MP3, AAC, MPA, FLAC, Opus e altro.
FoneLab Screen Recorder è ciò che consigliamo vivamente se stai cercando uno strumento che abbia quasi tutto. Se hai più problemi con il dispositivo, accedi gratuitamente al sito Web FoneLab.
FoneLab Screen Recorder ti consente di catturare video, audio, tutorial online, ecc su Windows / Mac, e puoi personalizzare facilmente le dimensioni, modificare il video o l'audio e altro ancora.
- Registra video, audio, webcam e acquisisci schermate su Windows / Mac.
- Anteprima dei dati prima del salvataggio.
- È sicuro e facile da usare
