- Screen Recorder
- Mac Video Recorder
- Windows Video Recorder
- Mac Audio Recorder
- Windows Audio Recorder
- Webcam Registratore
- Game Recorder
- Registratore di riunioni
- Messenger Call Recorder
- Registratore Skype
- Registratore di corsi
- Registratore di presentazioni
- Registratore di Chrome
- Registratore di Firefox
- Screenshot su Windows
- Screenshot su Mac
Metodi eccellenti per registrare Chrome utilizzando i registratori dello schermo
 Pubblicato da Lisa Ou / 01 nov 2022 16:00
Pubblicato da Lisa Ou / 01 nov 2022 16:00Guardare film su Chrome è una delle attività di intrattenimento. Possono guardare i film su uno schermo più grande dei loro telefoni cellulari. A parte questo, possono guardarlo con qualcuno dove si trovano. Ci sono casi in cui vuoi rivedere un film. D'altra parte, vuoi avere una copia di questo da condividere con i tuoi amici e familiari. Non sai come registrare l'audio da Chrome o dal film stesso? Se stai cercando uno strumento per questo, sei sulla pagina giusta!
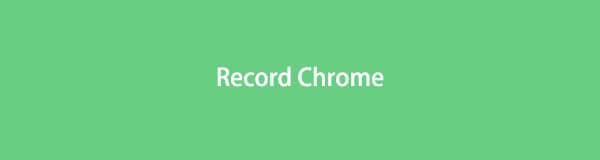
Questo articolo ti mostrerà il miglior software di registrazione dello schermo, FoneLab Screen Recorder. Ti mostrerà i passaggi di base e pratici per registrare i tuoi film preferiti. Inoltre, ti mostrerà anche alcuni degli altri metodi per la registrazione su Chrome senza utilizzare il software. Scorri verso il basso per saperne di più!

Elenco delle guide
Parte 1. Come registrare Chrome online
I film tendono ad alleviare il nostro stress e la noia. Ad esempio, vuoi registrare un film e aggiungerlo alla tua raccolta. Sai come registrare una mossa su Chrome? Non preoccuparti. C'è una soluzione a quel problema. La modalità gioco migliora le prestazioni dell'esperienza di gioco su tutti i tipi di computer. Questo strumento non è solo nei giochi. Gli utenti possono anche usarlo come registratore nei loro Chrome, video e altro. A parte questo, questo strumento riduce l'utilizzo dei programmi in background del dispositivo. Ecco alcuni metodi per registrare Chrome senza utilizzare il software. Scorri verso il basso per saperne di più.
FoneLab Screen Recorder ti consente di catturare video, audio, tutorial online, ecc su Windows / Mac, e puoi personalizzare facilmente le dimensioni, modificare il video o l'audio e altro ancora.
- Registra video, audio, webcam e acquisisci schermate su Windows / Mac.
- Anteprima dei dati prima del salvataggio.
- È sicuro e facile da usare
Passo 1 Cerca la modalità di gioco
Nell'interfaccia principale, fai clic sul pulsante Start del tuo computer. Successivamente, digita Modalità gioco, quindi fai clic su di esso.
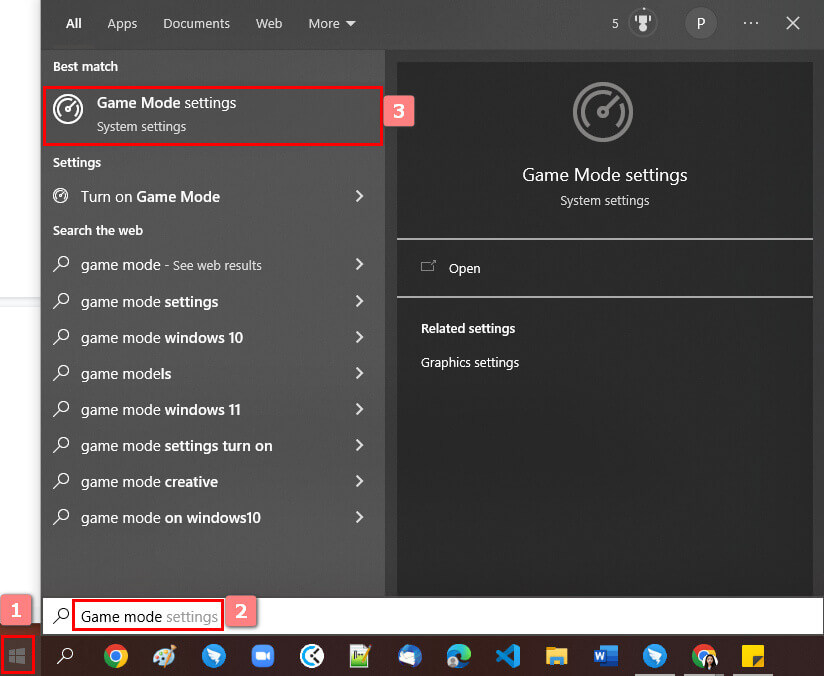
Passo 2 Attiva la modalità di gioco
Fai clic su Modalità gioco sul computer. Ne vedrai le impostazioni, quindi seleziona il pulsante On nell'interfaccia principale.
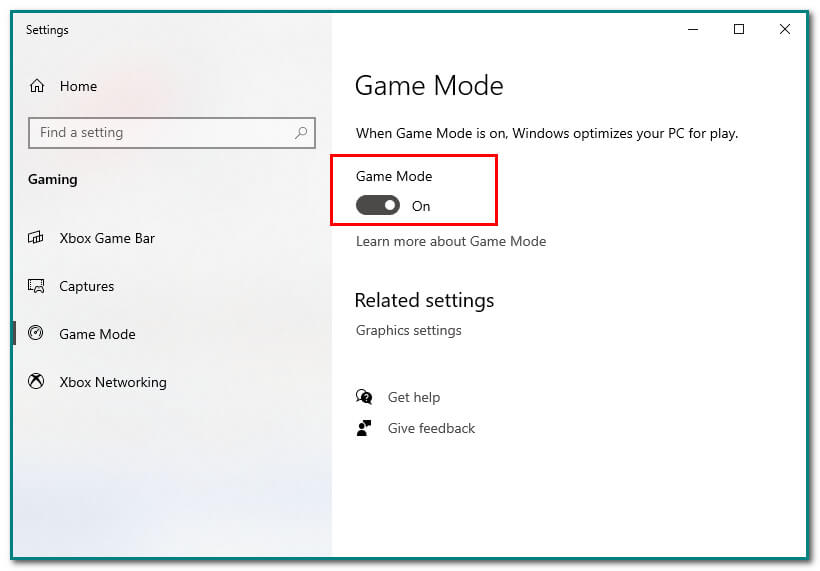
Passo 3 Pulsante Windows+G
Dopo aver attivato la modalità gioco, premi il pulsante Windows+G sull'interfaccia principale per aprire la barra di gioco. Quindi fare clic sul pulsante Punto per avviare la registrazione.
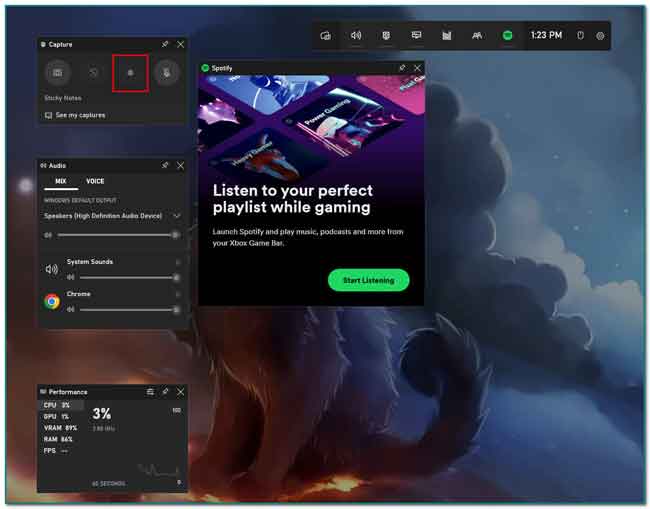
Parte 2. Come registrare Chrome con le estensioni di Chrome
Le estensioni di Chrome sono piccoli programmi che costruiscono sul computer. Il loro scopo è quello di aiutare a raggiungere l'obiettivo principale del programma. Queste estensioni hanno buone funzionalità, consentendo agli utenti di eseguire attività rapidamente. D'altra parte, hanno un'interfaccia minima per una pagina web. Molte estensioni di Chrome includono un gestore di password, un blocco degli annunci, l'aggiunta di elenchi di cose da fare, note a Chrome, la copia di testo da un sito e altro ancora! Cosa succede se stai solo cercando un'estensione per la registrazione dello schermo? Ci sono buone notizie a riguardo. Le estensioni di Chrome hanno uno screen recorder, come un record Vimeo. Scorri verso il basso per scoprire come utilizzare Vimeo Record Chrome Extension.
FoneLab Screen Recorder ti consente di catturare video, audio, tutorial online, ecc su Windows / Mac, e puoi personalizzare facilmente le dimensioni, modificare il video o l'audio e altro ancora.
- Registra video, audio, webcam e acquisisci schermate su Windows / Mac.
- Anteprima dei dati prima del salvataggio.
- È sicuro e facile da usare
Passo 1 Chrome Web Store
Per cercare l'estensione di registrazione, vai al Chrome Web Store. Successivamente, digita Vimeo Recorder sulla barra di ricerca dell'interfaccia principale.
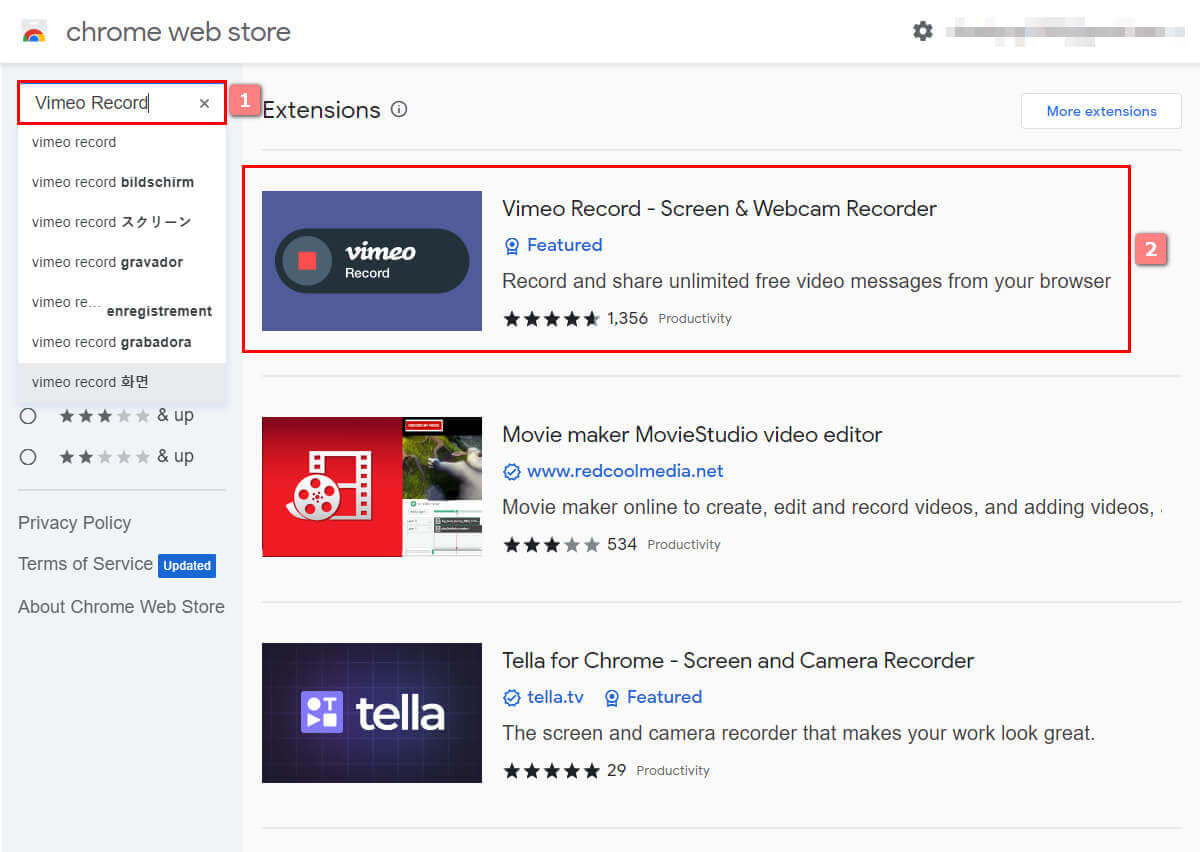
Passo 2 Aggiungi a Google Chrome
Per utilizzare l'estensione di Chrome, seleziona il pulsante Aggiungi a Chrome nella parte destra dell'interfaccia principale. Successivamente, fai clic sul pulsante Aggiungi estensione per aggiungere l'estensione su Chrome.
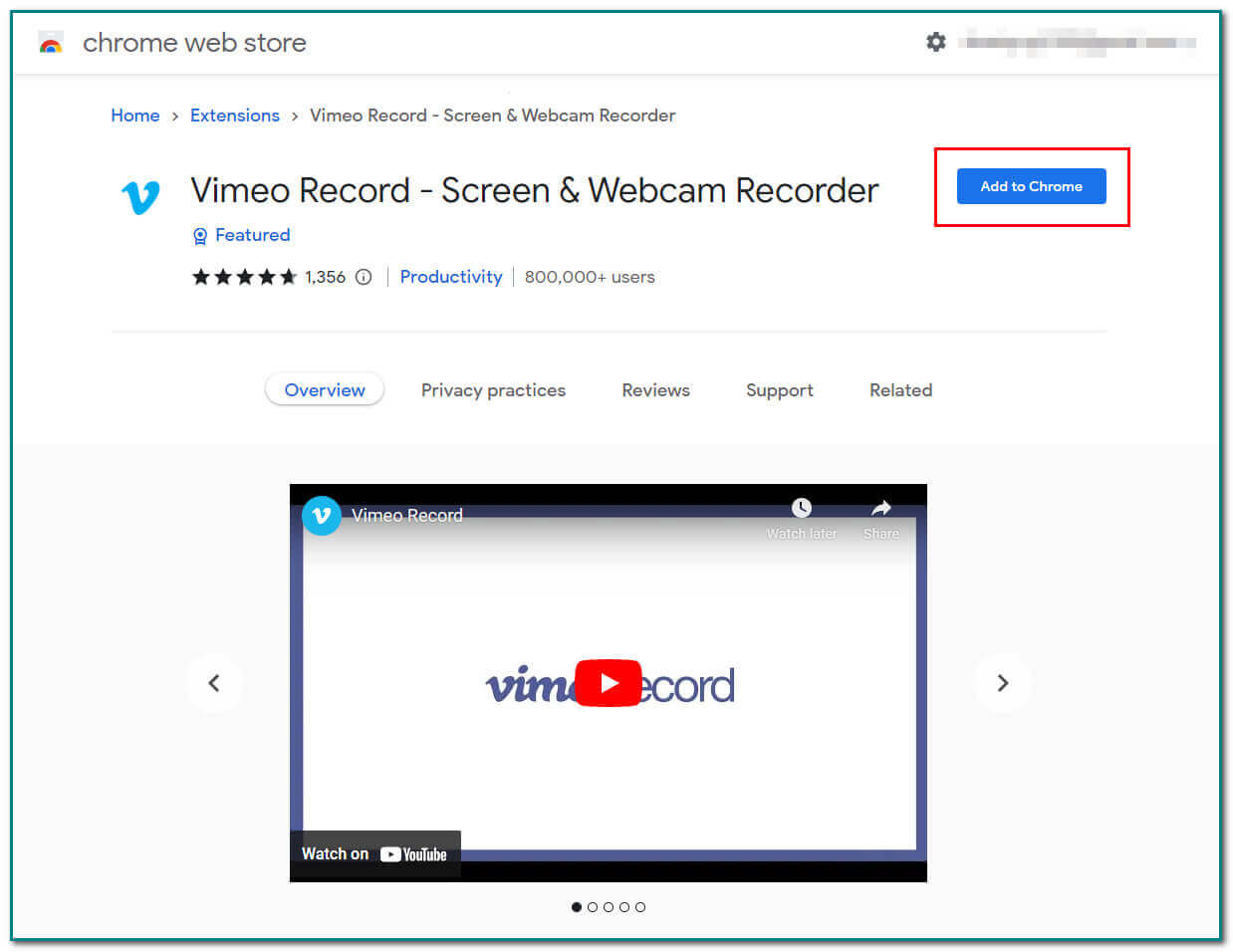
Passo 3 Avvia la registrazione
Nella parte destra dell'interfaccia principale, fai clic sul pulsante Avvia registrazione per registrare lo schermo. Al termine della registrazione, spunta il punto rosso nella parte inferiore dello schermo.
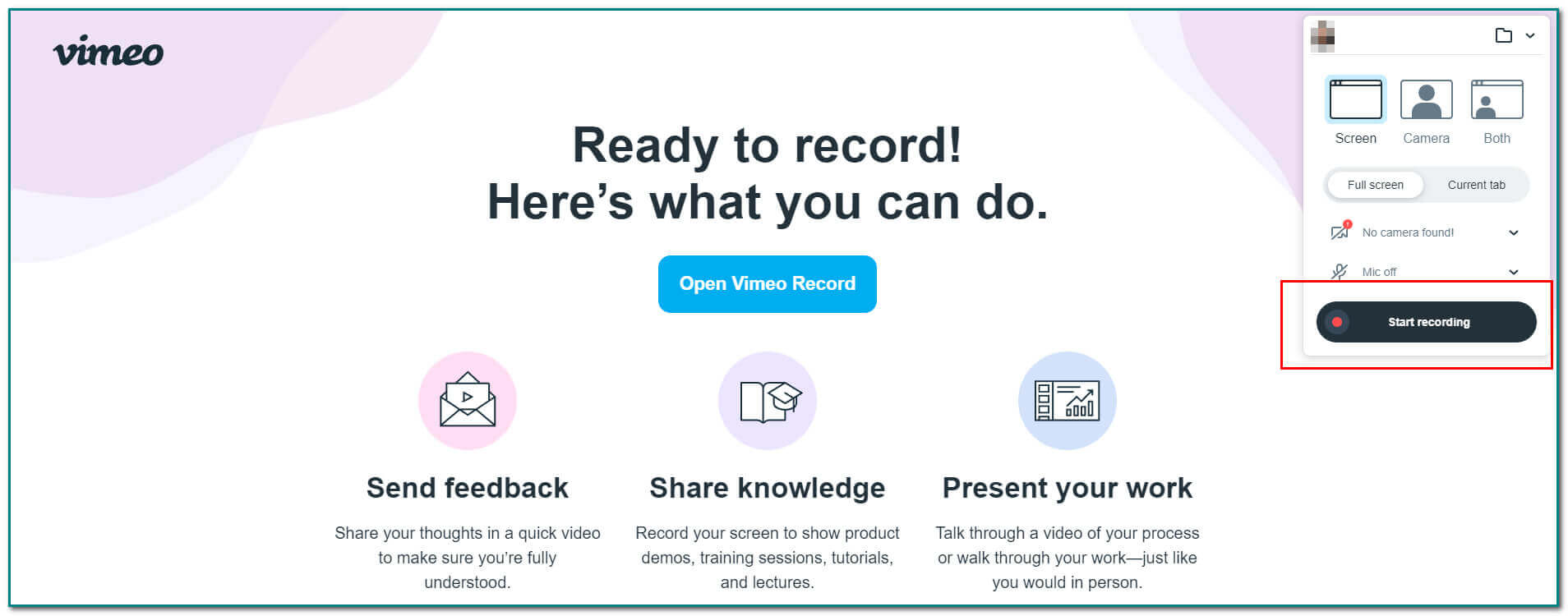
Passo 4 Salva la registrazione
Fare clic sul pulsante Freccia giù sull'interfaccia principale del software per salvare la registrazione.
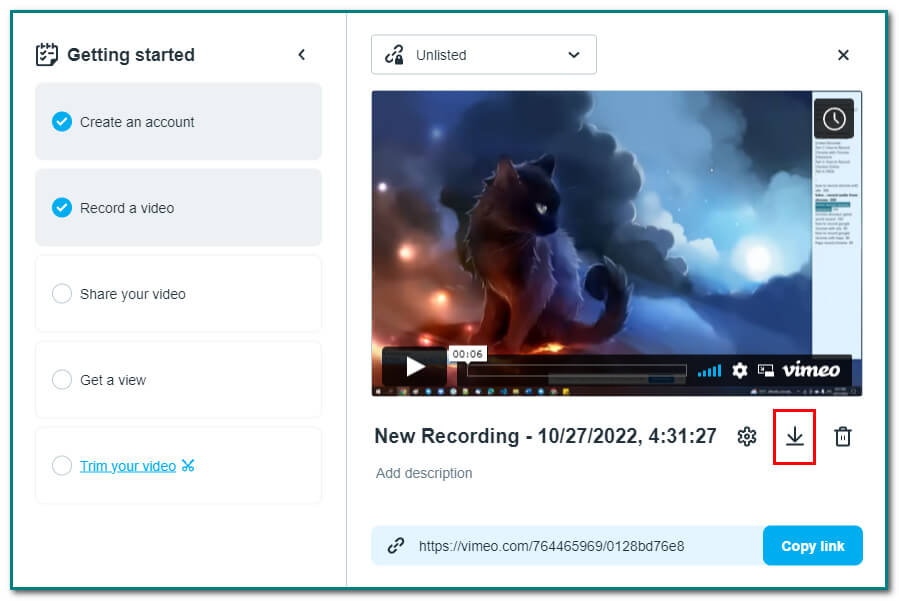
Parte 3. Come registrare Chrome con FoneLab Screen Recorder
Se le estensioni di Chrome non funzionano, esiste un altro modo per registrare su Chrome. C'è uno strumento efficiente per farlo. È un FoneLab Screen Recorder. Questo strumento ti consentirà di farlo cattura video, audio, ecc., su un computer o un telefono cellulare. Ha molte funzioni non solo per registrare lo schermo. Gli utenti possono anche modificare il video o l'audio che desiderano registrare. Un'altra cosa positiva di questo è che puoi usarlo offline senza Internet. È necessario scegliere l'area di registrazione o di acquisizione e bloccare l'area di registrazione. Inoltre, gli utenti possono accedere rapidamente al record. Vuoi sapere come usarlo? Ecco i passaggi su come utilizzare FoneLab Screen Recorder:
FoneLab Screen Recorder ti consente di catturare video, audio, tutorial online, ecc su Windows / Mac, e puoi personalizzare facilmente le dimensioni, modificare il video o l'audio e altro ancora.
- Registra video, audio, webcam e acquisisci schermate su Windows / Mac.
- Anteprima dei dati prima del salvataggio.
- È sicuro e facile da usare
Passo 1 Scarica il software di registrazione dello schermo
Clicca su Scarica gratis pulsante sull'interfaccia principale per utilizzare il software. Successivamente, esegui l'installazione di WinRar, installa lo strumento e avvia.
Nota: questo strumento ha una versione per Mac. Clicca il Vai a Mac Pulsante versione sull'interfaccia principale per cambiare.
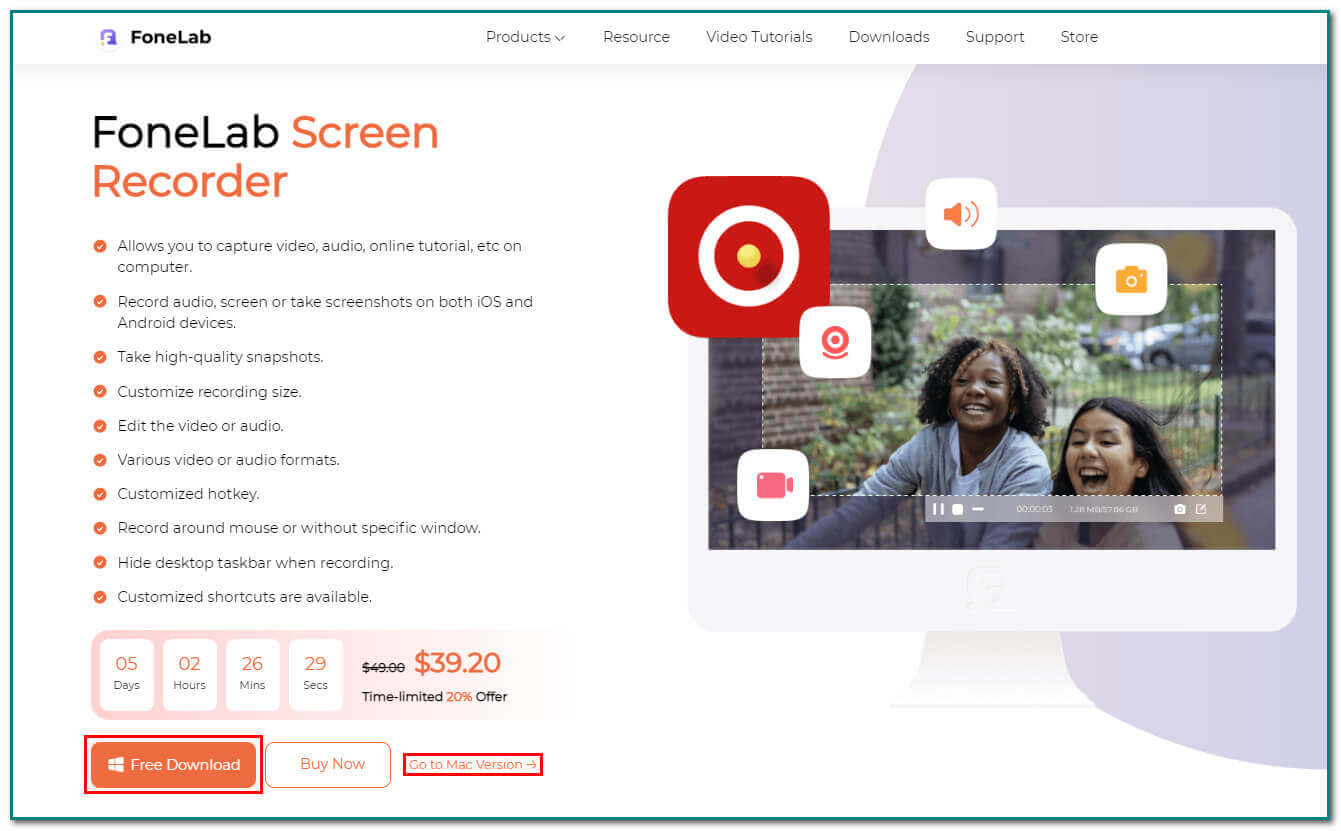
Passo 2 Scegli il videoregistratore
Nell'interfaccia principale, vedrai diverse funzionalità. Clicca il Videoregistratore pulsante a sinistra per passare al passaggio successivo.
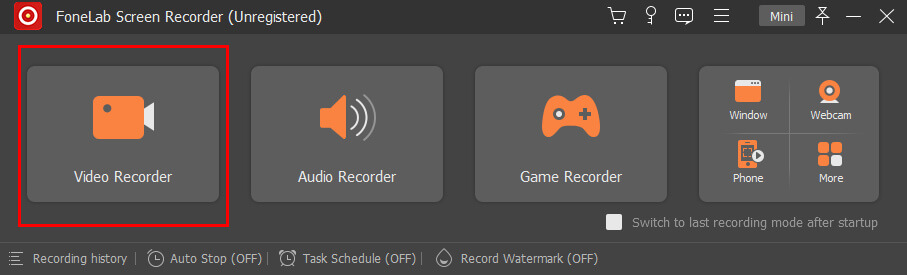
Passo 3 Regola la cornice
Dopo aver scelto il file Videoregistratore, avrai un Telaio regolabile sull'interfaccia principale. Regolalo dove vuoi registrare lo schermo. Puoi anche fare clic su Schermo intero pulsante sull'interfaccia principale per registrare l'intero schermo.
Nota: puoi anche attivare il Sound System or Microfono pulsante sull'interfaccia principale durante la registrazione. Queste due caratteristiche possono rendere il video più eccitante.
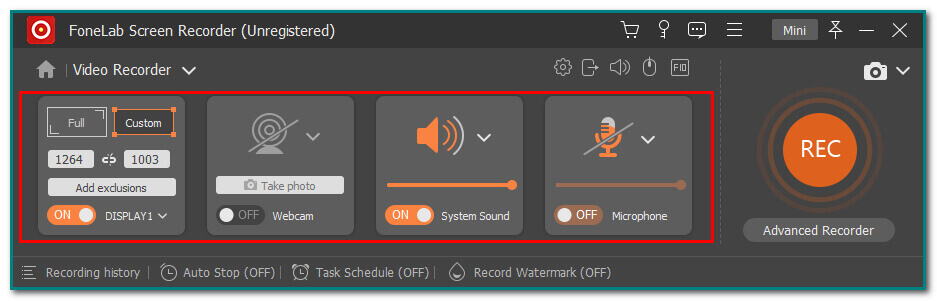
Passo 4 Scegli il pulsante REC
Se sei soddisfatto del telaio regolabile, fai clic su REC pulsante sull'interfaccia principale per avviare la registrazione sullo schermo. Il Punto il pulsante nella parte inferiore dello strumento interromperà la registrazione dello schermo subito dopo averlo registrato.
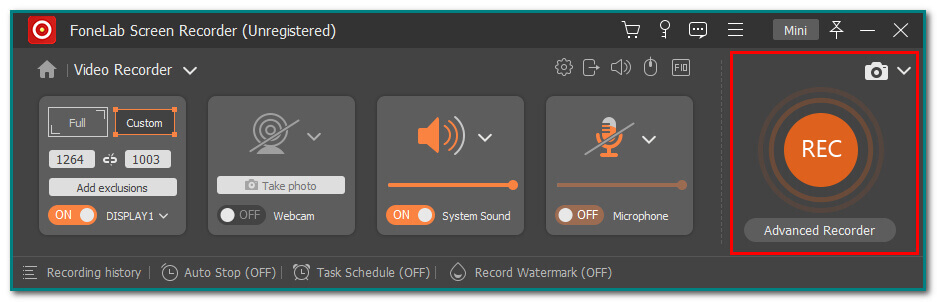
Passo 5 Salva la tua registrazione
Dopo aver registrato lo schermo, fare clic su Fatto pulsante sull'interfaccia principale. Salverà immediatamente la tua registrazione.
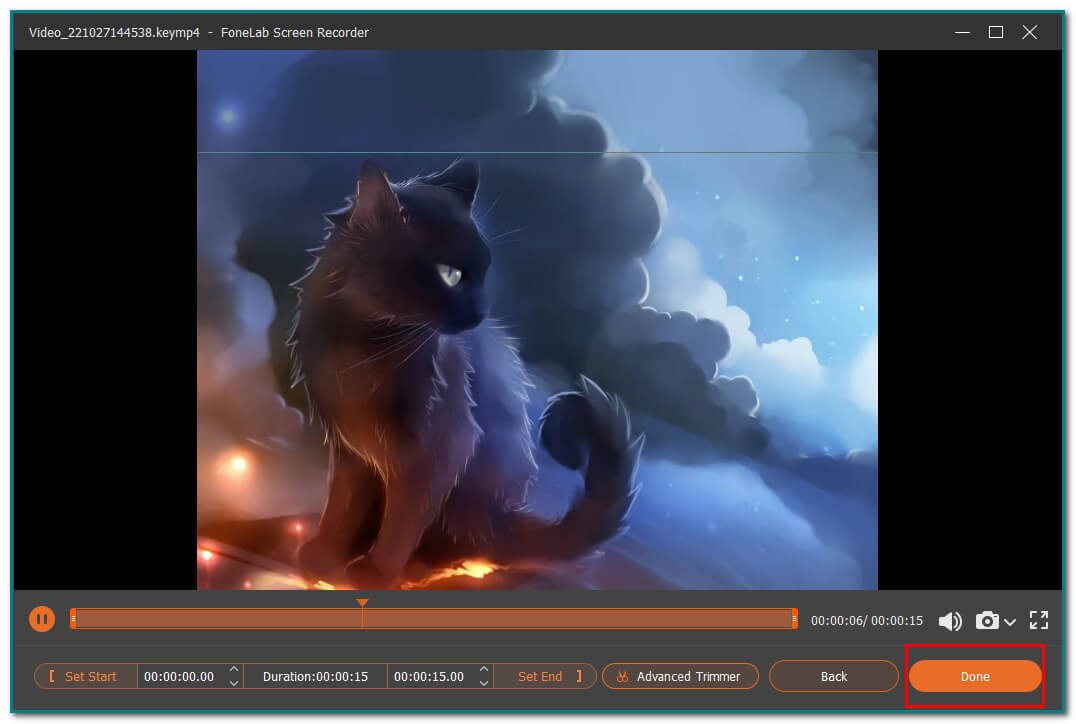
FoneLab Screen Recorder ti consente di catturare video, audio, tutorial online, ecc su Windows / Mac, e puoi personalizzare facilmente le dimensioni, modificare il video o l'audio e altro ancora.
- Registra video, audio, webcam e acquisisci schermate su Windows / Mac.
- Anteprima dei dati prima del salvataggio.
- È sicuro e facile da usare
Parte 4. Domande frequenti Come registrare Chrome
Come apro le estensioni di Chrome?
Per aprire le estensioni di Chrome, vai al menu Chrome e ai suoi strumenti. Fare clic sul pulsante Estensioni per quello. Successivamente, vedrai gli elenchi di estensioni. Digita il nome dell'estensione di Chrome nella barra di ricerca se stai cercando uno strumento specifico.
Come trovare le estensioni di Chrome sul mio computer?
Puoi vedere le tue estensioni di Chrome quando accedi a Chrome. Nell'interfaccia principale, fare clic su Puzzle icona nella parte destra della barra di ricerca. Successivamente, vedrai gli elenchi delle estensioni di Chrome che hai aggiunto.
FoneLab Screen Recorder ti consente di catturare video, audio, tutorial online, ecc su Windows / Mac, e puoi personalizzare facilmente le dimensioni, modificare il video o l'audio e altro ancora.
- Registra video, audio, webcam e acquisisci schermate su Windows / Mac.
- Anteprima dei dati prima del salvataggio.
- È sicuro e facile da usare
Esistono molti metodi per registrare Chrome. A volte, puoi utilizzare le estensioni di Chrome come strumento. Queste estensioni possono anche aumentare di livello le esperienze degli utenti. D'altra parte, puoi utilizzare software efficaci come il FoneLab Screen Recorder. Ha funzionalità che ti saranno convenienti, ma sono facili da usare e gestire.
Un esempio è che gli utenti possono utilizzare questo strumento offline! A parte questo, gli utenti possono personalizzare le dimensioni di registrazione del loro video. Questo software è disponibile sia su Mac che su Windows. In tal caso, non devi preoccuparti del tuo dispositivo. Vuoi saperne di più su questo eccellente software? Scarica il software, inizia a imparare e divertiti a registrare i tuoi film preferiti o qualsiasi altro sul tuo schermo.
