- Parte 1. Screenshot di Chrome con FoneLab Snapshot Tool
- Parte 2. Screenshot di Chrome con lo strumento di cattura
- Parte 3. Screenshot di Chrome con scorciatoie
- Parte 4. Screenshot di Chrome con estensioni
- Parte 5. Screenshot di Chrome online
- Parte 6. Domande frequenti sull'acquisizione di schermate su Chrome
Cattura video, audio, tutorial online, ecc. Su Windows / Mac e puoi facilmente personalizzare le dimensioni, modificare il video o l'audio e altro.
- Screen Recorder
- Mac Video Recorder
- Windows Video Recorder
- Mac Audio Recorder
- Windows Audio Recorder
- Webcam Registratore
- Game Recorder
- Registratore di riunioni
- Messenger Call Recorder
- Registratore Skype
- Registratore di corsi
- Registratore di presentazioni
- Registratore di Chrome
- Registratore di Firefox
- Screenshot su Windows
- Screenshot su Mac
Screenshot di Google Chrome: scopri i 5 migliori strumenti per screenshot
 aggiornato da Lisa Ou / 21 febbraio 2023 07:40
aggiornato da Lisa Ou / 21 febbraio 2023 07:40Stavo navigando su Google Chrome per trovare informazioni sul mio progetto scolastico. Sfortunatamente, non posso salvarlo sul mio dispositivo perché non ha alcuna opzione per la lettura offline. Quindi sto pensando di fare uno screenshot invece. Esiste uno strumento di cattura di Google Chrome?
Google Chrome è il browser Web più diffuso al mondo sviluppato da Google. Qui è dove le persone cercano informazioni su qualsiasi cosa. Che si tratti di scuola, lavoro o personale, Chrome è il browser principale in cui le persone possono trovare risposte. Qualunque cosa tu voglia vedere, quasi tutto è su Google. Ecco perché è il browser Internet leader in tutto il mondo. È anche molto accessibile, poiché il browser Chrome è preinstallato su diversi dispositivi, in particolare telefoni Android, computer e dispositivi iOS.
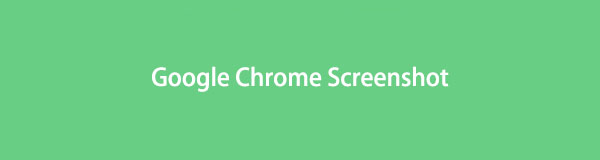
Tuttavia, manca una cosa di cui molte persone hanno bisogno durante la navigazione: un'opzione per la lettura offline. Se non sei connesso a Internet, non sarai in grado di visitare nuovamente il sito che hai trovato in precedenza. Ma non preoccuparti perché questo problema può essere facilmente risolto utilizzando gli strumenti e le funzionalità degli screenshot. L'acquisizione di uno screenshot ti consente di salvare le informazioni da Google Chrome offline. Non solo da Chrome ma anche da altri browser. Imparando a fare screenshot, ora sarai in grado di salvare quasi tutti i dati di cui hai bisogno da Chrome.

Elenco delle guide
- Parte 1. Screenshot di Chrome con FoneLab Snapshot Tool
- Parte 2. Screenshot di Chrome con lo strumento di cattura
- Parte 3. Screenshot di Chrome con scorciatoie
- Parte 4. Screenshot di Chrome con estensioni
- Parte 5. Screenshot di Chrome online
- Parte 6. Domande frequenti sull'acquisizione di schermate su Chrome
Parte 1. Screenshot di Chrome con FoneLab Snapshot Tool
Lo strumento snapshot FoneLab è una potente funzionalità di FoneLab Screen Recorder programma. Questo strumento è noto per la sua incredibile funzione di registrazione, ma le persone non possono negare la sua eccellenza anche nell'acquisire screenshot di qualità. L'abbiamo posizionato in cima poiché offre risultati eccezionali e funzionalità bonus. Con questo programma, puoi modificare i tuoi screenshot per migliorarli meglio. Pertanto, se si desidera enfatizzare informazioni importanti, è possibile evidenziarle facilmente utilizzando le funzioni di modifica.
FoneLab Screen Recorder ti consente di catturare video, audio, tutorial online, ecc su Windows / Mac, e puoi personalizzare facilmente le dimensioni, modificare il video o l'audio e altro ancora.
- Registra video, audio, webcam e acquisisci schermate su Windows / Mac.
- Anteprima dei dati prima del salvataggio.
- È sicuro e facile da usare
Attenersi alle semplici istruzioni riportate di seguito per avere maggiori informazioni sulla funzione screenshot di Google Chrome, FoneLab Screen Recorderlo strumento per istantanee di:
Passo 1 Puoi scaricare FoneLab Screen Recorder gratuitamente sul suo sito web. Basta fare clic sul Scarica gratis scheda per ottenere il file di installazione. Quindi consentire al programma di apportare modifiche ai dispositivi prima di avviare il processo di installazione. Successivamente, puoi iniziare a eseguire lo strumento snapshot sul tuo computer.
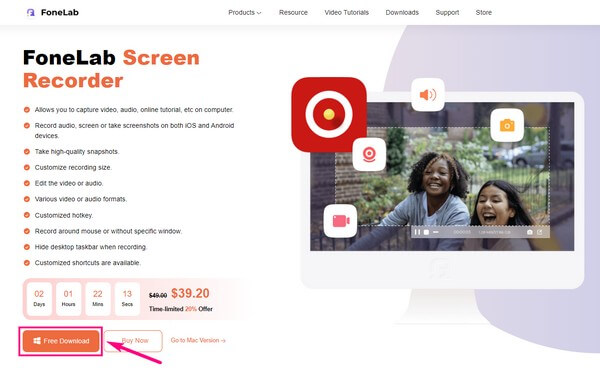
Passo 2 Il programma fornisce un paio di opzioni per acquisire schermate. Innanzitutto, scegli una funzione di registrazione nell'interfaccia principale. Vedrai un grande pulsante di registrazione nella parte più a destra. E in cima c'è l'icona della fotocamera. Fare clic per catturare lo schermo del computer.
Passo 3 In alternativa, premi i tasti della tastiera Ctrl + Maiusc + C pulsanti. Puoi utilizzare questo collegamento non appena avvii il programma sul tuo computer. Inoltre, questo strumento ti dà la possibilità di modificare questa scorciatoia da tastiera in base alle tue preferenze. Vai alla sezione Tasti di scelta rapida in Impostazioni e trova il file Screen Capture scorciatoia.
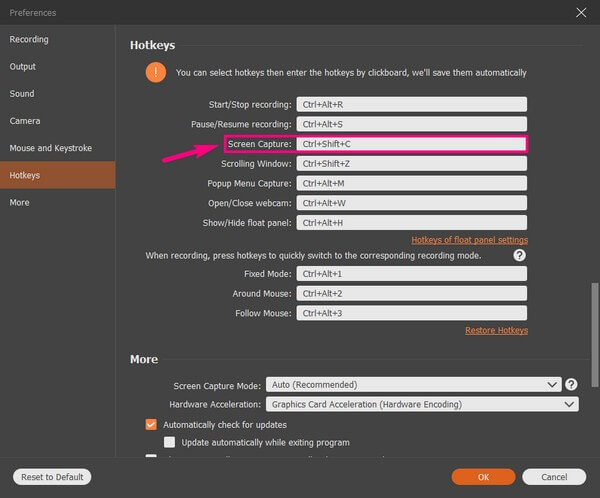
Passo 4 Al termine dell'acquisizione della parte desiderata dello schermo di Chrome, verranno visualizzate più funzionalità di modifica. Si trovano nella barra degli screenshot e consentono di inserire testo, puntini di sospensione e altro sulla foto. Successivamente, puoi salvare lo screenshot sul tuo computer.
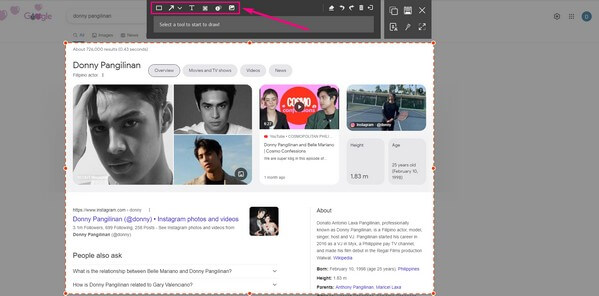
FoneLab Screen Recorder ti consente di catturare video, audio, tutorial online, ecc su Windows / Mac, e puoi personalizzare facilmente le dimensioni, modificare il video o l'audio e altro ancora.
- Registra video, audio, webcam e acquisisci schermate su Windows / Mac.
- Anteprima dei dati prima del salvataggio.
- È sicuro e facile da usare
Parte 2. Screenshot di Chrome con lo strumento di cattura
Snipping Tool è un'utilità di screenshot preinstallata su Windows. È uno dei metodi popolari per acquisire schermate su un computer Windows. Oltre alla sua funzione principale, offre anche alcune funzionalità di base, come le modalità di cattura. Ciò include un taglio a forma libera, un taglio rettangolare e altro. Ma questo è quasi lì. Pertanto, è generalmente uno strumento di screenshot di base.
Segui le semplici istruzioni riportate di seguito per avere maggiori informazioni sullo strumento di cattura su Chrome OS:
Passo 1 Fare clic sull'icona di ricerca accanto al logo di Windows sullo schermo del computer. Quindi digitare Strumento di cattura. Avvia il programma che compare nei risultati.
Passo 2 Apri la schermata di Chrome che desideri catturare. Una volta visualizzata la finestra dello strumento di cattura, fai clic su New opzione nell'area in alto a sinistra dell'interfaccia. Ciò ti consentirà di catturare l'intero o una parte dello schermo.
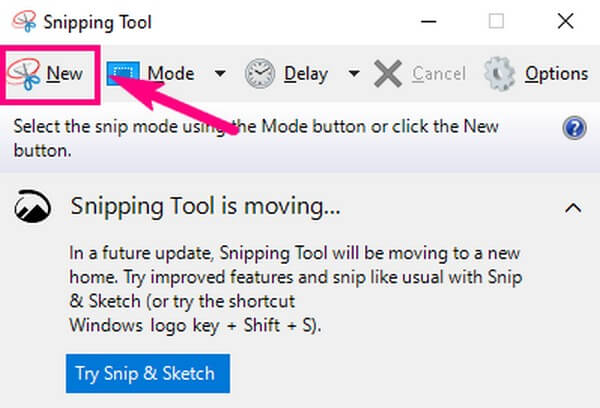
Passo 3 Successivamente, puoi utilizzare le funzionalità di penna ed evidenziatore mostrate sull'interfaccia. Quando hai finito, premi il Compila il scheda e salva la foto sul tuo dispositivo.
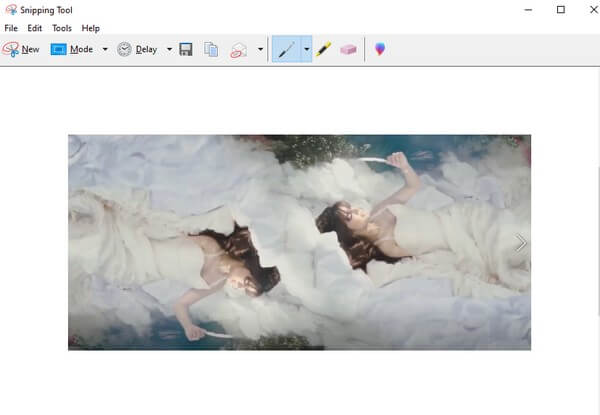
Allo stesso modo, puoi anche avere uno strumento di screenshot integrato su Mac usando Maiusc + Comando + 5. Ha anche un'altra funzione che ti consente di registrare facilmente schermate su Mac.
Parte 3. Screenshot di Chrome con scorciatoie
Probabilmente sai che puoi acquisire schermate sui telefoni cellulari premendo i tasti di scelta rapida. Allo stesso modo, i computer Windows ti consentono di premere i pulsanti sulla tastiera per acquisire istantaneamente schermate. Ti consente persino di scegliere se eseguire lo screenshot con le modalità Rettangolare, Forma libera, Finestra o Cattura completa.
D'altra parte, il Mac ha anche scorciatoie da tastiera per acquisire schermate. Devi solo premere Maiusc + Comando + 4 per catturare una parte dello schermo. Oppure premi Maiusc + Comando + 3 per l'intero schermo.
Ma come lo Strumento di cattura, queste scorciatoie hanno solo le funzionalità di modifica più basilari, come ritaglio, penna, evidenziatore, ecc. Se desideri opzioni più avanzate, prova gli altri metodi in questo articolo.
Attenersi alle semplici indicazioni riportate di seguito per avere una maggiore conoscenza del collegamento dello screenshot di Google Chrome su Windows:
Passo 1 Visualizza la pagina di Chrome di cui desideri eseguire lo screenshot. Quindi premere il Tasto logo Windows + Maiusc + S per visualizzare la funzione screenshot.
Passo 2 Scegli la tua modalità di cattura preferita dalla barra dei menu in alto. Successivamente, puoi iniziare a catturare la parte dello schermo di Chrome di cui hai bisogno.
Passo 3 La notifica dello screenshot verrà visualizzata nell'area in basso a destra dello schermo. Fare clic per visualizzare la seguente interfaccia. Puoi utilizzare le funzionalità di modifica limitate, quindi premere il pulsante Risparmi icona per salvare lo screenshot sul computer.
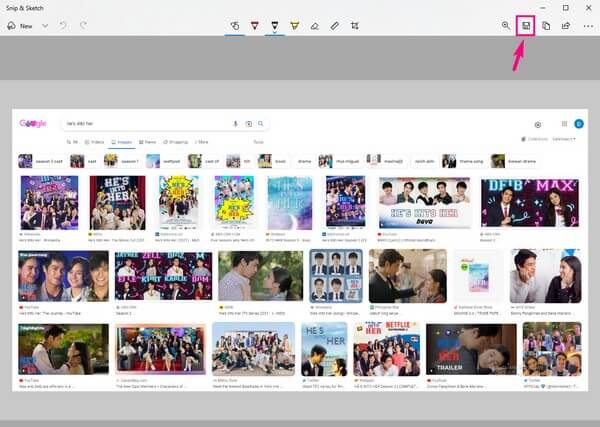
FoneLab Screen Recorder ti consente di catturare video, audio, tutorial online, ecc su Windows / Mac, e puoi personalizzare facilmente le dimensioni, modificare il video o l'audio e altro ancora.
- Registra video, audio, webcam e acquisisci schermate su Windows / Mac.
- Anteprima dei dati prima del salvataggio.
- È sicuro e facile da usare
Parte 4. Screenshot di Chrome con estensioni
Una grande funzione di Chrome è che ti consente di installare estensioni sul browser. Queste estensioni includono strumenti di screenshot per catturare lo schermo di Chrome. E uno di questi è Nimbus Screenshot. Questa estensione può catturare l'intero o una parte dello schermo. Solo alcune recensioni dicono che a volte si blocca, quindi fai attenzione se incontri un problema del genere in futuro.
Attenersi alle semplici istruzioni riportate di seguito per avere maggiori informazioni sull'acquisizione dello schermo dell'estensione di Chrome, Nimbus Screenshot:
Passo 1 Apri il browser sul tuo computer e accedi al Chrome Web Store. Cercare Screenshot Nimbus nella sezione Estensioni. Una volta trovato, fai clic su Aggiungi a Google Chrome scheda nella parte in alto a sinistra per installare l'estensione sul tuo browser.
Passo 2 Clicca su Icona estensioni, Quindi selezionare il Screenshot Nimbus dall'elenco delle estensioni. Quando vengono visualizzate le opzioni, seleziona la modalità screenshot che desideri eseguire. Puoi scegliere di catturare la parte visibile della pagina, l'area selezionata, ecc.
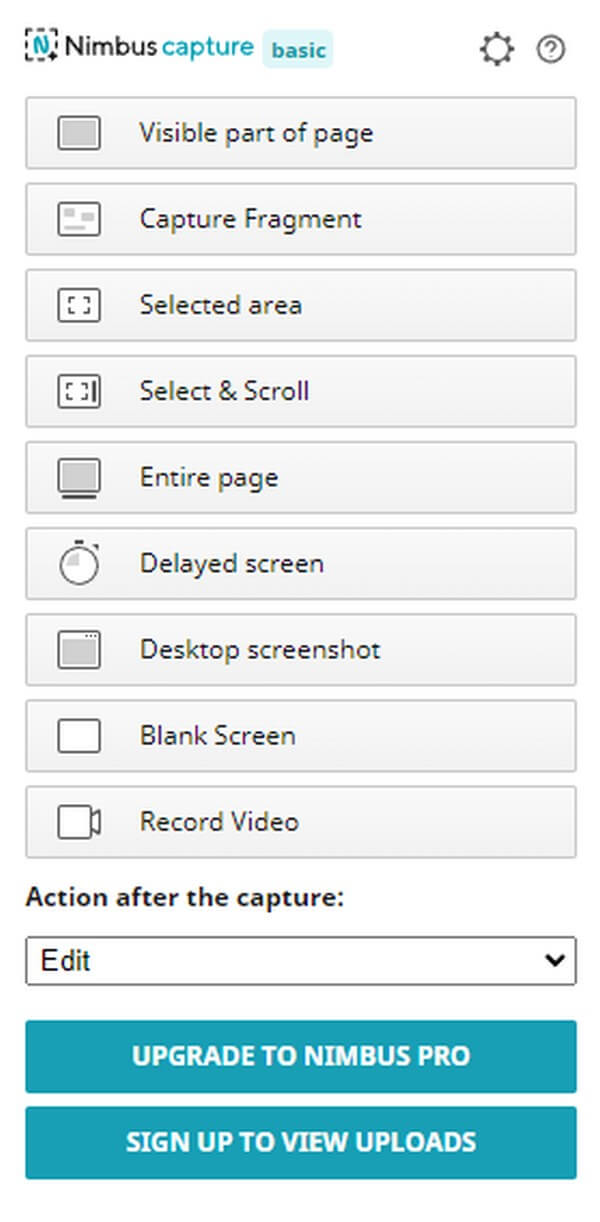
Passo 3 Dopo aver acquisito uno screenshot, il programma ti condurrà alla pagina di modifica. Dopo aver utilizzato le funzionalità di modifica, puoi fare clic Fatto e salva la foto sul tuo dispositivo.
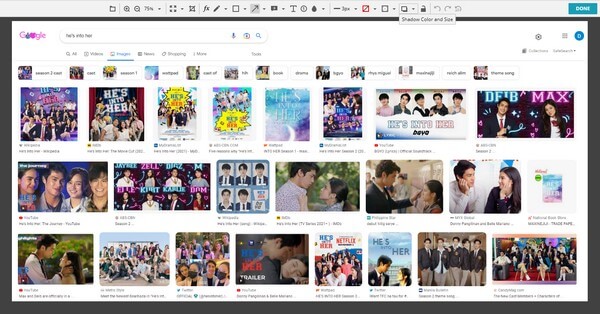
Parte 5. Screenshot di Chrome online
Nel frattempo, sono disponibili anche strumenti online che possono aiutarti a eseguire lo screenshot di Chrome. Uno dei quali è la funzione screenshot di PineTool. Questo programma online ti consente di acquisire Chrome con pochi clic. Tuttavia, lo svantaggio di questo è che hai sempre bisogno di una connessione Internet per usarlo. Pertanto, non è disponibile offline.
Attenersi alle semplici istruzioni riportate di seguito per avere maggiori informazioni sullo strumento online di screenshot di Google Chrome, PineTool:
Passo 1 Vai alla pagina ufficiale della funzione screenshot di PineTool. Nella parte inferiore della pagina, fare clic su CATTURARE scheda.
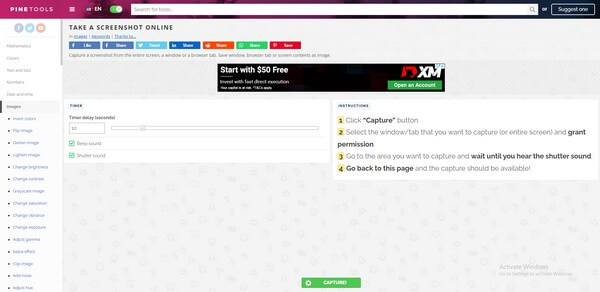
Passo 2 Apparirà quindi una finestra. Scegli la scheda o la pagina di cui desideri eseguire lo screenshot da lì, quindi fai clic su Condividi pulsante.
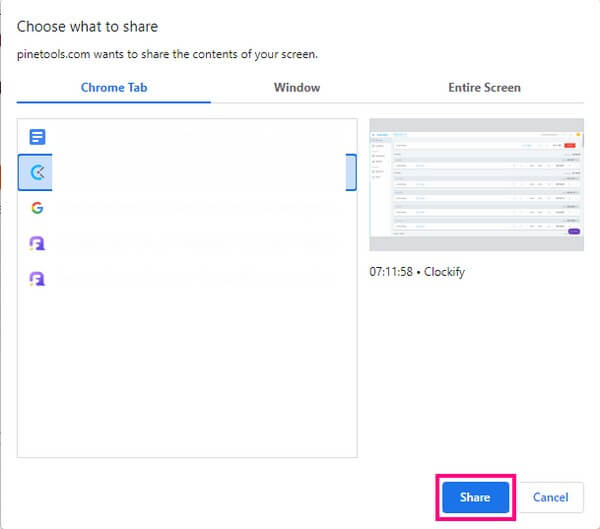
Passo 3 Rimani sulla pagina e attendi che il programma online catturi lo schermo. Successivamente, è il momento di salvare lo screenshot nel formato immagine desiderato.
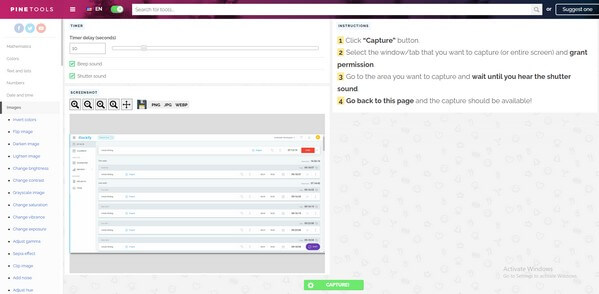
Parte 6. Domande frequenti sull'acquisizione di schermate su Chrome
È possibile utilizzare Xbox Game Bar per eseguire lo screenshot di Chrome?
Sì, può. La barra di gioco è anche un modo per eseguire lo screenshot dello schermo su un computer Windows. Tuttavia, ha molte limitazioni, quindi ti consigliamo di installare strumenti più vantaggiosi come FoneLab Screen Recorder anziché.
Puoi modificare gli screenshot di Chrome da Snipping Tool utilizzando Paint 3D?
Si, puoi. Paint 3D è un altro programma preinstallato su Windows che offre molteplici funzionalità di modifica. Puoi modificare gli screenshot acquisiti facendo clic sull'icona dello strumento nell'interfaccia dello strumento di cattura. Ma nota che FoneLab Screen Recorder è ancora lo strumento consigliato poiché può fornire più funzionalità. Inoltre, ti consente di acquisire schermate e modificarle in un unico programma.
FoneLab Screen Recorder è in grado di registrare lo schermo di Chrome?
Sì. Oltre a prendere screenshot, FoneLab Screen Recorder lasciati registra Chrome facilmente. Ciò ti consente di acquisire più informazioni su una pagina del browser, il che è un grande vantaggio perché puoi acquisire l'intera pagina durante la navigazione. Pertanto, è più facile salvare le informazioni offline.
FoneLab Screen Recorder ti consente di catturare video, audio, tutorial online, ecc su Windows / Mac, e puoi personalizzare facilmente le dimensioni, modificare il video o l'audio e altro ancora.
- Registra video, audio, webcam e acquisisci schermate su Windows / Mac.
- Anteprima dei dati prima del salvataggio.
- È sicuro e facile da usare
Questo è tutto per fare screenshot su Chrome. Se hai bisogno di più strumenti e metodi per quanto riguarda i tuoi dispositivi, il FoneLab Screen Recorder il sito Web è sempre aperto per esplorare più soluzioni.
