Recupera i dati persi / cancellati da computer, disco rigido, unità flash, scheda di memoria, fotocamera digitale e altro ancora.
Modi eccezionali per riparare un disco rigido danneggiato
 aggiornato da Somei Liam / 19 dicembre 2022 10:00
aggiornato da Somei Liam / 19 dicembre 2022 10:00Se alcuni dei tuoi file scompaiono, il tuo disco rigido potrebbe essere danneggiato. Se noti, può anche portare a prestazioni lente sul tuo computer. Una volta che non è possibile accedere al disco rigido, non è possibile modificare o visualizzare file e documenti. È stressante, vero?
Non puoi evitare questo incidente. Tuttavia, puoi evitare di perdere i tuoi file se esegui il backup dei dati in modo coerente. Una volta che non puoi accedere ai tuoi file, ripara il tuo disco rigido corrotto usando i metodi in questo articolo. Se ci sono file mancanti dopo il processo, c'è il modo migliore per recuperarli..
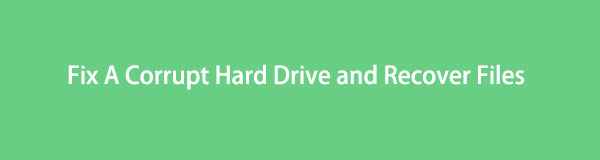
FoneLab Data Retriever: recupera i dati persi / cancellati dal computer, dal disco rigido, dall'unità flash, dalla scheda di memoria, dalla fotocamera digitale e altro ancora.
- Recupera facilmente foto, video, documenti e altri dati.
- Anteprima dei dati prima del recupero.

Elenco delle guide
Parte 1. Puoi riparare un disco rigido danneggiato
Riparare un disco rigido danneggiato è difficile se è la prima volta. Ci sono molti passaggi confusi che eseguirai sul tuo computer. Il risultato potrebbe essere peggiore se non hai familiarità con lo strumento e i metodi che utilizzerai. Ad ogni modo, devi capire le cause dell'unità inaccessibile prima di imparare come riparare un disco rigido danneggiato. In questo caso, puoi fare affidamento sulla guida alla risoluzione dei problemi corretta di seguito. Procedi di seguito se non sai ancora perché il problema riguarda l'unità.
- Il disco rigido si è surriscaldato.
- C'è un danno fisico al disco rigido.
- C'è un'installazione impropria e il modo sbagliato di spegnere il sistema informatico.
- Hai installato strumenti di terze parti non affidabili.
Prima di eseguire i metodi seguenti, un semplice riavvio del computer può risolvere il problema. In caso contrario, vai avanti.
Parte 2. Come riparare un disco rigido danneggiato
Non è necessario rivolgersi ai tecnici per riparare il disco rigido corrotto. Con l'aiuto degli strumenti sul tuo computer, puoi ripararlo da solo. Puoi riparare il tuo disco rigido usando il mouse e la tastiera senza spendere soldi. I passaggi seguenti non richiedono competenze professionali. Questo articolo ti assicura che sarà gestibile per te eseguire i metodi di risoluzione dei problemi. Devi leggere seriamente i passaggi ed evitare di commettere errori. Procedure errate possono portare alla perdita di file. Si noti che è necessario eseguire il backup dei file prima di utilizzare i metodi.
FoneLab Data Retriever: recupera i dati persi / cancellati dal computer, dal disco rigido, dall'unità flash, dalla scheda di memoria, dalla fotocamera digitale e altro ancora.
- Recupera facilmente foto, video, documenti e altri dati.
- Anteprima dei dati prima del recupero.
Metodo 1. Esecuzione del comando CHKDSK
Questo metodo è abbastanza complicato. Se non conosci i codici, potresti distruggere alcuni file sul tuo computer. I passaggi seguenti ti guidano per evitare gravi errori per il tuo dispositivo.
Passo 1 Nell'interfaccia principale, cerca la barra di ricerca della finestra del dispositivo. Digita il prompt dei comandi, quindi avvialo facendo clic su Apri pulsante.
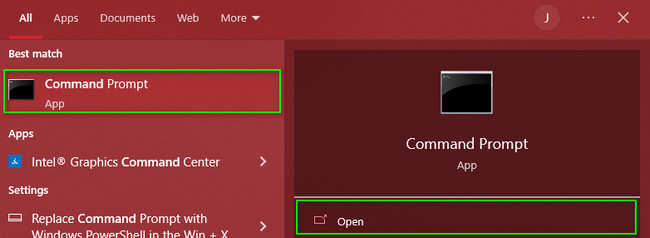
Passo 2 Successivamente vedrai un'interfaccia nera. Tutto quello che devi fare è inserire il codec all'interno dello strumento. Digita il diskpart > Elenco disco> seleziona disco (il numero del tuo disco elencato sopra) > cavedano pulsante.
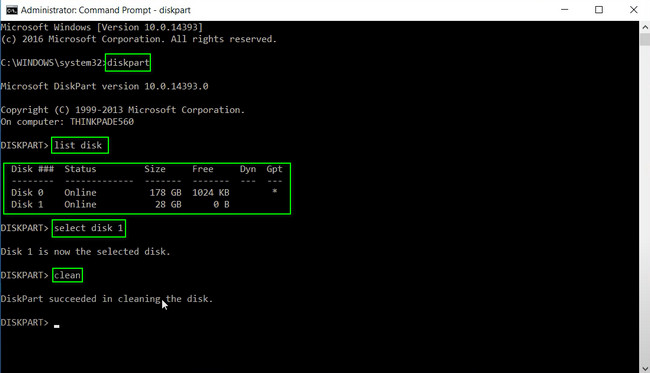
Metodo 2. Controllare il disco rigido in Gestione disco
Passo 1 Sul pulsante Start del dispositivo, digitare Gestione computer. Avvialo sul tuo computer e vedrai diverse sezioni sul lato sinistro dello strumento.
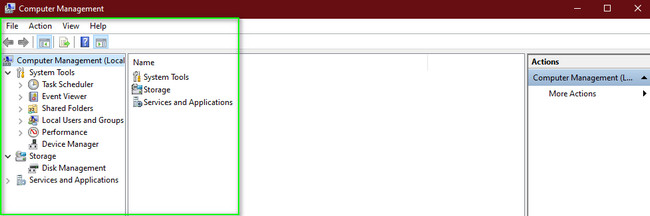
Passo 2 Seleziona la sezione Archiviazione sul lato sinistro dello strumento. Sotto di esso, scegli il pulsante Gestione disco. Ti mostrerà l'elenco dei dischi disponibili sul dispositivo. Fai clic con il pulsante destro del mouse sull'unità corrotta che desideri riparare. Appariranno alcune opzioni. Clicca il Lettera e percorsi di Chang Drive nella sezione. Infine, seleziona la lettera che preferisci e scegli il Cambiamento di > OK per confermare il processo.
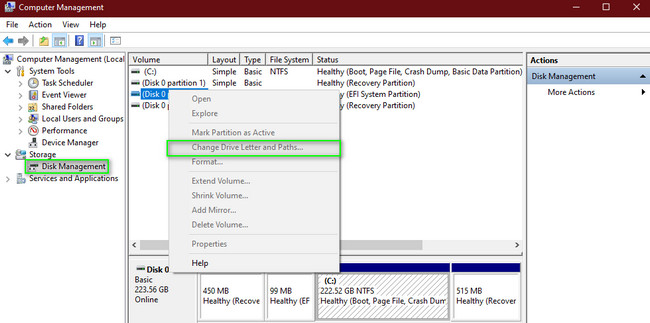
Hai già raggiunto ed eseguito come riparare un disco rigido danneggiato. Successivamente, è ora possibile recuperare i file. Procedi al miglior strumento di recupero dati, che è FoneLab Data Retriever.
Parte 3. Come recuperare i dati da un disco rigido danneggiato con FoneLab Data Retriever
È possibile perdere file durante il processo di riparazione del disco rigido. Devi solo scegliere a strumento di recupero dati per restituirli al tuo computer. Uso FoneLab Data Retriever, che ha potenti funzionalità. Ha una funzione di scansione approfondita che ti darà sicuramente tutti i risultati che desideri recuperare. In linea con questo, l'elaborazione dei tuoi dati richiederà solo pochi secondi! Supporta molti dati recuperabili, come immagini, video, documenti, ecc. Puoi utilizzare questo strumento sia su Mac che su Windows. Visualizza e utilizza i passaggi seguenti.
FoneLab Data Retriever: recupera i dati persi / cancellati dal computer, dal disco rigido, dall'unità flash, dalla scheda di memoria, dalla fotocamera digitale e altro ancora.
- Recupera facilmente foto, video, documenti e altri dati.
- Anteprima dei dati prima del recupero.
Passo 1 Scaricherai lo strumento facendo clic sul file Scarica gratis pulsante sulla pagina. Elaborerà per un momento. Aspetta e non interrompere. Successivamente, esegui l'installazione di WinRar, quindi installa lo strumento sul dispositivo che stai utilizzando. Avvia il software ed eseguilo immediatamente per avviare la procedura per i dati persi sul disco rigido.
Nota: questo strumento è disponibile sia su Mac che su Windows. Se utilizzi uno di questi sistemi operativi, scarica la versione software efficiente per il tuo dispositivo.
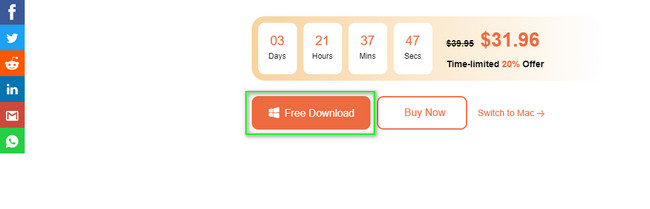
Passo 2 Le funzionalità dello strumento appariranno sullo schermo. Nella parte superiore dell'interfaccia del software, vedrai i tipi di dati disponibili che supporta. Seleziona quanti ne vuoi. Sotto questi tipi di dati, seleziona il nome del tuo disco rigido danneggiato sotto il file Unità disco rigido sezione. Quando sei pronto per elaborare i file, fai clic su Scannerizzare pulsante.
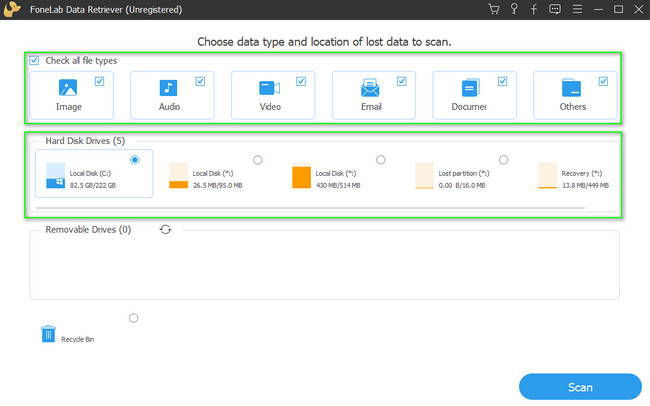
Passo 3 Nella parte superiore dello strumento di recupero dati, vedrai la percentuale di avanzamento del processo. Il software ti mostrerà anche il numero di file trovati all'interno della procedura. Se conosci la data dei file persi, fai clic su Filtro pulsante. Successivamente, compila le informazioni richieste. Successivamente, fai clic su APPLICA pulsante.
Nota: fare clic su Scansione profonda pulsante per ottenere più risultati.
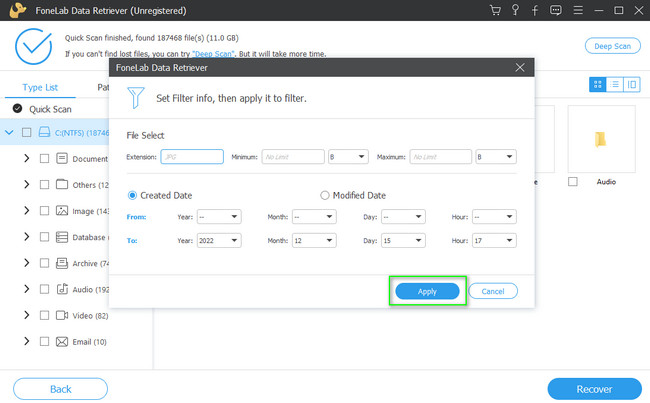
Passo 4 Se è necessario visualizzare l'anteprima dei file prima di recuperarli, fare clic su Contenuti icona. Si trova nell'angolo in alto a destra dello strumento. Fare clic sul file che si desidera visualizzare e verrà visualizzato sul lato dell'interfaccia principale. Scegli tutti i dati che desideri restituire per evitare di ripetere questo passaggio.
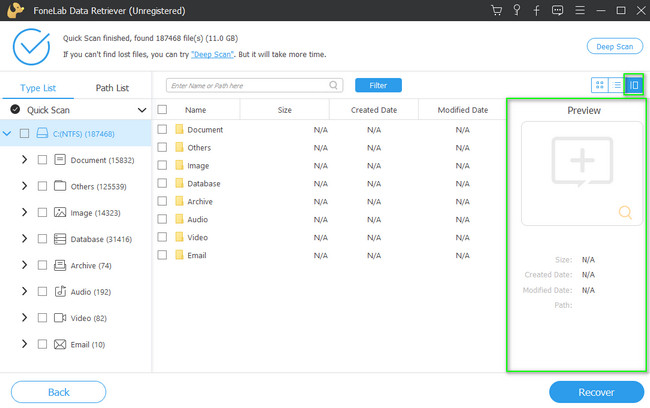
Passo 5 Seleziona il Recuperare pulsante nell'angolo in basso a destra dello strumento di recupero dati. Sarebbe meglio notare che non è possibile interrompere il processo. Se si annulla accidentalmente il processo, è necessario ripetere il passaggio precedente. In questo caso, devi stare attento. Tuttavia, vedrai i file persi sul tuo disco rigido dopo il recupero.
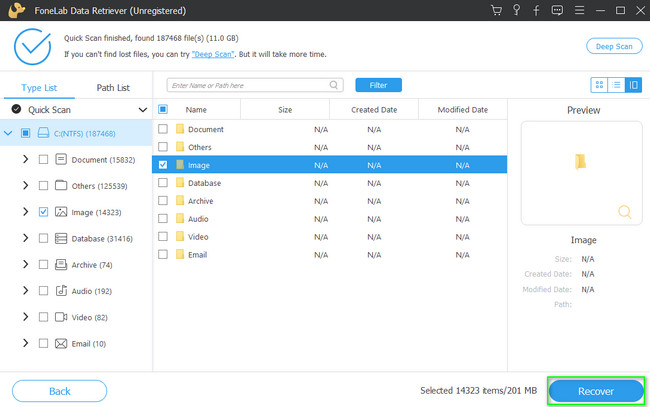
FoneLab Data Retriever: recupera i dati persi / cancellati dal computer, dal disco rigido, dall'unità flash, dalla scheda di memoria, dalla fotocamera digitale e altro ancora.
- Recupera facilmente foto, video, documenti e altri dati.
- Anteprima dei dati prima del recupero.
Parte 4. Domande frequenti su come riparare il disco rigido danneggiato
1. Come riparare un disco rigido corrotto su Mac?
È possibile utilizzare il Pronto Soccorso del tuo dispositivo sulla sua Utility Disco. Avvia il Utility disco < Visualizza < Mostra tutti i dispositivi. Successivamente, fai clic sull'icona First Aid nella parte superiore dello strumento, quindi seleziona il pulsante Esegui.
2. Quali sono i sintomi di un guasto del disco rigido?
Ci sono molti sintomi di un guasto del disco rigido. Gli esempi includono il blocco dell'unità all'avvio, i suoni di clic dell'hardware di sistema, il blocco totale del sistema e altro ancora.
FoneLab Data Retriever: recupera i dati persi / cancellati dal computer, dal disco rigido, dall'unità flash, dalla scheda di memoria, dalla fotocamera digitale e altro ancora.
- Recupera facilmente foto, video, documenti e altri dati.
- Anteprima dei dati prima del recupero.
I metodi in questo articolo ti aiutano a riparare rapidamente il tuo disco rigido corrotto. Dopo la procedura, ti permetterà di recuperare i dati persi. Puoi usare FoneLab Data Retriever per recuperare i tuoi file. Ha caratteristiche che possono migliorare la tua esperienza. Scaricalo ora!
