Recupera i dati persi / cancellati da computer, disco rigido, unità flash, scheda di memoria, fotocamera digitale e altro ancora.
I 3 metodi più convenienti per correggere i file danneggiati di Photoshop
 aggiornato da Somei Liam / 20 dicembre 2021 10:00
aggiornato da Somei Liam / 20 dicembre 2021 10:00Quasi tutte le persone hanno già installato e provato Photoshop, perché non possiamo negare che questo programma è eccellente quando si tratta di progettazione grafica, modifica di foto e creazione di immagini. Con Photoshop, puoi usufruire di molte funzioni di modifica, in particolare per foto e immagini. Come loghi, design realistici, design di siti Web, grafica 3D e molti altri. In effetti, per un fotografo, un grafico, un pubblicitario, un designer di meme e un artista di videogiochi, questo programma ha fatto parte della loro vita come editor.
Ma, naturalmente, ci saranno sempre circostanze inaspettate che sperimenteremo. Uno dei problemi principali è che ci sarà un file Photoshop danneggiato. Le domande saranno sicuramente così, perché sta succedendo questo? E come risolverai questo problema? Vuoi sapere come? Continua a leggere questo post fino alla fine.


Elenco delle guide
FoneLab Data Retriever: recupera i dati persi / cancellati dal computer, dal disco rigido, dall'unità flash, dalla scheda di memoria, dalla fotocamera digitale e altro ancora.
- Recupera facilmente foto, video, documenti e altri dati.
- Anteprima dei dati prima del recupero.
1. Perché il file Photoshop è danneggiato?
Anche i file di Photoshop sono vulnerabili, proprio come tutti gli altri. Ciò non significa che questo sia uno strumento popolare e che non possa essere danneggiato. Anche i file di questo strumento possono incontrare problemi come la corruzione. E una delle massime esigenze è determinare le cause oi motivi per cui il file di Photoshop è danneggiato. Identifica i motivi per cui i tuoi file sono danneggiati nell'elenco seguente.
Motivo #1.Improvvisa interruzione di corrente o guasto durante il lavoro o il salvataggio del file PSD.
In genere, i sistemi operativi sono complessi. Hanno bisogno di un processo di spegnimento adeguato, che garantisca che tutte le attività in esecuzione vengano correttamente disattivate prima che il computer si spenga completamente. Quindi, ogni volta che si verifica un'interruzione o un guasto improvviso dell'alimentazione, molto probabilmente provoca gravi danni al computer e ai suoi dati.
Motivo #2. Errori di salvataggio dei file
Salvando un file Photoshop in modo errato, una cosa è certa, qualcosa andrà storto. Molto probabilmente, il file sarà danneggiato. Quando salvi un file in modo errato, sarà sempre danneggiato.
Motivo #3. Incompatibilità
Quando si tenta di aprire un file PSD che è stato modificato o salvato dall'ultima versione di PhotoShop con quella precedente, il file potrebbe danneggiarsi.
Motivo #3. Problema con il disco rigido
La perdita di dati può verificarsi quando un disco rigido si guasta a causa di un guasto logico o fisico. L'intero contenuto dell'unità disco rigido potrebbe essere danneggiato o non essere disponibile.
Motivo #4. Attacco di virus
La fonte più comune di problemi di danneggiamento dei file sono i virus informatici. I file di Adobe Photoshop, come PSD, PSB e PDD, sono suscettibili di infezione da virus. Puoi infettare rapidamente applicazioni e file aggiungendo il tuo codice a virus informatici. Inoltre, può sovrascrivere o distruggere parti del file.
Motivo #5. Malfunzionamento del software
Quasi tutti i programmi per computer, come Adobe Photoshop, hanno bug interni che li portano a smettere di funzionare o a comportarsi in modo imprevisto. Quando il software non funziona, i file potrebbero essere danneggiati.
Questi sono solo alcuni o 5 motivi per cui un file Photoshop può essere danneggiato. In effetti, ce ne sono ancora molti, ma i motivi di cui sopra sono semplicemente le cause comuni di questo tipo di problema. Ma, nella prossima parte di questo post, daremo 3 soluzioni che potresti usare e che potrebbero aiutarti.
2. Come riparare file Photoshop corrotto
Se c'è un problema, di sicuro, c'è una soluzione. Quando il tuo file Photoshop è danneggiato, ci sarà sempre un modo per risolverlo. In effetti, ci sono molti metodi. Potresti vedere i modi per riparare un file Photoshop danneggiato.
Metodo 1. Controlla la scheda Apri recenti
Hai abbastanza familiarità con il Aperto di recente caratteristica se sei un utente di Photoshop. Se il file Photoshop aveva solo pochi minuti quando è stato danneggiato, dovresti verificarlo nel file Aperto di recente opzione. Se il file Photoshop danneggiato è visibile nella scheda Recenti, dovresti aprirlo. Se il file si apre correttamente, puoi salvarlo. Questa opzione è utile se i file di Photoshop sono stati danneggiati a causa di un utilizzo errato dei file.
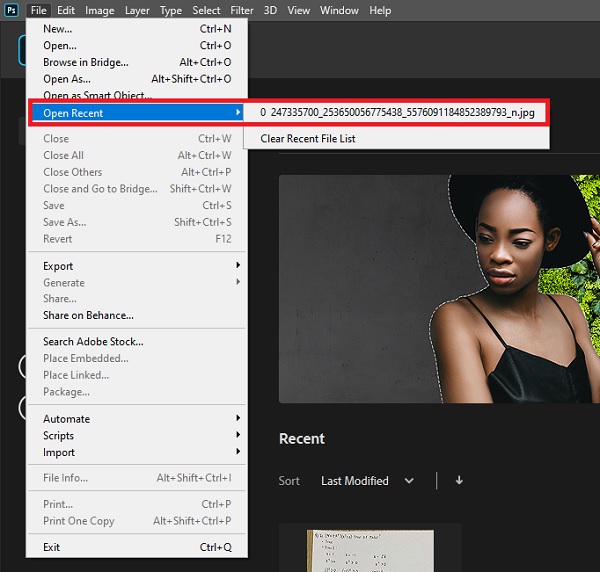
Metodo 2. Correggi i file di Photoshop da versioni precedenti che sono stati danneggiati
Ripristinando le versioni precedenti del file danneggiato, è possibile correggere o riparare il problema. Vedi i passaggi seguenti su come farlo.
Passaggi su come riparare file Photoshop danneggiato dalla versione precedente:
Passo 1 Vai File Explorer e trova il file danneggiato, quindi fai clic con il pulsante destro del mouse.
Passo 2 Quindi, scegli il file Ripristina versioni precedenti opzione. Quindi, fare clic Ripristinare dopo aver trovato una versione precedente del file PSD danneggiato o danneggiato.
Passo 3 Successivamente, per confermare, fare clic su Ripristinare.
Passo 4 Quando viene visualizzato un messaggio che particolari livelli di testo contengono caratteri mancanti, apri Photoshop e apri di nuovo il file PSD ripristinato, fai clic OK quando viene visualizzato un messaggio che indica che alcuni livelli di testo contengono caratteri mancanti.
Passo 5 Quindi, controlla tutti i livelli, osserva le parti mancanti con i livelli. Infine, salva il file PSD come nuovo.
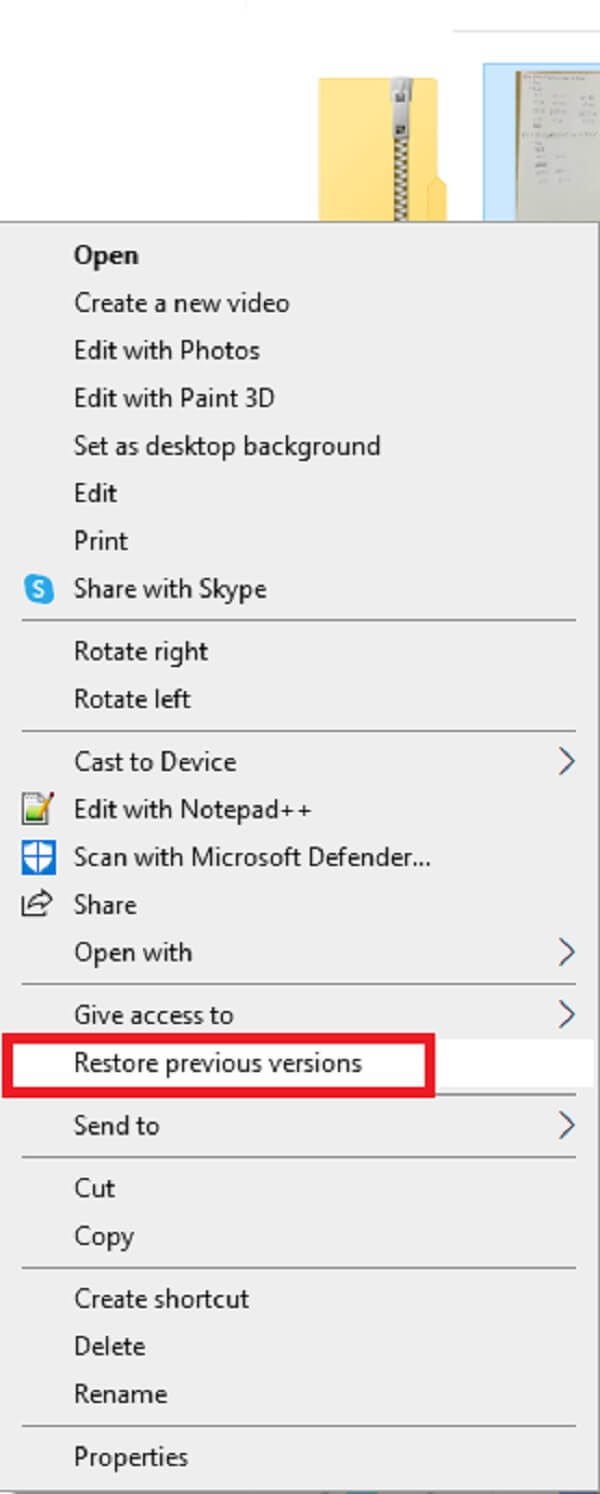
Metodo 3. Riparare i file PSD danneggiati dai file temporanei
Supponiamo che i tuoi file Photoshop siano stati danneggiati a causa di un arresto anomalo imprevisto di Adobe Photoshop o del tuo sistema Windows. In tal caso, puoi provare a recuperare i file PSD danneggiati utilizzando file temporanei. Guarda e segui i passaggi seguenti per riparare il file danneggiato di Photoshop.
Passo 1 Prima di tutto, apri il programma Photoshop sul tuo computer. Quindi, seleziona Compila il dal menu File.
Passo 2 Quindi, fare clic Apri e sostituire l'estensione del file .temp con .psd.
Passo 3 Dopodiché, se fai clic, potrai accedere nuovamente al tuo lavoro non salvato Apri.
Passo 4 Infine, salva i file PSD danneggiati ripristinati dal file .temp come file .psd sul tuo PC.
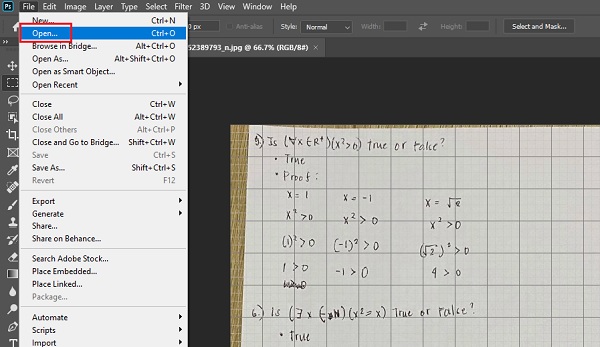
Questi sono ora i 3 metodi per riparare un file di Photoshop danneggiato. Se è necessario recuperare un file PSD danneggiato perso o cancellato, FoneLab Data Retriever è il modo perfetto per fare le cose.
FoneLab Data Retriever: recupera i dati persi / cancellati dal computer, dal disco rigido, dall'unità flash, dalla scheda di memoria, dalla fotocamera digitale e altro ancora.
- Recupera facilmente foto, video, documenti e altri dati.
- Anteprima dei dati prima del recupero.
3. Come recuperare file Photoshop con Data Retriever
Quando c'è un file danneggiato, potrebbe esserci anche una cancellazione dei dati. Ma non preoccuparti, FoneLab Data Retriever è uno dei migliori programmi che tu possa mai usare. È uno strumento sicuro e un mezzo conveniente per recuperare i dati cancellati o persi dal tuo computer. Quando hai file corrotti e immagini cancellate sul programma Photoshop, recuperale usando questo strumento affidabile. Di seguito sono riportati i semplici passaggi che puoi seguire per farlo.
Passaggi su come recuperare file Photoshop con FoneLab Data Retriever:
Passo 1 Innanzitutto, scarica e installa FoneLab Data Retriever sul tuo computer. Al termine del processo di installazione, lo strumento verrà avviato automaticamente.

Passo 2 Quindi, scegli il tipo di dati che recupererai. Poiché è Photoshop, fai clic su Immagine opzione. Quindi fare clic su Scannerizzare per avviare l'operazione di scansione.
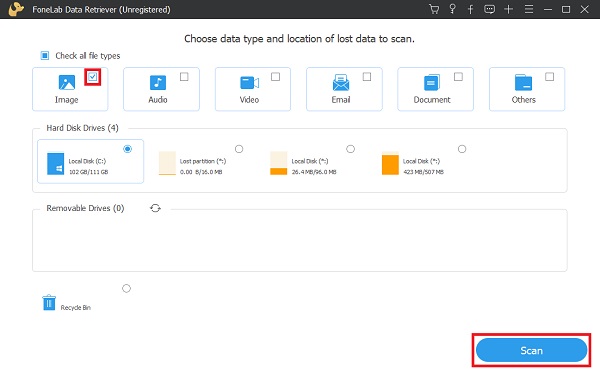
Passo 3 Al termine della procedura di scansione, trovare e controllare il file PSD file danneggiato che desideri recuperare. Dopo aver selezionato, infine, fare clic su Recuperare pulsante. Aspetta fino al termine del processo di ripristino e il gioco è fatto!

Tutti i dati cancellati e persi possono essere recuperati utilizzando lo strumento FoneLab Data Retriever. Se hai anche un file Photoshop danneggiato e lo hai eliminato, puoi comunque recuperarlo utilizzando questo programma alternativo.
4. Domande frequenti su come riparare file Photoshop corrotto
1. Come posso riparare un file PSD che è stato danneggiato online?
Prova uno strumento di riparazione online affidabile di Adobe Photoshop per ripristinare i file PSD danneggiati senza scaricare un programma desktop. Nei casi più gravi di danneggiamento dei dati, PSD Repair Kit Online può aiutare a riparare i dati dei file PSD danneggiati. Per farlo, apri il tuo browser web e vai su Adobe Photoshop Repair Tool, quindi carica il file danneggiato. Successivamente, il file verrà automaticamente rimosso dal server entro 10 giorni. Quindi, inserisci la tua email e segui le istruzioni sullo schermo per completare la riparazione. Infine, paga e scarica il file riparato.
2. Posso ripristinare un file Photoshop?
Assolutamente si! Puoi provare ad aprire una copia appiattita del file PSD corrotto trovandolo nell'applicazione file del tuo computer e facendo clic su di esso tenendo premuto Alt (Windows) o Opzione + Maiusc (Mac) sulla tastiera. Inoltre, seguendo i modi, le correzioni o i metodi sopra indicati, sarai in grado di ripristinare il tuo file.
Per finire, non possiamo evitare di avere un file danneggiato sul nostro computer. Lo incontreremo sempre, proprio come è stato affermato sopra. Ma fortunatamente, abbiamo soluzioni su come riparare i file di Photoshop danneggiati. Inoltre, c'è uno strumento che ti aiuterà, FoneLab Data Retriever - permettendoti di avere la migliore esperienza per le sue migliori prestazioni. Dopotutto, è ancora una tua scelta.
FoneLab Data Retriever: recupera i dati persi / cancellati dal computer, dal disco rigido, dall'unità flash, dalla scheda di memoria, dalla fotocamera digitale e altro ancora.
- Recupera facilmente foto, video, documenti e altri dati.
- Anteprima dei dati prima del recupero.
