- Parte 1. Perché l'accesso è negato su Windows
- Parte 2. Come risolvere l'accesso negato su Windows
- Parte 3. Come recuperare i dati dopo che l'accesso è stato negato su Windows tramite FoneLab Data Retriever
- Parte 4. Domande frequenti sul ripristino dei dati dopo che l'accesso è stato negato su Windows
Recupera i dati persi / cancellati da computer, disco rigido, unità flash, scheda di memoria, fotocamera digitale e altro ancora.
Recupera facilmente i dati dopo che l'accesso è stato negato su Windows
 aggiornato da Lisa Ou / 28 nov 2022 10:00
aggiornato da Lisa Ou / 28 nov 2022 10:00La schermata "Accesso negato" viene visualizzata ogni volta che apri un file sul tuo computer Windows? Ciò significa che non sarai in grado di aprire il file a meno che tu non disponga dei diritti di amministratore o della proprietà del computer. O forse il file o la cartella sono protetti e non ti consentono di accedervi per qualche motivo. Non puoi aprire, modificare o eliminare il file anche se sei il proprietario del computer. Quando ciò accade, non hai altra scelta che lasciar perdere. Comprendiamo quanto debba essere frustrante, soprattutto se i tuoi file personali importanti sono inclusi nelle cose a cui non puoi accedere.
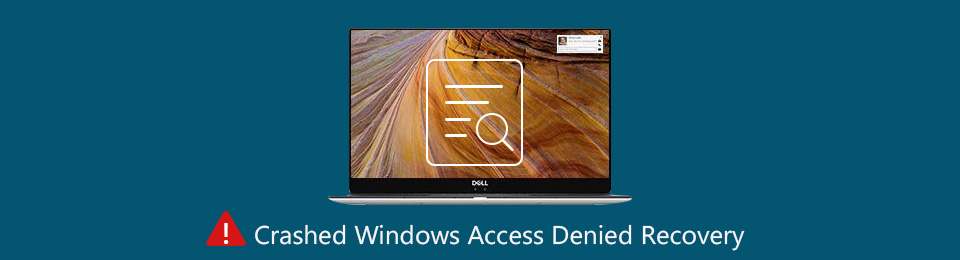
Fortunatamente, puoi prendere più corsi d'azione per uscire da quel problema. Ma prima, questo articolo fornirà alcune informazioni sul motivo per cui l'accesso è negato su Windows. Quindi ci saranno soluzioni rapide per aiutarti ad accedere ai file e alle cartelle sul tuo computer. Se perdi i dati prima, durante o dopo il processo, non è necessario trovare un altro articolo che ti aiuti a recuperare i tuoi file. Alla fine di questo post, troverai lo strumento affidabile che ti abbiamo fornito per guidarti attraverso il processo di recupero.

Elenco delle guide
- Parte 1. Perché l'accesso è negato su Windows
- Parte 2. Come risolvere l'accesso negato su Windows
- Parte 3. Come recuperare i dati dopo che l'accesso è stato negato su Windows tramite FoneLab Data Retriever
- Parte 4. Domande frequenti sul ripristino dei dati dopo che l'accesso è stato negato su Windows
Parte 1. Perché l'accesso è negato su Windows
Quando incontri un pop-up "Accesso negato", potrebbe essere perché la proprietà della cartella o del file è cambiata. Ciò si verifica in genere quando si esegue l'aggiornamento a Windows 8 o versioni successive da una versione precedente. È perché anche alcune delle informazioni del tuo account cambiano quando lo fai. Un altro possibile motivo è che potresti non disporre delle autorizzazioni appropriate per aprire il file o la cartella. O forse il file è crittografato. La crittografia è un modo per proteggere i tuoi file da accessi indesiderati. Puoi passare attraverso tutto questo modificando alcune cose nelle proprietà.
Detto questo, dovresti prestare attenzione quando esplori le impostazioni di proprietà. A parte questo, essere un amministratore è essenziale anche quando si apportano modifiche al computer. Puoi modificare la proprietà del file o della cartella solo se sei l'amministratore. Inoltre, se ci sono altri utenti sul computer, solo l'amministratore può avere accesso ai propri file oltre a loro. Quindi, essere un amministratore e cambiare proprietà sono le chiavi primarie per sbarazzarsi dell'accesso negato sul problema di Windows.
FoneLab Data Retriever: recupera i dati persi / cancellati dal computer, dal disco rigido, dall'unità flash, dalla scheda di memoria, dalla fotocamera digitale e altro ancora.
- Recupera facilmente foto, video, documenti e altri dati.
- Anteprima dei dati prima del recupero.
Parte 2. Come risolvere l'accesso negato su Windows
Prima di tutto, dovresti controllare se hai effettuato l'accesso al tuo account amministratore. Forse non sapevi che un altro utente è quello che ha effettuato l'accesso, ed è per questo che ti viene negato l'accesso ai tuoi file. Una volta che sei sicuro che sia il tuo account, risolvi il problema impostandoti come amministratore e proprietario.
Opzione 1. Scegli Diritti di amministratore
Lasciati guidare dai passaggi seguenti per avere i diritti di amministratore:
Passo 1 Se non sei l'amministratore del computer, fai clic su Inizio icona e apri Impostazioni profilo sul tuo computer. Seleziona il conti scheda nella pagina iniziale delle impostazioni.
Passo 2 Nella colonna di sinistra dello schermo, seleziona il Famiglia e altri utenti opzione. Vedrai quindi l'elenco degli account locali. Fai clic sul tuo da esso, quindi seleziona Cambia tipo di account.
Passo 3 Sotto l' Il mio account digitare, fare clic su Amministratore opzione per impostarti come amministratore, quindi fare clic su OK.
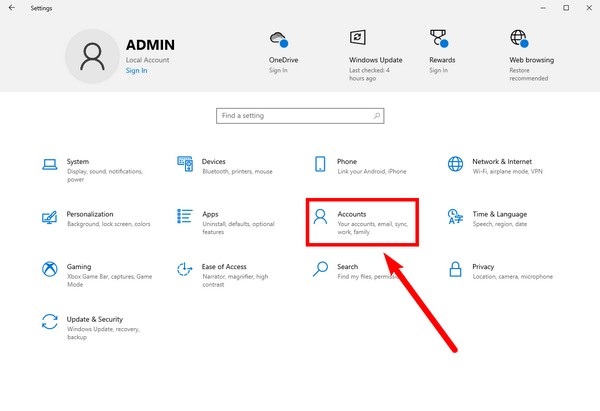
Opzione 2. Cambia la proprietà del file o della cartella
Lasciati guidare dai passaggi seguenti per modificare la proprietà del file o della cartella:
Passo 1 Apri Esplora file e vai al file o alla cartella a cui vuoi accedere. Fare clic con il pulsante destro del mouse, quindi selezionare il file Properties scheda dalle opzioni. Colpire il Sicurezza scheda nella parte superiore della finestra a comparsa.
Passo 2 Sotto, apri il file Tecnologia scheda per autorizzazioni speciali. Si aprirà un'altra finestra. Clicca il Cambiamento di pulsante accanto al nome del proprietario, e si apre un'altra finestra.
Passo 3 Seleziona il pulsante Avanzate nella parte in basso a sinistra. Nell'ultima finestra pop-up, fare clic su Trova adesso. Apparirà l'elenco degli utenti. Seleziona il tuo account, fai clic su tutto OK nelle finestre successive per chiuderle e terminare il processo.
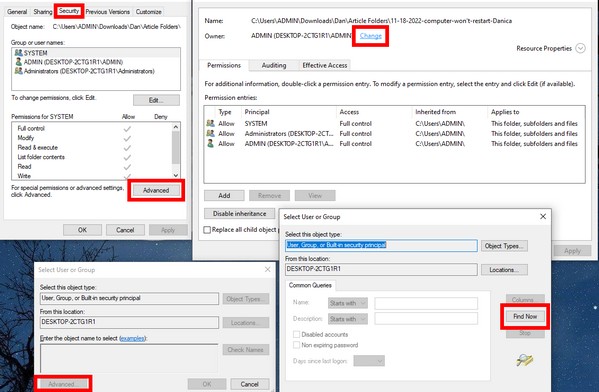
Con questi metodi, non è necessario reimpostare le autorizzazioni su Windows 7, 8, 10 e altri per accedere ai file. Puoi superare il problema "Accesso negato" seguendo i metodi sopra.
Parte 3. Come recuperare i dati dopo che l'accesso è stato negato su Windows tramite FoneLab Data Retriever
Prima di trovare questo articolo, potresti aver già provato alcuni metodi per risolvere il problema. Se, sfortunatamente, hai cancellato accidentalmente alcuni file lungo il percorso, ecco un'altra guida per aiutarti. FoneLab Data Retriever è un ottimo strumento per recuperare dati persi o cancellati. Può salvare rapidamente i tuoi file da cancellazioni accidentali, formattazioni indesiderate, virus informatici, spegnimenti imprevisti e altro ancora. Anche se il tuo computer soffre di arresti anomali continui, file danneggiati o altri problemi, questo software non ha problemi a recuperare i file del tuo computer. Quindi, se hai erroneamente fatto clic sul pulsante Elimina durante il tentativo di aprire un file o non puoi accedere, FoneLab Data Retriever è perfetto per te. Inoltre, ha funzioni aggiuntive che rendono il processo di recupero ancora più semplice.
Lasciati guidare dai passaggi seguenti per recuperare i tuoi dati dopo Accesso negato su Windows 8, 7, 10 e altri tramite FoneLab Data Retriever:
FoneLab Data Retriever: recupera i dati persi / cancellati dal computer, dal disco rigido, dall'unità flash, dalla scheda di memoria, dalla fotocamera digitale e altro ancora.
- Recupera facilmente foto, video, documenti e altri dati.
- Anteprima dei dati prima del recupero.
Passo 1 Vai al sito Web di FoneLab Data Retriever. Per scaricarlo, fare clic sul Scarica gratis pulsante in basso a sinistra del sito. Consentigli di apportare modifiche al tuo dispositivo una volta terminato. Attendi il completamento dell'installazione della configurazione, quindi avvia FoneLab Data Retriever sul tuo computer.
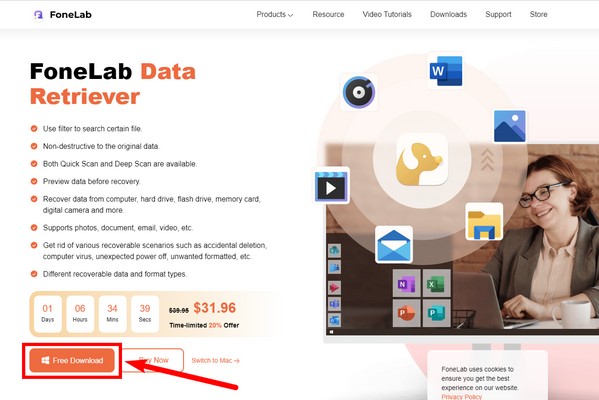
Passo 2 I tipi di file disponibili si trovano nella parte superiore dell'interfaccia principale. Seleziona le caselle dei tipi di dati che desideri recuperare. Sotto di esso, seleziona la posizione dei file in modo che il programma esegua la scansione di quella parte del tuo dispositivo. Quindi fare clic Scannerizzare procedere.
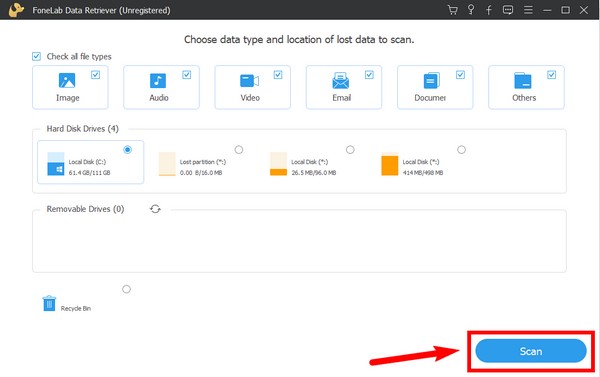
Passo 3 FoneLab Data Retriever farà a Quick Scan dei dati del tuo dispositivo. Puoi eseguire il Scansione profonda per una navigazione più completa, se lo desideri. Puoi anche utilizzare le sue funzioni aggiuntive per vedere i tuoi file più facilmente, inclusa la barra di ricerca, il filtro e altro.
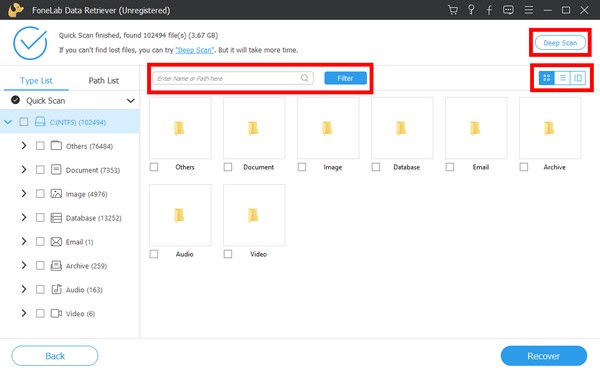
Passo 4 Seleziona tutti i file che desideri recuperare, quindi premi il Recuperare scheda in basso a destra dell'interfaccia di FoneLab Data Retriever. Inizierà quindi a recuperare i dati cancellati o persi.
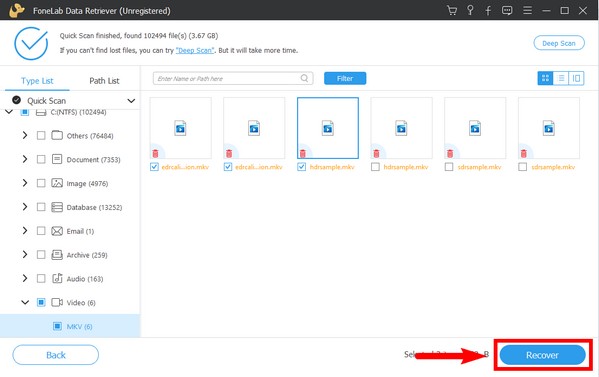
FoneLab Data Retriever: recupera i dati persi / cancellati dal computer, dal disco rigido, dall'unità flash, dalla scheda di memoria, dalla fotocamera digitale e altro ancora.
- Recupera facilmente foto, video, documenti e altri dati.
- Anteprima dei dati prima del recupero.
Parte 4. Domande frequenti sul ripristino dei dati dopo che l'accesso è stato negato su Windows
1. FoneLab Data Retriever supporta il formato immagine PNG?
Sì, lo fa. FoneLab Data Retriever supporta diversi tipi di file con vari formati. Alcuni dei suoi formati di immagine includono PNG, JPG, SVG, GIF, TIF BMP e altri. Molti formati di file sono disponibili anche per video, audio, documenti, e-mail, ecc.
2. Perché devo avere un account come amministratore per accedere ai miei file?
Devi impostare il tuo account come amministratore per poter apportare modifiche al tuo computer. Un amministratore può installare hardware e software, modificare le impostazioni di sicurezza, apportare modifiche ad altri account locali e avere accesso a tutti i file sul computer.
3. Il problema di Accesso negato su Windows 8 esiste anche in altre versioni di Windows?
Sì, lo fa. Questo problema può verificarsi in tutte le versioni di Windows.
4. Perché il mio computer continua a dire che l'accesso è stato negato?
Il messaggio "Accesso negato" sul tuo computer si verifica in genere quando stai tentando di accedere a un file, una cartella o una risorsa di sistema per cui non disponi delle autorizzazioni necessarie. Ciò può accadere a causa di vari motivi, come privilegi utente insufficienti, impostazioni di accesso limitato o file utilizzato da un altro programma. Per risolvere il problema, prova a eseguire il programma o ad accedere al file come amministratore, modificando le autorizzazioni del file o della cartella o controllando eventuali processi in conflitto. È inoltre consigliabile assicurarsi che il software antivirus non stia bloccando l'accesso.
5. Come posso eliminare l'accesso negato al disco rigido?
Se riscontri un errore "Accesso negato" quando provi ad accedere a un disco rigido, ci sono alcuni passaggi che puoi eseguire per risolvere il problema. Innanzitutto, assicurati di disporre delle autorizzazioni necessarie per accedere all'unità controllando le impostazioni di sicurezza. Se necessario, assumiti la proprietà dell'unità e concediti le autorizzazioni di controllo completo. Se l'unità è crittografata, assicurati di avere la chiave di crittografia o la password corrette. Inoltre, la scansione dell'unità alla ricerca di errori o l'esecuzione di un'utilità di pulizia del disco può aiutare a risolvere eventuali problemi sottostanti. Se tutto il resto fallisce, potrebbe essere necessario cercare l'assistenza di un professionista o contattare il supporto del produttore dell'unità.
FoneLab Data Retriever: recupera i dati persi / cancellati dal computer, dal disco rigido, dall'unità flash, dalla scheda di memoria, dalla fotocamera digitale e altro ancora.
- Recupera facilmente foto, video, documenti e altri dati.
- Anteprima dei dati prima del recupero.
Questo è tutto per il problema "Accesso negato". Se riscontri altri problemi relativi al tuo computer, visita il FoneLab Data Retriever sito Web per ulteriori soluzioni.
