Recupera i dati persi / cancellati da computer, disco rigido, unità flash, scheda di memoria, fotocamera digitale e altro ancora.
Modi migliori su come interrompere l'aggiornamento forzato di Windows e il ripristino dei dati
 aggiornato da Lisa Ou / 28 nov 2022 10:00
aggiornato da Lisa Ou / 28 nov 2022 10:00Ti stai chiedendo quanto tempo impiegano gli aggiornamenti di Windows? Molte persone accolgono con approvazione gli aggiornamenti automatici su Windows, mentre altri no. Uno dei motivi è che l'aggiornamento richiede troppo tempo e interferisce con il lavoro quotidiano delle persone. Forse va bene se devi aggiornare di tanto in tanto, ma fa perdere molto tempo quando devi fare qualcosa sul tuo computer. Windows ti avvisa di aggiornare frequentemente e spesso sei costretto a eseguire l'aggiornamento a causa della funzione di aggiornamento automatico. E poi, dopo alcuni giorni o settimane, ti verrà chiesto di aggiornare nuovamente il tuo computer.
L'aggiornamento di Windows ha molti vantaggi. In realtà è un bene per il tuo computer poiché puoi ottenere immediatamente tutte le funzionalità appena rilasciate. Inoltre, manterrà il tuo sistema sicuro grazie agli aggiornamenti di sicurezza. Tuttavia, presenta anche alcuni svantaggi. Oltre a interrompere il lavoro quotidiano, l'aggiornamento di Windows può portare all'installazione indesiderata di un driver danneggiato che può impedire il funzionamento del computer. Inoltre, gli aggiornamenti automatici si verificano in qualsiasi momento, quindi potresti interrompere l'aggiornamento o viceversa se non ti accorgi che è ancora in corso. Peggio ancora, spegni accidentalmente il computer nel mezzo di un aggiornamento, il che potrebbe danneggiarlo.
In questo articolo, discuteremo alcuni metodi per disattivare gli aggiornamenti automatici su Windows 7, 8, 10 e altri. In questo modo, non devi preoccuparti di spegnere il computer in qualsiasi momento. Eviterai anche di essere interrotto dal tuo lavoro. Inoltre, abbiamo fornito un eccezionale strumento di recupero nel caso in cui tu abbia perso i dati quando hai provato a interrompere l'aggiornamento da solo. Scopri di più al riguardo di seguito.
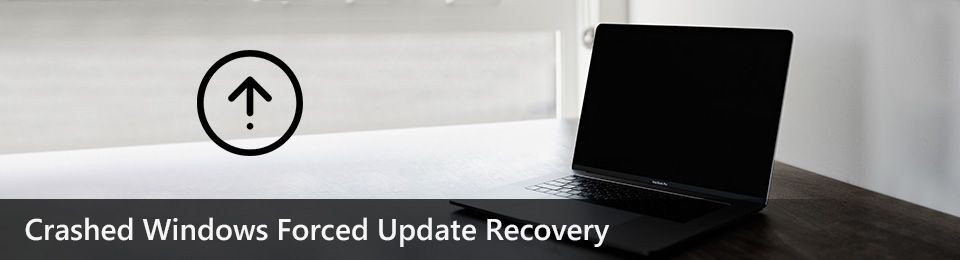

Elenco delle guide
Parte 1. Come risolvere l'aggiornamento forzato di Windows
È comprensibile se si desidera disattivare gli aggiornamenti automatici sul computer Windows. Gli aggiornamenti sono generalmente buoni e ti consentono di utilizzare le funzioni più recenti. Ma alcune funzioni che usi spesso sul tuo sistema attuale potrebbero non essere disponibili al prossimo aggiornamento. Quindi, devi prima imparare il recente aggiornamento per vedere se lo vuoi sul tuo computer. Ma farlo non è possibile se Windows si aggiorna automaticamente. Non avrai altra scelta che accettarlo poiché si aggiorna da solo. Detto questo, è necessario disattivare l'aggiornamento automatico per evitare tali circostanze. Ecco 2 metodi per farlo.
Metodo 1. Disabilitazione del servizio Windows Update
Il primo è disabilitare il servizio Windows Update per impedirne l'installazione automatica. Tieni presente che questo metodo durerà solo per un periodo di tempo specifico. Puoi ripetere il processo quando ciò accade.
Seguire i passaggi seguenti per interrompere gli aggiornamenti forzati di Windows, così come le altre versioni di Windows:
Passo 1 Sulla tastiera, premere il Logo Windows + R tasti per aprire la casella Esegui. Tipo "services.msc" quindi fare clic OK.
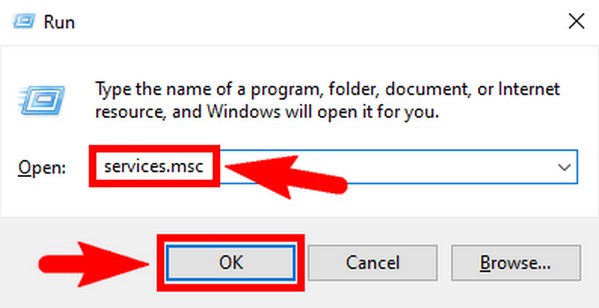
Passo 2 Verrà quindi visualizzata la finestra Servizi. Cerca il Windows Update opzione dall'elenco di Servizi locali. È vicino alla parte inferiore della finestra. Fare doppio clic su di esso per il Proprietà di Windows Update apparire.
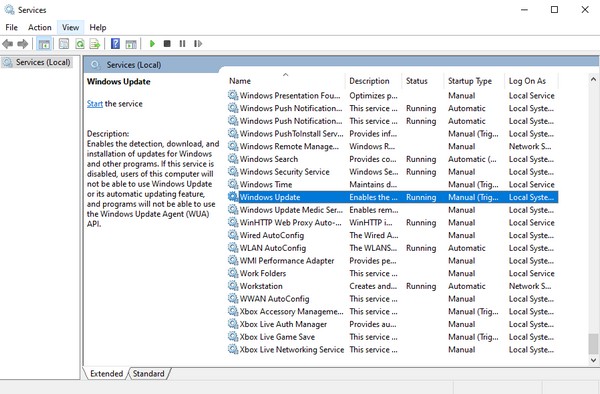
Passo 3 Sotto il Generale scheda, fare clic su Startup genere. Selezionare disabile dal menu a tendina. Successivamente, fai clic APPLICA, poi OK per salvare le modifiche.
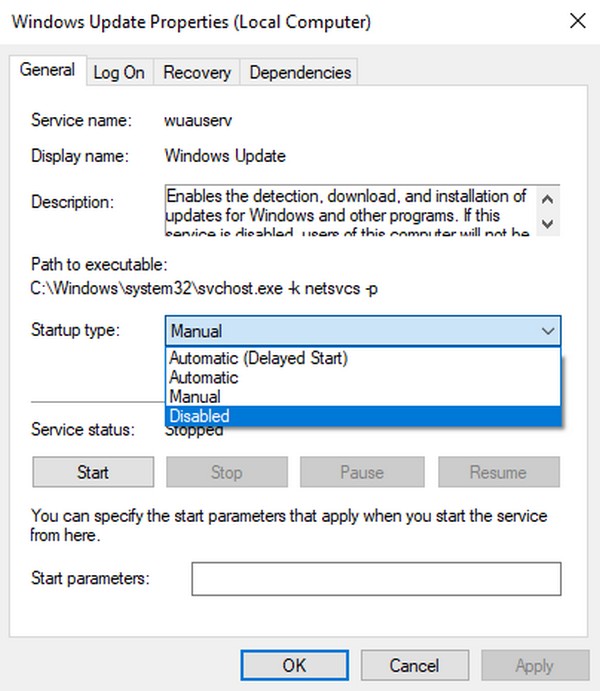
FoneLab Data Retriever: recupera i dati persi / cancellati dal computer, dal disco rigido, dall'unità flash, dalla scheda di memoria, dalla fotocamera digitale e altro ancora.
- Recupera facilmente foto, video, documenti e altri dati.
- Anteprima dei dati prima del recupero.
Metodo 2. Abilita la connessione di rete
Un altro metodo consiste nell'abilitare la connessione misurata sulla tua rete Wi-Fi. Ciò ti consentirà di avere un maggiore controllo sull'utilizzo dei dati. Quindi, puoi provare questo metodo per impedire a Windows di aggiornamenti automatici.
Segui i passaggi seguenti per interrompere l'aggiornamento di Windows 10 senza autorizzazione, così come le altre versioni di Windows:
Passo 1 Avviare il Inizio icona sul desktop di Windows, quindi selezionare l'icona ingranaggio icona per aprire Impostazioni. Seleziona il Rete e Internet scheda nell'elenco delle opzioni.
Passo 2 Trova la rete Wi-Fi a cui sei connesso. Sotto di esso, fai clic su Properties scheda. Sfoglia la finestra di connessione finché non vedi Connessione a consumo.
Passo 3 Infine, attivalo per abilitare l'opzione. Quindi interromperà gli aggiornamenti automatici su Windows.
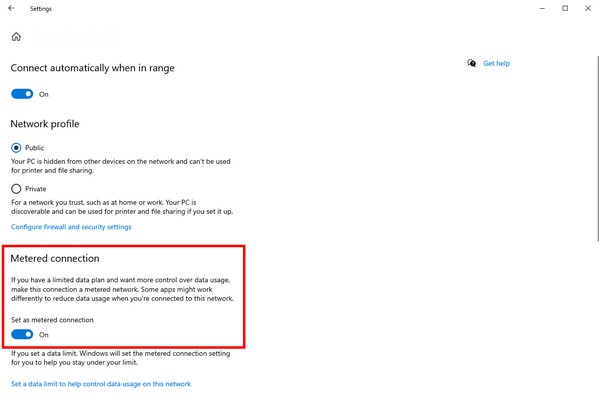
FoneLab Data Retriever: recupera i dati persi / cancellati dal computer, dal disco rigido, dall'unità flash, dalla scheda di memoria, dalla fotocamera digitale e altro ancora.
- Recupera facilmente foto, video, documenti e altri dati.
- Anteprima dei dati prima del recupero.
Parte 2. Come recuperare i dati dopo l'aggiornamento forzato di Windows con FoneLab Data Retriever
Quando un aggiornamento automatico si verifica in modo imprevisto, possono verificarsi alcune circostanze sfortunate. Soprattutto quando l'aggiornamento avviene nel momento sbagliato. Interrompere un aggiornamento o spegnere il computer durante un aggiornamento può causare problemi. E questi problemi possono portare alla perdita di dati. Pertanto, abbiamo incluso uno strumento di terze parti per aiutarti a recuperare i tuoi dati.
FoneLab Data Retriever è uno strumento di recupero affidabile che ti consente di recuperare i dati cancellati o persi in pochi passaggi. A parte gli aggiornamenti forzati di Windows, questo strumento non perde la sua capacità di riportare i file anche in altre situazioni. Ciò include vari scenari recuperabili, inclusi virus informatici, formato indesiderato, spegnimento imprevisto, cancellazione imprevista e altro. Inoltre, FoneLab Data Retriever ha caratteristiche funzionali che ti consentono di recuperare i tuoi file in modo efficiente e conveniente. È disponibile su diversi dispositivi Windows e Mac.
FoneLab Data Retriever: recupera i dati persi / cancellati dal computer, dal disco rigido, dall'unità flash, dalla scheda di memoria, dalla fotocamera digitale e altro ancora.
- Recupera facilmente foto, video, documenti e altri dati.
- Anteprima dei dati prima del recupero.
Rispettare i passaggi seguenti per recuperare i dati dopo l'aggiornamento di Windows senza autorizzazione con FoneLab Data Retriever:
Passo 1 Esplora il sito web di FoneLab Data Retriever. Clicca il Scarica gratis scheda quando la vedi nella parte inferiore sinistra del sito. Se sei un utente Mac, vai alla versione Mac per vedere la scheda con il logo Apple. Apri il file del software scaricato e avvia il processo di installazione concedendo al software di apportare modifiche al tuo dispositivo. Quindi seleziona la tua lingua preferita prima di fare clic sul pulsante Installa ed eseguire il programma sul tuo computer.
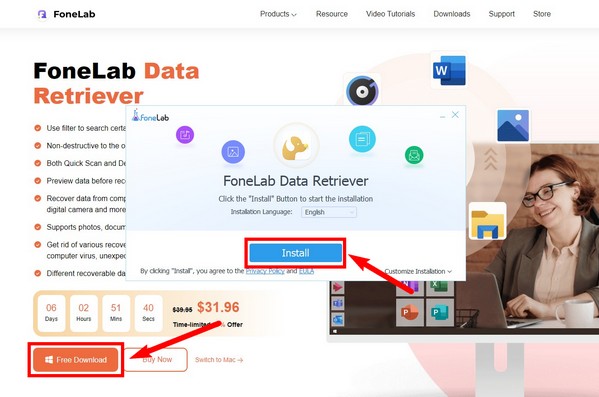
Passo 2 Seleziona la casella di controllo dei tipi di dati che desideri recuperare nella parte superiore dell'interfaccia principale. Sono supportati vari tipi di file, tra cui immagini, audio, video, e-mail, documenti e altri. Nella seconda sezione, seleziona la posizione dei file. La maggior parte di essi si trova sul disco locale (C:). Dopodiché, premi il Scannerizzare scheda per consentire al programma di eseguire la scansione dei dati del dispositivo.
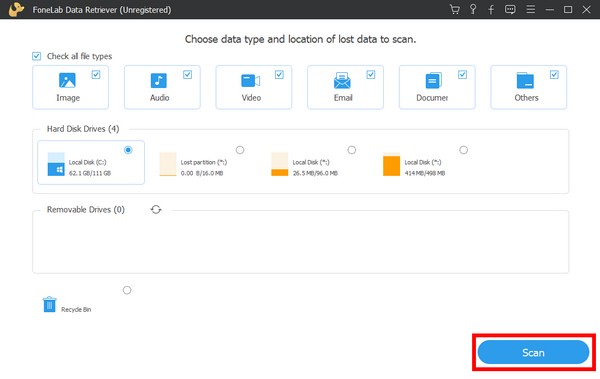
Passo 3 Puoi eseguire il Scansione profonda nella seguente interfaccia se non vedi immediatamente i file che stai cercando. La barra di ricerca può aiutarti anche digitando il nome di un particolare file che vuoi recuperare. C'è anche la funzione Filtro e altre funzionalità aggiuntive del programma.
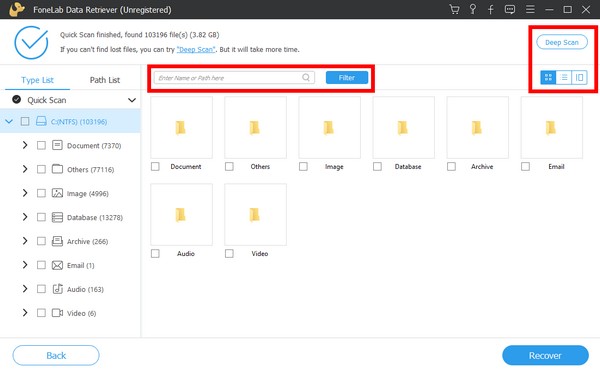
Passo 4 Infine, seleziona tutto ciò che devi recuperare da ciascuna cartella. Puoi anche selezionare l'intera cartella, quindi fare clic Recuperare per ripristinare i dati del tuo computer.
FoneLab Data Retriever: recupera i dati persi / cancellati dal computer, dal disco rigido, dall'unità flash, dalla scheda di memoria, dalla fotocamera digitale e altro ancora.
- Recupera facilmente foto, video, documenti e altri dati.
- Anteprima dei dati prima del recupero.
Parte 3. Domande frequenti sul ripristino dei dati dopo l'aggiornamento forzato di Windows
È consigliabile abilitare gli aggiornamenti automatici sulla sicurezza?
Sì. L'abilitazione degli aggiornamenti automatici sulla sicurezza rileva nuovi malware che potrebbero causare danni al tuo computer. Ma a volte, hanno una falsa idea di sicurezza. Puoi disabilitarlo per risolvere problemi indesiderati.
Posso visualizzare in anteprima i miei dati in FoneLab Data Retriever?
Sì, puoi sicuramente. FoneLab Data Retriever ha una funzione di anteprima che ti consente di vedere i dati cancellati prima di recuperarli. Ciò consente di selezionare i file in modo più semplice e sicuro.
Gli aggiornamenti automatici di Windows influiscono sulle prestazioni del computer?
Sì, lo fa. Quando aggiorni il tuo sistema, tende a utilizzare più RAM, il che riduce la quantità disponibile utilizzata nel computer. Ciò potrebbe rallentare il computer.
FoneLab Data Retriever: recupera i dati persi / cancellati dal computer, dal disco rigido, dall'unità flash, dalla scheda di memoria, dalla fotocamera digitale e altro ancora.
- Recupera facilmente foto, video, documenti e altri dati.
- Anteprima dei dati prima del recupero.
Grazie e apprezziamo il tuo impegno nel leggere fino a qui. Torna quando incontri altri problemi e fidati di loro FoneLab Data Retriever sito Web per fornire più soluzioni.
