Recupera i dati persi / cancellati da computer, disco rigido, unità flash, scheda di memoria, fotocamera digitale e altro ancora.
Correggi Bad Pool Header su Windows: The Compilation
 aggiornato da Lisa Ou / 19 ottobre 2021 10:00
aggiornato da Lisa Ou / 19 ottobre 2021 10:00L'errore Bad Pool si verifica su un computer con una schermata blu della morte. Quando Windows incontra una situazione critica dalla quale non può essere ripristinato, si verifica questo errore. Un semplice riavvio di solito cancella il BSOD, ma non garantisce che il problema venga risolto. Di conseguenza, è necessario ripararlo prima che causi gravi danni al dispositivo. Tuttavia, la risoluzione del problema potrebbe richiedere l'utilizzo di strumenti di diagnostica della memoria che comportano molti passaggi complicati. In questo post, esaminiamo i metodi più approfonditi per risolvere i problemi di intestazione del pool non validi.
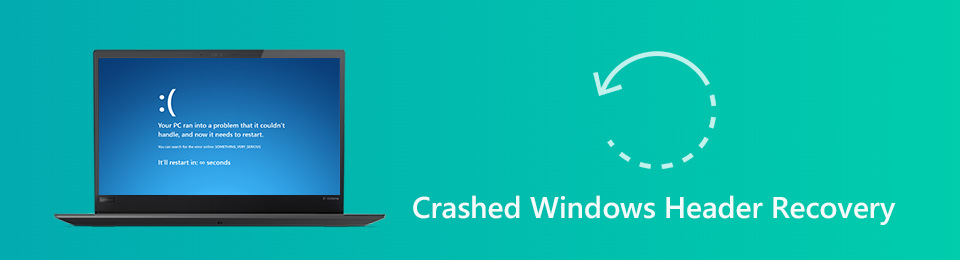

Elenco delle guide
Parte 1. Che cos'è Bad Pool Header
Quando si verifica un problema con la memoria fisica nel computer, l'errore Bad Pool Header può verificarsi su un computer Windows. È una delle tante situazioni di Blue Screen of Death (BSOD) che si verificano quando Windows è causato da un problema con l'allocazione della memoria di Windows. Ma può anche essere causato da altri problemi con un disco rigido o RAM, come l'impossibilità di elaborare attività che utilizzano il disco rigido o la RAM.
Ad esempio, se vedi un'intestazione di pool non valida su Windows 10, 8 o 7, significa che il tuo dispositivo ha problemi nell'allocare memoria sufficiente per eseguire un'applicazione in modo efficace, che di solito è dovuto a un pool di memoria difettoso. Con ciò, è necessario ripararlo prima che possa causare danni più gravi al dispositivo.
Inoltre, il problema dell'intestazione del pool difettoso è causato dal pool di memoria del computer, spesso causato da un pool di memoria configurato in modo errato. Di conseguenza, è necessario ripararlo almeno per evitare ulteriori danni al dispositivo.
Parte 2. Come correggere l'intestazione del pool errato
È un incubo se hai mai riscontrato un errore di intestazione del pool errato inaspettatamente. Tuttavia, non è più un'esperienza negativa perché questo articolo contiene tutte le risposte necessarie per risolvere questo tipo di problema. Di seguito sono riportate le informazioni essenziali sull'intestazione del pool danneggiato del codice di arresto di Windows.
Le unità e i dispositivi esterni devono essere disconnessi
L'intestazione del pool non valida potrebbe essere causata da connessioni esterne. Se tutte le unità USB, i dischi rigidi e gli altri dispositivi vengono rimossi ma conservano mouse e tastiera, il problema potrebbe essere risolto. Questa soluzione non garantisce di risolvere il problema, ma aiuterà il tuo dispositivo a essere ottimizzato.
Esamina la RAM per i problemi
I problemi con la RAM sono la fonte più tipica dell'errore, tuttavia, sono noti anche problemi con driver di dispositivo, settori difettosi e altri errori di scrittura del disco. Il problema della RAM può causare un errore di intestazione del pool errato di Windows 10, 8 o 7.
Passaggi per correggere l'errore di intestazione del pool errato esaminando la RAM:
Passo 1 Apri il menu Start di Windows sul tuo computer. Nella barra del motore di ricerca, digita Diagnostica memoria Windows, quindi premere il tasto entrare chiave.
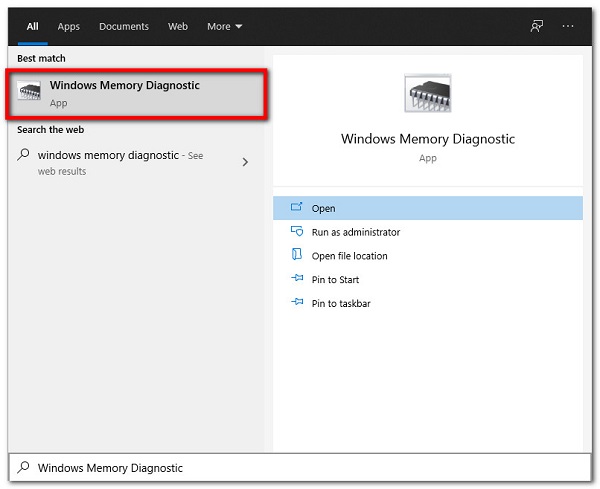
Passo 2 Dopodiché, scegli Esegui come amministratore dal suo menu di scelta rapida.

Passo 3 Infine, segui la procedura guidata sullo schermo per correggere la schermata blu di Bad Pool Header.
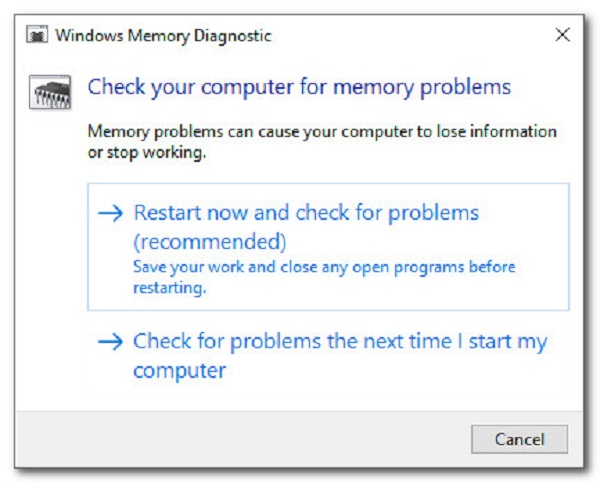
Aggiorna o aggiorna il software del driver
Il software del driver obsoleto potrebbe essere la ragione di un Bad Pool Header su Windows 10, 8 o 7, motivo per cui dovresti aggiornare o almeno aggiornare il software del driver del dispositivo.
Passaggi per correggere l'errore di intestazione del pool errato aggiornando il software del driver:
Passo 1 Innanzitutto, fai clic con il pulsante destro del mouse su Avvio di Windows menù. Quindi, scegli il Gestione periferiche opzione.
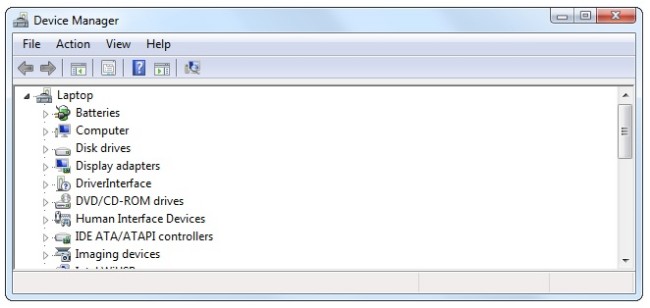
Passo 2 Successivamente, individua un disco rigido che deve essere aggiornato. Quindi, seleziona Aggiorna driver dal pannello del menu di scelta rapida.
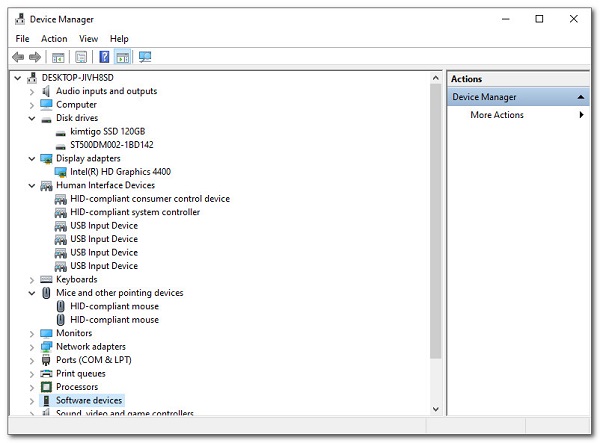
Disinstallare il software installato di recente
Il software anti-malware a volte potrebbe essere la radice del problema. Puoi anche provare a disinstallare questi programmi e poi a riavviare il computer. Inoltre, il problema con l'intestazione del pool difettosa in Windows 10 potrebbe essere causato da software installati di recente e la loro eliminazione sarebbe di grande aiuto per correggere e prevenire l'errore di intestazione del pool errato. Con ciò, possiamo aiutare l'intestazione del pool danneggiato di Windows 10 a risolvere i problemi.
Passaggi per correggere l'errore di intestazione del pool errato disinstallando il software installato di recente:
Passo 1 Vai al tuo Windows 10 Impostazioni profilo. Quindi selezionare App e funzionalità sotto il Categoria Sistemi.
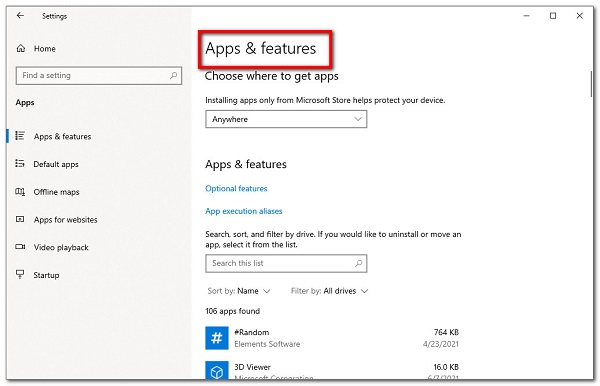
Passo 2 Fai clic su Disinstalla accanto all'applicazione appena aggiunta. Individua Gestione dispositivi Windows. Fare clic con il pulsante destro del mouse sul driver hardware e scegliere Disinstallare.
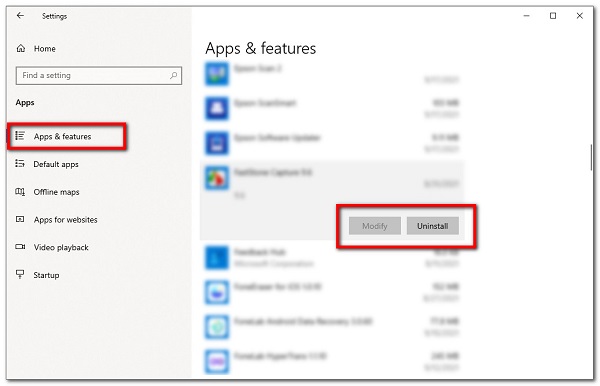
Controlla l'integrità del file di sistema
Il controllo dell'integrità del file di sistema o il controllo del file di sistema è un altro modo per prevenire la schermata blu di Windows 7 dell'intestazione del pool non valida prima che si verifichi. La scansione SFC verificherà l'integrità dei file di sistema e, se viene scoperto un file di sistema danneggiato (o mancante), verrà automaticamente sostituito con una nuova copia dalla cache.
Passaggi per correggere l'errore di intestazione del pool errato controllando l'integrità del file di sistema:
Passo 1 Per prima cosa, avvia il tuo computer Modalità provvisoria e segui i passaggi indicati di seguito per eseguire a Scansione del Controllo file di sistema. Premere il tasto Pulsante Windows e tasto S e tieni premuto contemporaneamente, quindi digita Prompt dei comandi.
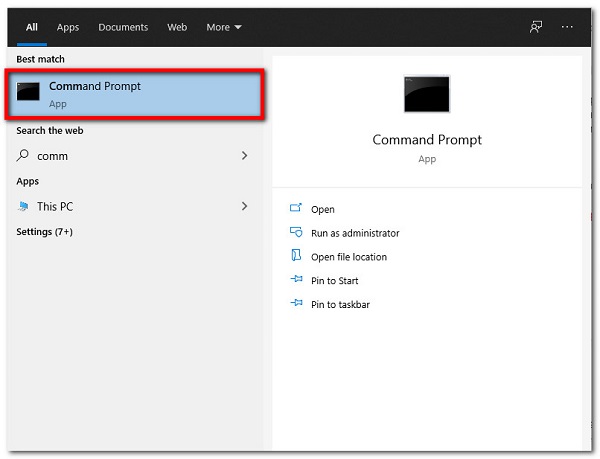
Passo 2 Successivamente, nel pannello a comparsa, fai clic su di esso dall'elenco e scegli Esegui come amministratore.
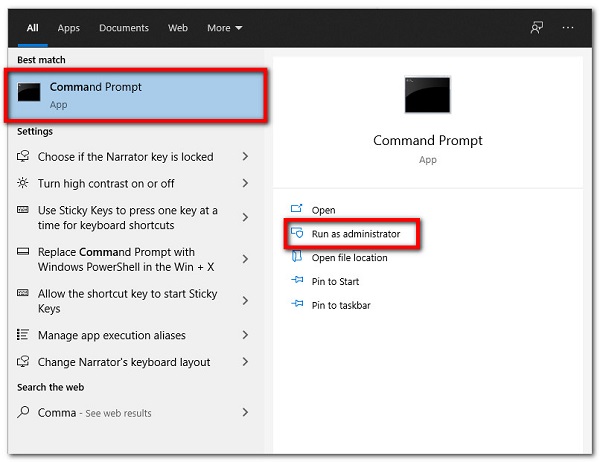
Passo 3 Tipologia SFC/scansione ora e premi entrare per avviare la scansione. Quindi tutto ciò che devi fare è attendere mentre il processo utilizza una copia dalla cache per sostituire un file di sistema danneggiato o mancante.
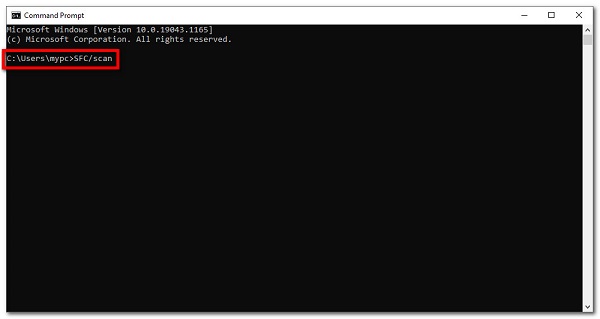
ripristino configurazione di sistema
Ripristino configurazione di sistema è l'ultima opzione per la risoluzione degli errori del computer. È preferibile eseguire il backup dei dati del computer durante questa operazione per evitare la perdita di dati.
Passaggi per correggere l'errore di intestazione del pool errato tramite Ripristino configurazione di sistema:
Passo 1 Premere il tasto Pulsante Windows e tasto S e tieni premuto contemporaneamente, quindi digita ripristino configurazione di sistema or ripristino PC. Nel pannello a comparsa, fare clic su Apri pulsante.
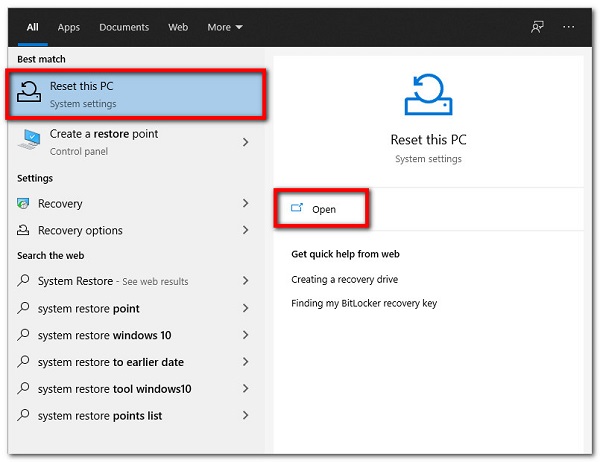
Passo 2 Clicchi Avanti e segui le istruzioni sullo schermo per completare la procedura e il gioco è fatto.
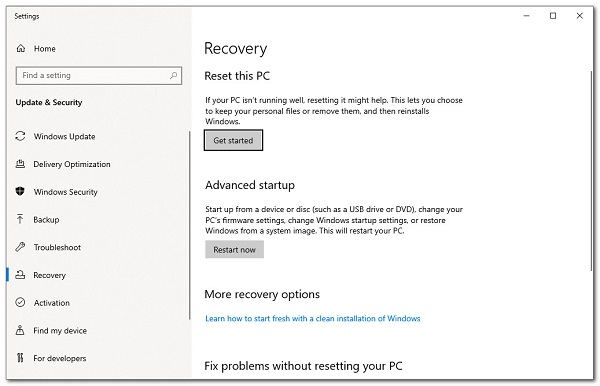
Parte 3. Come recuperare i file dopo un crash imprevisto dell'intestazione del pool errato
Se Bad Pool Header viene visualizzato all'improvviso e danneggia il computer in un breve periodo, è necessario reinstallare Windows per risolvere il problema. Tuttavia, ci vuole tempo e abilità per farlo. FoneLab Data Retriever è meglio utilizzato per recuperare i dati cancellati o persi da un computer Windows in crash o formattato dopo aver risolto il problema della schermata blu Bad Pool Header in Windows se non si ha il tempo di eseguire il backup dei file Windows vitali. È uno strumento sicuro e conveniente per recuperare i dati cancellati o persi che può essere installato su computer Windows e Mac.
FoneLab Data Retriever: recupera i dati persi / cancellati dal computer, dal disco rigido, dall'unità flash, dalla scheda di memoria, dalla fotocamera digitale e altro ancora.
- Recupera facilmente foto, video, documenti e altri dati.
- Anteprima dei dati prima del recupero.
Passo 1 Scarica e installa FoneLab Data Retriever, quindi apri il software per vedere la sua interfaccia, quindi seleziona tra tutti i tipi di file, dischi rigidi e dispositivi portatili.

Passo 2 Clicchi Scannerizzare nell'angolo inferiore destro della finestra per eseguire una scansione rapida.
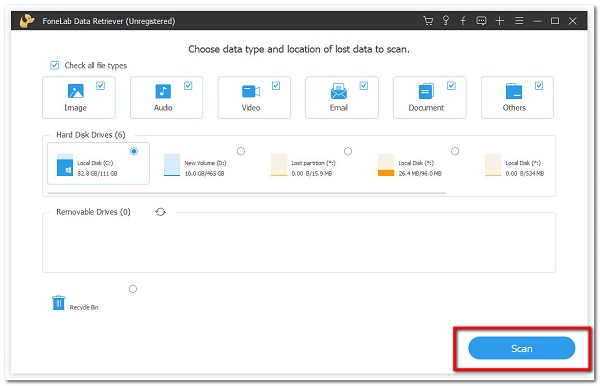
Passo 3 Apri una cartella per vedere tutti i file persi ed esistenti. Quindi, contrassegna gli elementi che desideri recuperare. Successivamente, fai clic Recuperare per recuperare i file dopo aver corretto l'errore Bad Pool Header in Windows.

FoneLab Data Retriever: recupera i dati persi / cancellati dal computer, dal disco rigido, dall'unità flash, dalla scheda di memoria, dalla fotocamera digitale e altro ancora.
- Recupera facilmente foto, video, documenti e altri dati.
- Anteprima dei dati prima del recupero.
Parte 4. Domande frequenti su Bad Pool Header Crash
1. Cosa succede se resetto il mio tablet Samsung?
Quando ripristini il tuo tablet Samsung, cancella tutti i dati e i file sul tuo dispositivo. Il processo elimina gli indirizzi di tutti i tuoi dati locali sul tuo dispositivo, il che significa che i tuoi dati risiedono ancora sul dispositivo, ma il sistema Android non sa dove trovarli. Ecco perché devi prima eseguire il backup dei tuoi dati utilizzando FoneLab Android Data Backup & Restore.
2. È sufficiente ripristinare un tablet Samsung?
Decisamente sì. È sufficiente aiutare il tuo dispositivo a migliorare le tue prestazioni in generale. Può aiutare a risolvere problemi e problemi indesiderati sul tuo dispositivo. Ecco perché se si verificano alcuni dei problemi menzionati, è necessario ripristinare il tablet Samsung utilizzando le soluzioni sopra menzionate.
3. Il ripristino di un tablet Samsung è dannoso?
No, ripristinare un tablet Samsung non è male in quanto ti darà ottimi risultati in cui puoi utilizzare il tuo tablet Samsung fresco e veloce come uno nuovo.
