- Screen Recorder
- Mac Video Recorder
- Windows Video Recorder
- Mac Audio Recorder
- Windows Audio Recorder
- Webcam Registratore
- Game Recorder
- Registratore di riunioni
- Messenger Call Recorder
- Registratore Skype
- Registratore di corsi
- Registratore di presentazioni
- Registratore di Chrome
- Registratore di Firefox
- Screenshot su Windows
- Screenshot su Mac
Modi eccellenti su come ritagliare uno screenshot su Windows
 Pubblicato da Lisa Ou / 01 febbraio 2021 16:00
Pubblicato da Lisa Ou / 01 febbraio 2021 16:00Ho fatto uno screenshot di un annuncio importante sul mio computer da inviare ai miei colleghi. Tuttavia, penso di doverlo ritagliare per renderlo più formale, ma non so come farlo. Qualcuno può aiutarmi a ritagliare gli screenshot?
Fare uno screenshot è diventata un'abitudine che le persone usano sui loro telefoni ogni volta che vedono qualcosa di interessante online. Viene utilizzato anche per questioni professionali, come la situazione sopra. E ritagliare le immagini è il solito modo per rendere lo screenshot più formale senza gli sfondi non necessari sullo schermo. È facile fare uno screenshot e ritagliarli sul telefono. Ma il fatto è che è diverso sul computer. Se sei nuovo nell'acquisizione di schermate sui computer, potresti non sapere come e dove trovare gli strumenti per questo. Soprattutto se non hai molta familiarità con la tecnologia, avrai difficoltà a fare screenshot e ritagliarli.
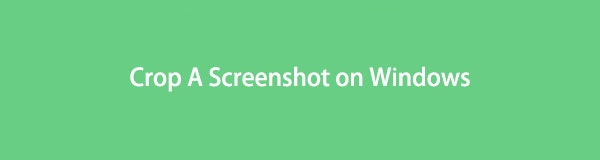
Per fortuna, hai trovato l'articolo perfetto per aiutarti a gestire questa questione. Potresti non sapere abbastanza su come acquisire schermate e ritagliarle per ora, ma dopo aver letto, sarai dotato di tutto ciò che devi sapere al riguardo. Nella prima parte, questo articolo ti fornirà gli strumenti più affidabili con semplici guide per ritagliare schermate. Sono disponibili due metodi per imparare e utilizzare in modo efficace. E come bonus, questo articolo presenterà anche un potente programma che ti darà funzioni aggiuntive oltre al ritaglio. Si prega di procedere a ciascuna parte di seguito per scoprirli tutti.

Elenco delle guide
Parte 1. Come ritagliare uno screenshot su Windows con strumenti integrati
I tasti di scelta rapida e lo strumento di cattura sono i due metodi principali per acquisire uno screenshot su Windows. Sebbene la loro funzione principale sia quella di acquisire schermate, hanno altre caratteristiche che differiscono. Uno potrebbe avere più funzionalità dell'altro, ma puoi aspettarti che entrambi gli strumenti possano ritagliare schermate. Puoi anche vedere di più una volta che li usi sul tuo computer.
FoneLab Screen Recorder ti consente di catturare video, audio, tutorial online, ecc su Windows / Mac, e puoi personalizzare facilmente le dimensioni, modificare il video o l'audio e altro ancora.
- Registra video, audio, webcam e acquisisci schermate su Windows / Mac.
- Anteprima dei dati prima del salvataggio.
- È sicuro e facile da usare
Metodo 1. Premere i tasti di scelta rapida
Simile all'acquisizione di schermate utilizzando i telefoni cellulari, ci sono anche tasti specifici che è necessario premere per acquisirli su un computer. È una combinazione di tasti che ti permetterà di catturare immediatamente lo schermo del computer. Uno degli aspetti positivi è che ti offre le opzioni per catturare lo schermo nel solito modo, ovvero Fullscreen Snip. D'altra parte, puoi anche provare Freeform Snip, Window Snip e Rectangular Snip. Se li usi, non devi più ritagliare la foto poiché ti consente di catturare solo la parte che ti serve sullo schermo del computer.
Dopo aver acquisito uno screenshot, questo metodo ha funzioni aggiuntive per aiutarti a migliorare lo screenshot. Ciò include la funzione Image Crop necessaria per eliminare le parti non necessarie della foto. Oltre a ciò, altre opzioni includono anche la scrittura tattile. Puoi usare una penna a sfera, una matita e un evidenziatore per scrivere o disegnare qualsiasi cosa sulla foto. E l'attributo unico di questo metodo è la sua funzione di righello e goniometro che ti consente di tracciare linee in modo ordinato sullo screenshot.
Presta attenzione alle istruzioni poco impegnative di seguito per ritagliare uno screenshot utilizzando i tasti di scelta rapida su Windows:
Passo 1 Colpire il Logo Windows + Maiusc + S tasti sulla tastiera per visualizzare la funzione screenshot. Puoi scegliere il tipo di screenshot che desideri, come menzionato sopra: schermo intero, forma libera, rettangolare o finestra.
Passo 2 Seleziona la parte che vuoi catturare sullo schermo usando il cursore del mouse. Al termine, vedrai la notifica della foto nell'area in basso a destra dello schermo. Fare clic per visualizzare la schermata di modifica.
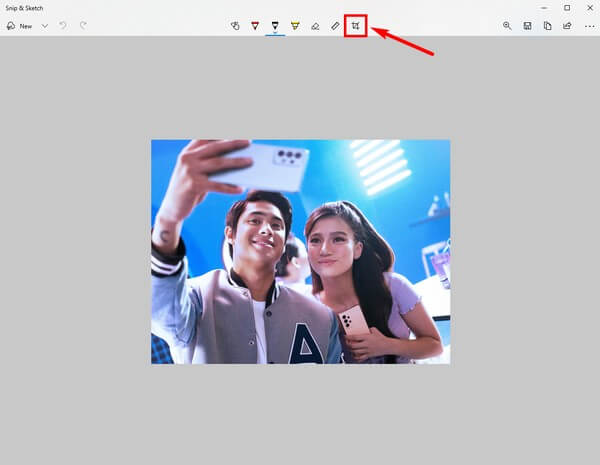
Passo 3 Le funzioni di modifica appariranno nella parte superiore dello schermo. Clicca il Ritaglia immagine icona alla fine delle opzioni. Ritaglia la foto in base alle tue esigenze, quindi fai clic sul simbolo di spunta in alto a destra dello schermo per applicare le modifiche. Puoi utilizzare le altre funzionalità se lo desideri. Una volta finalizzato, premi il Risparmi per salvare lo screenshot sul tuo computer.
Metodo 2. Usa lo strumento di cattura
Un altro metodo per ritagliare gli screenshot è attraverso l'uso dello strumento di cattura. Questo programma è un'utilità integrata di Windows sviluppata da Microsoft nel 2002. Molte persone spesso lo scambiano per il metodo sopra, ma notano che sono diversi. Rispetto al metodo precedente, lo Strumento di cattura contiene più funzioni.
Oltre al ritaglio, sono disponibili più penne se vuoi scrivere o evidenziare qualcosa sullo screenshot. Questo perché questo strumento è associato al programma Paint 3D. Un vantaggio significativo dello strumento di cattura rispetto ad altri metodi. Ma se non hai Paint 3D sul tuo computer, questo programma non avrà più funzionalità rispetto al metodo dei tasti di scelta rapida. Quindi, non sarai in grado di ritagliare uno screenshot senza il suo aiuto. Puoi quindi acquisire lo screenshot con precisione invece di ritagliare la foto.
Presta attenzione alle istruzioni poco impegnative di seguito per ritagliare schermate utilizzando lo strumento di cattura:
Passo 1 Fare clic sull'icona di ricerca accanto a Inizio menu e cerca lo strumento di cattura. Il programma ti consentirà immediatamente di acquisire uno screenshot una volta avviato.
Passo 2 Seleziona la parte dello schermo che devi acquisire. Non appena rilasci la presa sul mouse, l'interfaccia dello strumento di cattura verrà visualizzata sullo schermo. Clicca il Vernice 3D icona nell'angolo in alto a destra per avviare il programma di editing.
Passo 3 Nell'area in alto a sinistra dell'interfaccia, fare clic su raccolto icona e taglia lo screenshot in base alle tue preferenze. Puoi anche scegliere l'inquadratura che desideri nella colonna di destra dell'interfaccia. Successivamente, puoi finalmente salvare lo screenshot ritagliato sul tuo computer.
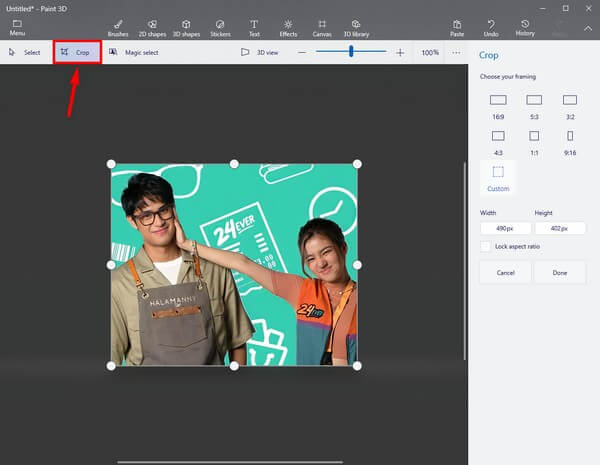
Sebbene questi 2 metodi siano eccellenti per acquisire schermate e ritagliare immagini, è evidente che mancano di funzionalità rispetto ad altri strumenti. Dal momento che sono gratuiti e preinstallati sul computer, è comprensibile che offrano solo le funzioni di base. Se desideri funzionalità più avanzate, procedi alla parte seguente.
Parte 2. Suggerimento bonus: fai uno screenshot e ritaglialo con FoneLab Snapshot Tool
Se desideri o hai bisogno di funzionalità più avanzate, puoi provare lo strumento snapshot di FoneLab, FoneLab Screen Recorder. Come suggerisce il nome del programma, la sua funzione principale è a schermata di registrazione, ma puoi anche usarlo per fare uno screenshot e ritagliare le immagini. Successivamente saranno disponibili più funzionalità di modifica. Ciò include l'aggiunta di frecce, ellissi, linee, testi e altro. Puoi anche sfocare un'area dello screenshot per rimuovere elementi non necessari. E la parte migliore sono i diversi tipi di registratori dello schermo che puoi utilizzare dopo aver utilizzato la funzione di istantanea del programma.
FoneLab Screen Recorder ti consente di catturare video, audio, tutorial online, ecc su Windows / Mac, e puoi personalizzare facilmente le dimensioni, modificare il video o l'audio e altro ancora.
- Registra video, audio, webcam e acquisisci schermate su Windows / Mac.
- Anteprima dei dati prima del salvataggio.
- È sicuro e facile da usare
Presta attenzione alle istruzioni poco impegnative di seguito per acquisire conoscenze su come ritagliare uno screenshot utilizzando lo strumento di istantanea di FoneLab, FoneLab Screen Recorder:
Passo 1 Diretto alla home page di FoneLab Screen Recorder. Nell'area in basso a sinistra, colpisci l'arancia Scarica gratis scheda per ottenere il file di installazione del programma. Una volta salvato nei tuoi file, inizia a installarlo sul tuo computer. Attraverso ciò, puoi finalmente eseguire il programma.
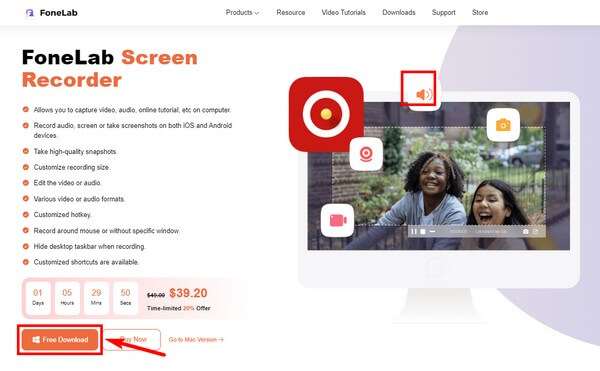
Passo 2 Fai clic su uno dei registratori che vedi nell'interfaccia principale. All'estremità superiore della schermata seguente, premi il stanza firmare per fare uno screenshot. In alternativa, puoi premere il Ctrl + Maiusc + C chiavi una volta avviato il programma. È la scorciatoia da tastiera predefinita per acquisire uno screenshot con questo programma.
Passo 3 Cliccando il ingranaggio icona, il Impostazioni profilo sarà aperto. Se vai al tasti di scelta rapida sezione, puoi modificare la scorciatoia da tastiera per l'acquisizione dello schermo e cambiarla in tasti che ti senti più a tuo agio nell'usare.
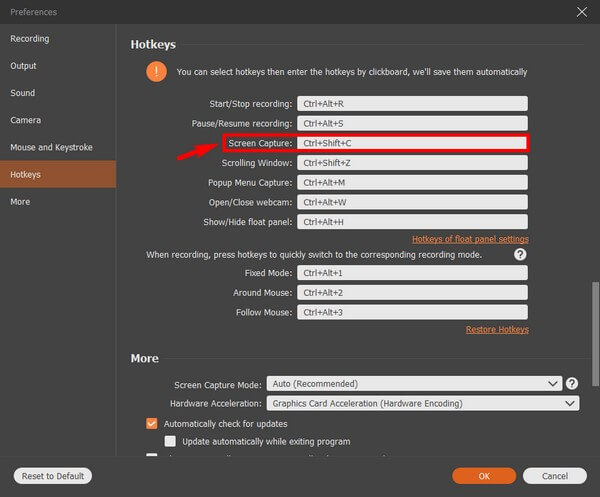
Passo 4 Visualizza lo screenshot sullo schermo del tuo computer. Successivamente, inizia a fare uno screenshot. Seleziona l'area che desideri, escludendo le parti non necessarie per ritagliare la foto. Al termine, puoi modificare lo screenshot ritagliato per migliorarlo. Infine, salvalo sul tuo computer.
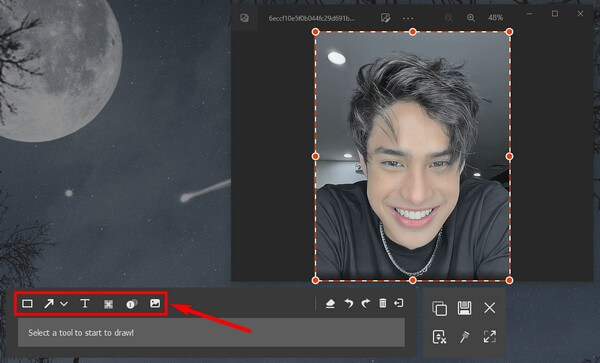
FoneLab Screen Recorder ti consente di catturare video, audio, tutorial online, ecc su Windows / Mac, e puoi personalizzare facilmente le dimensioni, modificare il video o l'audio e altro ancora.
- Registra video, audio, webcam e acquisisci schermate su Windows / Mac.
- Anteprima dei dati prima del salvataggio.
- È sicuro e facile da usare
Parte 3. Domande frequenti su come ritagliare uno screenshot
1. Perché la scorciatoia da tastiera per gli screenshot non funziona sul mio computer?
Potrebbe non essere acceso. Se questo collegamento non funziona sul tuo computer, devi abilitarlo Snip e Sketch in Impostazioni profilo. Basta fare clic Sistema > Notifiche, quindi attiva Cattura e annota.
2. Esiste uno strumento di cattura per ritagliare uno screenshot su Mac?
Si C'è. Tuttavia, non è così avanzato come gli altri strumenti di registrazione. Ha solo le funzioni più basilari. Puoi provare a installare la versione per Mac di FoneLab Screen Recorder per ulteriori funzionalità bonus.
3. Puoi ritagliare schermate in una registrazione video?
Si, puoi. Usando il FoneLab Screen Recorder, puoi acquisire schermate durante la registrazione del video. Se vuoi catturare lo schermo in una registrazione, segui i passaggi precedenti. Nel frattempo, se è durante la registrazione, il programma ha un file istantanea pulsante che puoi cliccare ogni volta che vuoi cattura lo schermo.
FoneLab Screen Recorder ti consente di catturare video, audio, tutorial online, ecc su Windows / Mac, e puoi personalizzare facilmente le dimensioni, modificare il video o l'audio e altro ancora.
- Registra video, audio, webcam e acquisisci schermate su Windows / Mac.
- Anteprima dei dati prima del salvataggio.
- È sicuro e facile da usare
Se hai dubbi sull'acquisizione di schermate e registrazioni video, non puoi mai sbagliare FoneLab Screen Recorder. Se hai bisogno di strumenti più affidabili come questo, vai al sito Web FoneLab.
