- Parte 1. Come ritagliare video su Windows con FoneLab Video Converter Ultimate
- Parte 2. Come ritagliare video su Windows tramite VideoProc Converter
- Parte 3. Come ritagliare video su Windows Online
- Parte 4. Come ritagliare video su Windows utilizzando VLC
- Parte 5. Domande frequenti Come ritagliare i video
converte MPG / MPEG in MP4 con alta velocità e alta qualità dell'immagine / audio.
- Convertire AVCHD in MP4
- Convertire MP4 in WAV
- Converti MP4 in WebM
- Converti MPG in MP4
- Converti SWF in MP4
- Converti MP4 in OGG
- Converti VOB in MP4
- Converti M3U8 in MP4
- Convertire MP4 in MPEG
- Incorpora i sottotitoli in MP4
- Splitter MP4
- Rimuovi audio da MP4
- Converti video 3GP in MP4
- Modifica file MP4
- Converti AVI in MP4
- Converti MOD in MP4
- Converti MP4 in MKV
- Convertire WMA in MP4
- Convertire MP4 in WMV
4 metodi senza problemi per ritagliare video su Windows in modo efficace
 aggiornato da Lisa Ou / 16 febbraio 2023 16:30
aggiornato da Lisa Ou / 16 febbraio 2023 16:30Regolare l'inquadratura e la composizione della tua ripresa video può renderla cento volte migliore. Ci sono tendenze che vuoi evidenziare sugli elementi del tuo video. Per fare ciò, devi utilizzare il metodo di ritaglio. In questo caso, puoi centrare il video sulla parte che vuoi mettere in risalto. Usando Windows per ritagliare video, non avrai difficoltà a cercare uno strumento. Molti strumenti supportano questo sistema operativo, a differenza del Mac.
Inoltre, questo post ti mostrerà gli strumenti o le piattaforme principali per aiutare a ritagliare video su Windows. A parte questo, ti guiderà attraverso i passaggi degli strumenti per un processo più veloce. Puoi leggerli di conseguenza di seguito.
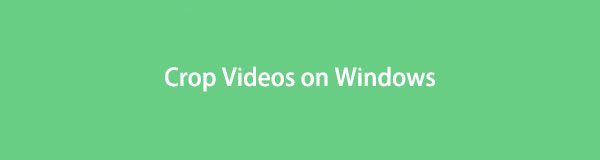

Elenco delle guide
- Parte 1. Come ritagliare video su Windows con FoneLab Video Converter Ultimate
- Parte 2. Come ritagliare video su Windows tramite VideoProc Converter
- Parte 3. Come ritagliare video su Windows Online
- Parte 4. Come ritagliare video su Windows utilizzando VLC
- Parte 5. Domande frequenti Come ritagliare i video
Parte 1. Come ritagliare video su Windows con FoneLab Video Converter Ultimate
Imparare a ritagliare un video su Windows non è facile da eseguire. Tuttavia, alcuni strumenti di modifica distruggono la qualità del video dopo il processo. Fortunatamente, FoneLab Video Converter Ultimate non ridurrà la qualità del video ritagliato. Lo migliorerà di più utilizzando le sue fantastiche funzionalità. A parte questo, puoi usarlo per modificare i metadati del tuo file, inclusi titolo, artista, compositore, genere, anno e altro. Un altro aspetto positivo di questo strumento è che puoi farlo aggiungi filigrane personalizzate ai tuoi video. In questo caso, se vuoi caricare il tuo video su YouTube, le altre persone non avranno la possibilità di fermarlo. Per utilizzare il principale Windows editor video ritagliare, andare avanti.
Video Converter Ultimate è il miglior software di conversione audio e video in grado di convertire MPG / MPEG in MP4 con velocità elevata e alta qualità dell'immagine / audio.
- Converti qualsiasi video / audio come MPG, MP4, MOV, AVI, FLV, MP3, ecc.
- Supporta la conversione video 1080p / 720p HD e 4K UHD.
- Potenti funzioni di modifica come Trim, Ritaglia, Ruota, Effetti, Migliora, 3D e altro.
Passo 1 Spunta il Scarica gratis pulsante sull'interfaccia principale per ottenere il software per ritagliare il tuo video. Successivamente, fai clic sul file scaricato sul tuo computer. Configura> Installa> Avvia> Eseguilo all'istante.
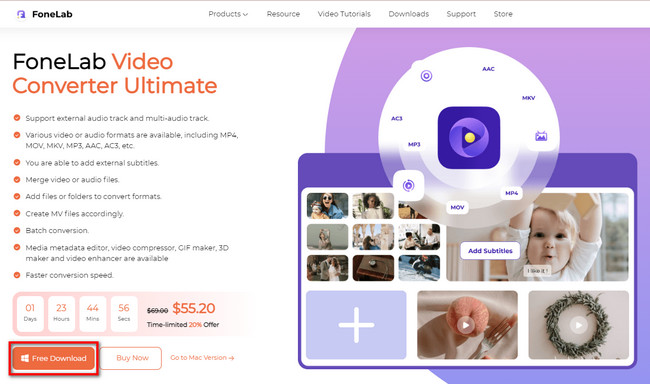
Passo 2 Spunta il MV pulsante nella parte superiore dello strumento. In questo caso, vedrai i temi e le altre funzionalità del software per la modifica. Vai allo strumento Aggiungi or Plus Pulsante Firma per esportare il video da Windows. Successivamente, vedrai il video sul lato destro del software.
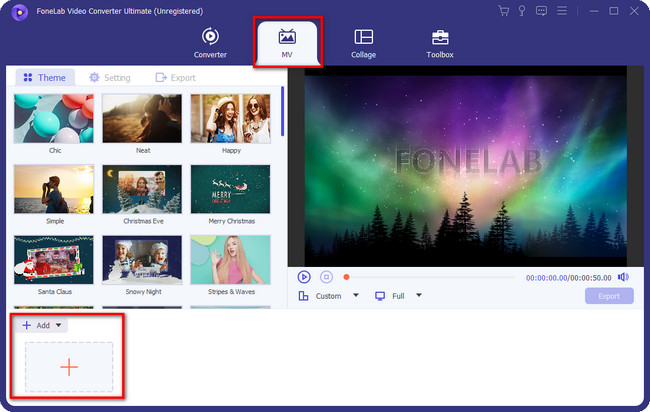
Passo 3 Per individuare lo strumento di ritaglio, fare clic su Bacchetta magica icona del software. Successivamente, vedrai le funzionalità di regolazione del software.
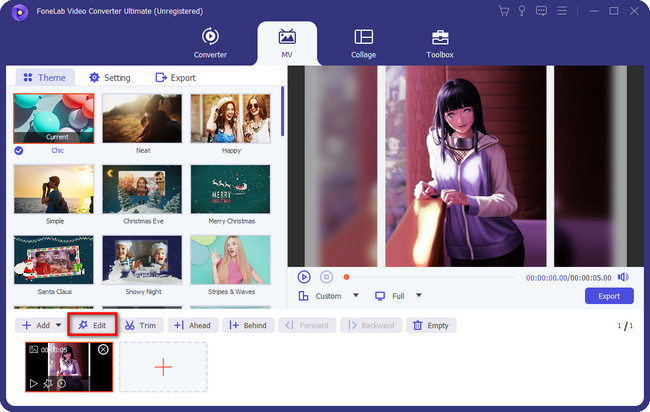
Passo 4 Scegliere il Ruota e ritaglia pulsante nella parte superiore dello strumento. Successivamente, vedrai il video sul lato sinistro del software. D'altra parte, vedrai la sua anteprima sulla destra dello strumento. Successivamente, usa il Area del raccolto or Cornice di ritaglio per ritagliare il tuo video. Al termine delle modifiche, fare clic sul pulsante OK. Scegli il Esportare pulsante se sei soddisfatto del risultato.
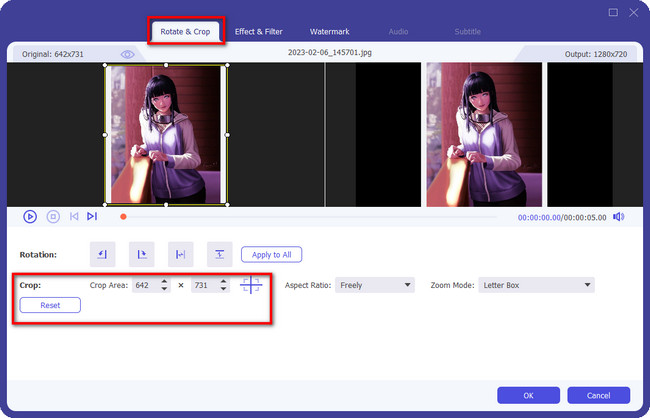
Oltre allo strumento di cui sopra, puoi utilizzare gli altri metodi di seguito. Tuttavia, alcuni di essi necessitano di una connessione Internet per funzionare. Si prega di leggere le procedure di conseguenza se si è ancora interessati ad esplorarle per imparare come ritagliare un video su Windows 10 e altri.
Video Converter Ultimate è il miglior software di conversione audio e video in grado di convertire MPG / MPEG in MP4 con velocità elevata e alta qualità dell'immagine / audio.
- Converti qualsiasi video / audio come MPG, MP4, MOV, AVI, FLV, MP3, ecc.
- Supporta la conversione video 1080p / 720p HD e 4K UHD.
- Potenti funzioni di modifica come Trim, Ritaglia, Ruota, Effetti, Migliora, 3D e altro.
Parte 2. Come ritagliare video su Windows tramite VideoProc Converter
VideoProc Converter è uno degli strumenti più accessibili che può essere un'alternativa al software di cui sopra. Questo strumento può aiutarti con molti problemi, incluso imparare a ritagliare i video su Windows 10. Ad esempio, hai finito di modificare il tuo video. Tuttavia, il file è troppo grande e il tuo dispositivo non può salvarlo. In questo caso, puoi utilizzare questo strumento per ridimensionare il file video utilizzando le sue caratteristiche uniche. A parte questo, puoi utilizzare questo strumento una volta che Windows non supporta il formato video. Puoi usare i suoi strumenti di conversione. Tuttavia, avrai bisogno di una connessione Internet stabile per utilizzare il software. Vuoi utilizzare questo software? Procedi con i passaggi seguenti.
Passo 1 Scarica lo strumento utilizzando il tuo computer. Successivamente, devi importare il video dal tuo computer al software facendo clic sul pulsante Video, oppure puoi trascinare il file dal desktop al software. Successivamente, vedrai il video nella parte in alto a destra dell'interfaccia principale.
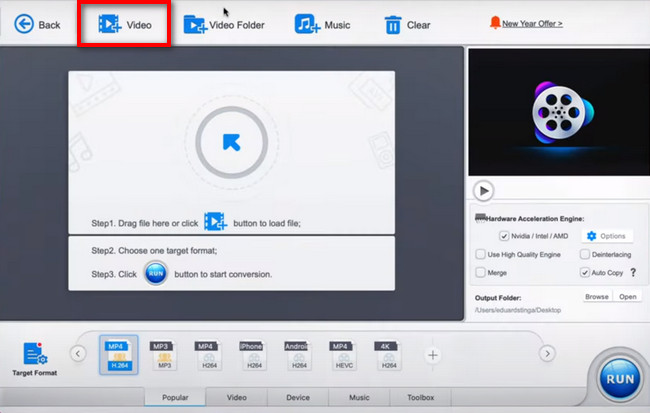
Passo 2 Successivamente, è necessario fare clic su raccolto pulsante nella parte inferiore del video. In questo caso, vedrai le funzionalità di ritaglio dello strumento. Ritaglia il software in base alle tue preferenze tracciandolo utilizzando il file Cornice di ritaglio.
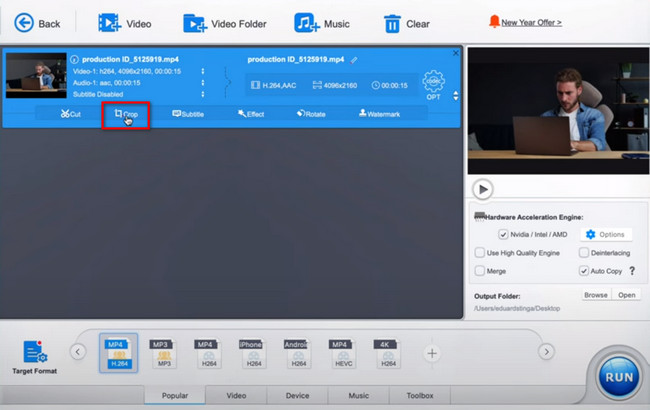
Passo 3 Lo strumento deve elaborare il video. Per eseguire ciò, fare clic su Correre pulsante nella parte inferiore del software. Dopo la procedura, salva il video sul tuo computer. In questo caso, non avrai difficoltà a localizzare il file se vuoi guardarlo.
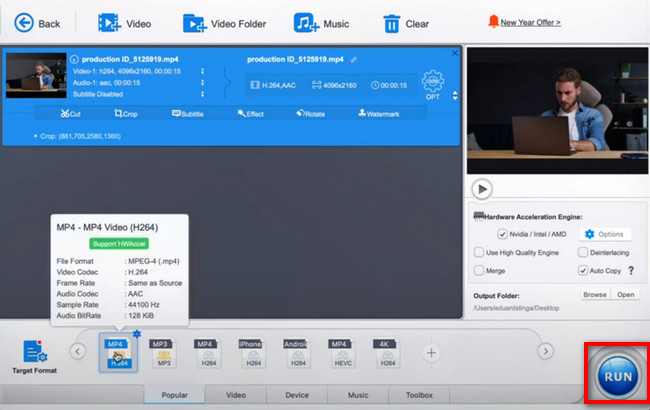
Video Converter Ultimate è il miglior software di conversione audio e video in grado di convertire MPG / MPEG in MP4 con velocità elevata e alta qualità dell'immagine / audio.
- Converti qualsiasi video / audio come MPG, MP4, MOV, AVI, FLV, MP3, ecc.
- Supporta la conversione video 1080p / 720p HD e 4K UHD.
- Potenti funzioni di modifica come Trim, Ritaglia, Ruota, Effetti, Migliora, 3D e altro.
Parte 3. Come ritagliare video su Windows Online
Clideo è uno strumento online che ha una semplice interfaccia per ritagliare video. Le sue caratteristiche hanno etichette e nomi. In questo caso non perderai tempo a provare gli strumenti per conoscerne le funzioni. A parte questo, la sessione di ritaglio durerà solo pochi minuti. Tuttavia, non supporta tutti i formati di file video.
Per questo motivo, se il formato di file che desideri ritagliare non è nell'elenco che ha, non potrai utilizzare questo strumento. A parte questo, è necessario garantire una connessione Internet stabile una volta avviata la procedura. Se vuoi imparare come ritagliare video su Windows 10 usando Clideo, vai avanti.
Passo 1 Vai alla pagina ufficiale o al sito web di Clideo. Successivamente, vedrai la descrizione e le caratteristiche dello strumento di seguito se scorri verso il basso. Spunta il Scegli il file pulsante per caricare il video che desideri ritagliare sul video. Successivamente, verrà visualizzato Esplora file del computer. Scegli il video che desideri importare nel video. Fare clic su di esso, quindi fare clic su Apri pulsante.
Nota: il processo di caricamento del video è lento. In questo caso non devi interrompere la procedura. Sarebbe meglio se aspetti fino alla fine per ottenere risultati migliori.
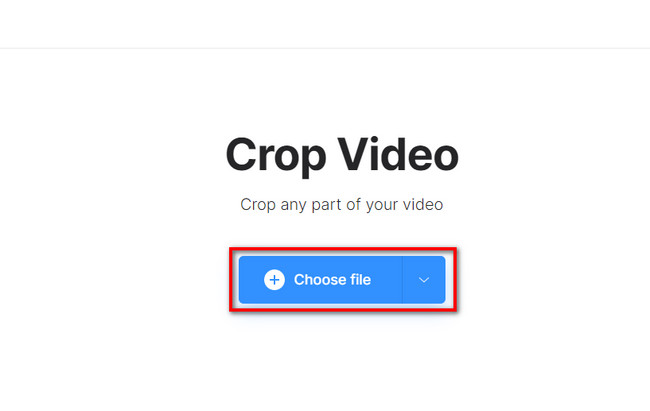
Passo 2 Sul lato destro dello strumento, vedrai le proporzioni che puoi utilizzare. A parte questo, sono elencati sul pulsante della piattaforma. Scegli l'aspect ratio che preferisci, oppure traccia il video utilizzando il Cornice di ritaglio che vedrai nel video.
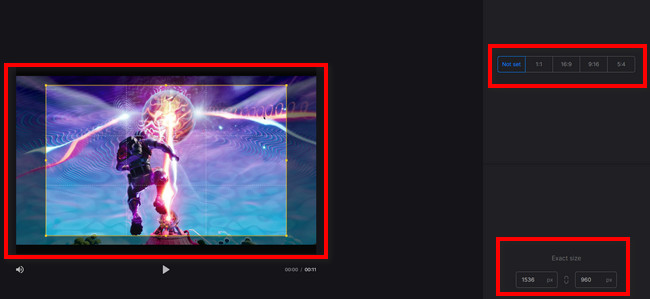
Passo 3 Una volta ritagliato il video, puoi salvarlo sul tuo computer. Per farlo, fai clic su Esportare pulsante in basso a destra della piattaforma. Lo strumento salverà il video sul tuo computer. L'unica cosa che dovresti fare è individuare il video nell'album del computer.
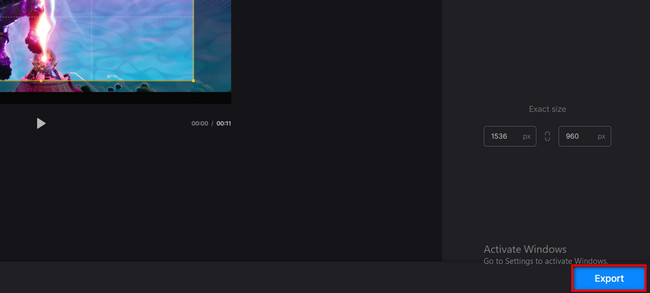
Video Converter Ultimate è il miglior software di conversione audio e video in grado di convertire MPG / MPEG in MP4 con velocità elevata e alta qualità dell'immagine / audio.
- Converti qualsiasi video / audio come MPG, MP4, MOV, AVI, FLV, MP3, ecc.
- Supporta la conversione video 1080p / 720p HD e 4K UHD.
- Potenti funzioni di modifica come Trim, Ritaglia, Ruota, Effetti, Migliora, 3D e altro.
Parte 4. Come ritagliare video su Windows utilizzando VLC
Altre persone adorano usare VLC perché può riprodurre quasi tutti i tipi di video, musica o altri file. A parte questo, questo software è il più efficiente se si esaurisce la batteria. Questo strumento ha un consumo energetico inferiore. In questo caso, non utilizzerà troppa batteria sul tuo computer o laptop. A parte questo, non ha bisogno di una connessione Internet per funzionare. Tuttavia, è in ritardo ogni volta che lo usi. Ad ogni modo, vuoi comunque utilizzare lo strumento per ritagliare video su Windows 10 o altri? Vai avanti.
Passo 1 Avvia VLC Media Player sul tuo computer. Nella parte in alto a sinistra dello strumento, fare clic su Media pulsante. Sarà una sezione a discesa. In questo caso, scegli il Apri file o premere il pulsante CTRL+O tasti sulla tastiera. Successivamente, seleziona il video che desideri ritagliare dall'album del computer.
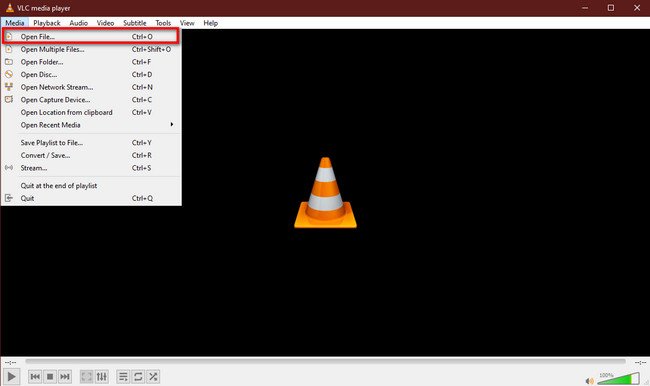
Passo 2 Nella parte superiore dello strumento, scegli Video > raccolto pulsanti. Successivamente, seleziona il Aspect Ratio vuoi per il tuo video. Successivamente, salva il video sul tuo computer.
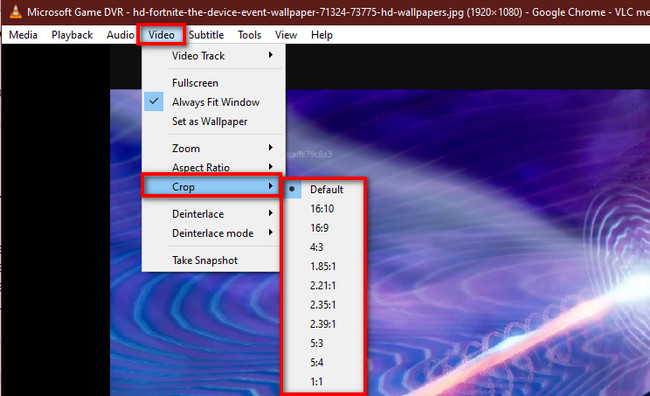
Parte 5. Domande frequenti Come ritagliare i video
1. Il ritaglio di un video evita il copyright?
In qualsiasi forma, rubare il video o il contenuto di qualcuno non è legale. Tuttavia, sì. Il ritaglio di un video evita il copyright perché potrebbe aiutare a eludere il rilevamento. Tuttavia, non è raccomandato.
2. YouTube consente di ritagliare i video?
Non è possibile ritagliare il video su YouTube. D'altra parte, ci sono diversi modi per modificare il tuo video utilizzando l'app. Puoi tagliare il video tagliando l'inizio, la parte centrale o la fine. Successivamente, puoi caricare direttamente il video utilizzando il tuo computer o telefono cellulare.
Video Converter Ultimate è il miglior software di conversione audio e video in grado di convertire MPG / MPEG in MP4 con velocità elevata e alta qualità dell'immagine / audio.
- Converti qualsiasi video / audio come MPG, MP4, MOV, AVI, FLV, MP3, ecc.
- Supporta la conversione video 1080p / 720p HD e 4K UHD.
- Potenti funzioni di modifica come Trim, Ritaglia, Ruota, Effetti, Migliora, 3D e altro.
Questi 4 eccellenti strumenti possono aiutarti a ritagliare video su Windows 10 e altri. Tuttavia, FoneLab Video Converter Ultimate spicca tra tutti. È a causa delle sue caratteristiche e strumenti soddisfacenti. Se vuoi scoprire di più su questo strumento, scaricalo ora!
