Recupera i dati persi / cancellati da computer, disco rigido, unità flash, scheda di memoria, fotocamera digitale e altro ancora.
Come recuperare i dati da un disco rigido esterno danneggiato
 aggiornato da Valyn Hua / 18 ottobre 2022 10:00
aggiornato da Valyn Hua / 18 ottobre 2022 10:00HDD, noto anche come Hard Disk Drive, memorizza e conserva file di dati e applicazioni come documenti, video, immagini e altro sul tuo computer. Esistono diversi tipi di HDD; Hard Disk interno e Hard Disk esterno sono alcuni di questi. Il disco rigido interno è il dispositivo di archiviazione principale posizionato all'interno del computer. Inoltre, include applicazioni preinstallate e altri file. D'altra parte, il disco rigido esterno è un dispositivo separato che offre spazio di archiviazione aggiuntivo per file, musica e altro. Inoltre, gli HDD esterni sono portatili e puoi spostarli tra i computer. Tuttavia, cosa succede se, un giorno, i tuoi file e dati mancano dal tuo computer? Non sai come recuperare i dati dal disco rigido danneggiato?
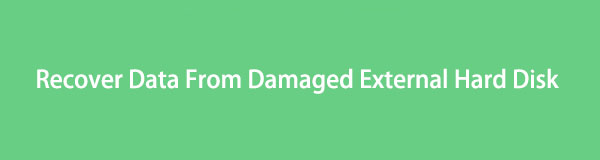
Ci sono molte cause di dischi rigidi danneggiati. Esempi sono problemi di alimentazione, danni causati dall'acqua, danneggiamento del firmware, guasto dell'hardware e molti altri. Non preoccuparti più perché questo articolo fornisce istruzioni e descrizioni esatte su come recuperare i dati dal disco rigido in crash.

Elenco delle guide
Parte 1. Come risolvere il disco rigido esterno morto
La maggior parte delle persone ha difficoltà a capire il problema con i propri dischi rigidi. A volte, ci sono tendenze nel tuo computer che non riescono a rilevare il tuo HDD esterno. Tuttavia, se provi a ispezionare il tuo disco rigido esterno e non sai cosa succede, ecco alcuni dei segni su come sapere se il disco rigido è guasto. Il motore del disco ad alta densità (HD) "Suona" è morto, il computer non si avvia e il computer utilizza forme di comunicazione alternative. Inoltre, ci sono molte cause di HDD esterno danneggiato. Un esempio è quando elimini accidentalmente foto, filmati, video e filmati sul tuo computer, il che mostra un errore umano. Di seguito sono elencati alcuni metodi su come recuperare i dati dal disco rigido esterno danneggiato:
FoneLab Data Retriever: recupera i dati persi / cancellati dal computer, dal disco rigido, dall'unità flash, dalla scheda di memoria, dalla fotocamera digitale e altro ancora.
- Recupera facilmente foto, video, documenti e altri dati.
- Anteprima dei dati prima del recupero.
Metodo 1: collegare alla porta USB della scheda madre
Le porte USB sono responsabili del trasferimento dei dati dai dispositivi esterni ai computer. Queste porte ti permetteranno di collegare dispositivi USB come altoparlanti, tastiere, mouse e altro. Inoltre, puoi vederli su laptop e schede madri.
Passo 1 Cerca la porta USB situata sul bordo inferiore della scheda madre. È anche accessibile dal retro del case del computer.
Passo 2 Collega il dispositivo USB.
Metodo 2: prova un altro dispositivo
Questa tecnica nel testare il software verificherà le soluzioni in più formati. Può anche dare accessibilità al modo in cui l'utente sceglie di interagire.
Passo 1 Verificare i sintomi dell'errore dell'unità disco rigido esterna.
Passo 2 Utilizzare un adattatore USB per collegare il disco rigido alla porta esterna di un altro computer.
Metodo 3: ricerca di virus
I virus possono influire sulla salute del tuo computer, compresi i suoi output. Devi scansionare il tuo computer alla ricerca di virus per garantire la sicurezza dei tuoi file.
Passo 1 Vai su Impostazioni profilo sul tuo computer.
Passo 2 Spunta il Aggiornamento e sicurezza pulsante.
Passo 3 Scegli Finestre e sicurezza e aprilo.
Passo 4 Clicca su Quick Scan per scansionare il tuo sistema alla ricerca di virus.
FoneLab Data Retriever: recupera i dati persi / cancellati dal computer, dal disco rigido, dall'unità flash, dalla scheda di memoria, dalla fotocamera digitale e altro ancora.
- Recupera facilmente foto, video, documenti e altri dati.
- Anteprima dei dati prima del recupero.
Metodo 4: assegnare o modificare la lettera di unità
Questa procedura può rendere accessibili sul tuo computer più partizioni su un unico disco. Tuttavia, non è necessario assegnare una lettera a ciascuno.
Passo 1 Assicurati che nessun file sia aperto in quell'unità e che non la stai utilizzando.
Passo 2 Fare clic con il tasto destro del mouse su Inizio Pulsante sul tuo computer.
Passo 3 Scegli Gestione disco per aprire la Console di gestione del disco.
Passo 4 Quindi fare clic con il pulsante destro del mouse sul volume con la lettera di unità che si desidera modificare.
Passo 5 Spuntare Cambia lettera e percorsi dell'unità pulsanti.
Passo 6 Infine, fare clic su Cambiamento di pulsante.
Metodo 5: aggiorna o reinstalla i driver
Come aggiornare i driver di dispositivo
Passo 1 Innanzitutto, fai clic con il pulsante destro del mouse su Inizio pulsante sul tuo computer, quindi seleziona il pulsante Gestione periferiche.
Passo 2 Una volta cliccato, spuntare il Action pulsante, quindi sotto di esso, fare clic Scansione per modifiche hardware.
Come reinstallare i driver di dispositivo
Passo 1 Fare clic con il tasto destro del mouse su Inizio pulsante sul tuo computer, quindi seleziona il pulsante Gestione periferiche.
Passo 2 Una volta che fai clic sul Gestione periferiche, fai clic con il pulsante destro del mouse su Dispositivo sconosciuto pulsante e spuntare il Disinstalla dispositivo opzione.
Passo 3 Riavvia il computer una volta disinstallato il dispositivo.
FoneLab Data Retriever: recupera i dati persi / cancellati dal computer, dal disco rigido, dall'unità flash, dalla scheda di memoria, dalla fotocamera digitale e altro ancora.
- Recupera facilmente foto, video, documenti e altri dati.
- Anteprima dei dati prima del recupero.
Metodo 6: riparazione utilizzando CHKDSK
Passo 1 Aprire il File Explorer sul tuo computer
Passo 2 Seleziona il Questo PC pulsante dal menu di sinistra dell'interfaccia.
Passo 3 Fare clic con il pulsante destro del mouse sull'unità disco che si desidera controllare.
Passo 4 Scegliere il Properties pulsante dal menu a comparsa.
Passo 5 Aprire il Pulsante Strumenti scheda e vedrai il Errore durante il controllo dell'intestazione nella parte superiore della finestra degli strumenti con le opzioni per controllare il tuo disco.
Passo 6 Clicca su Vedi pulsante. Verrà visualizzata una finestra di dialogo che dice Non è necessario eseguire la scansione di questa unità, ma se si desidera scansionarla, fare clic su Scansiona unità pulsante.
Passo 7 Infine, seleziona il file Mostra dettagli pulsante per visualizzare il rapporto dettagliato.
Metodo 7: riparazione utilizzando SFC e DISM
Passo 1 Aprire il Inizio pulsante sul tuo computer.
Passo 2 Cerca il Porta di comando pulsante e selezionare il Esegui come amministratore opzione.
Passo 3 Puoi controllare il comando per eseguire un controllo rapido e premere INVIO:DISM/Online/Pulizia-immagine.
Parte 2. Come recuperare i dati da un disco rigido esterno morto con FoneLab Data Retriever
Se queste guide di base per la risoluzione dei problemi non funzionano per recuperare i dati dal disco rigido esterno morto, è necessario utilizzare un modo alternativo. Se pensi che il tuo disco rigido possa ancora essere riparato e funzioni ancora, FoneLab Data Retriever è lo strumento migliore per aiutare a recuperare i tuoi dati da un disco rigido esterno morto. Questo software è sicuro e accessibile a recuperare i dati cancellati, come la tua musica preferita, video memorabili, foto estetiche e altro ancora, su Windows/Mac, dischi rigidi, unità flash, schede di memoria e fotocamere digitali.
Puoi provare diversi metodi sul tuo dispositivo per recuperare i dati perché può ripristinare i file che hai cancellato accidentalmente quando usi il tuo computer, quando ci sono attacchi di virus e ti sei dimenticato di salvare i tuoi documenti. Infine, questo strumento supporta molti dispositivi come TOSHIBA, HITACHI e altri.
Passaggi su come recuperare i dati dal disco rigido esterno morto con FoneLab Data Retriever:
FoneLab Data Retriever: recupera i dati persi / cancellati dal computer, dal disco rigido, dall'unità flash, dalla scheda di memoria, dalla fotocamera digitale e altro ancora.
- Recupera facilmente foto, video, documenti e altri dati.
- Anteprima dei dati prima del recupero.
Passo 1 Visitare il sito Web quindi fare clic su Scarica gratis pulsante sull'interfaccia principale dell'app. Attendi il processo di download dell'app, esegui l'installazione di WinRar, installala e avvia l'app.
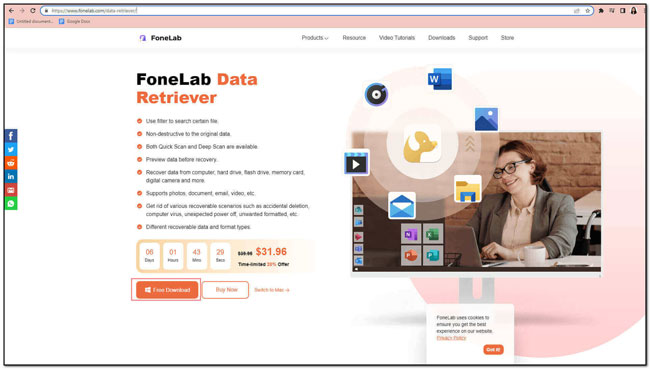
Passo 2 Nell'interfaccia principale dell'app, ora puoi scegliere il tipo di dati e la posizione dei dati o dei file persi dopo aver avviato l'app. Se desideri recuperare i file da un disco rigido esterno, puoi scegliere il disco rigido in Unità rimovibili. Spunta il file Scannerizzare pulsante in basso a destra dell'app per avviare la scansione dei file e dei dati che desideri recuperare.
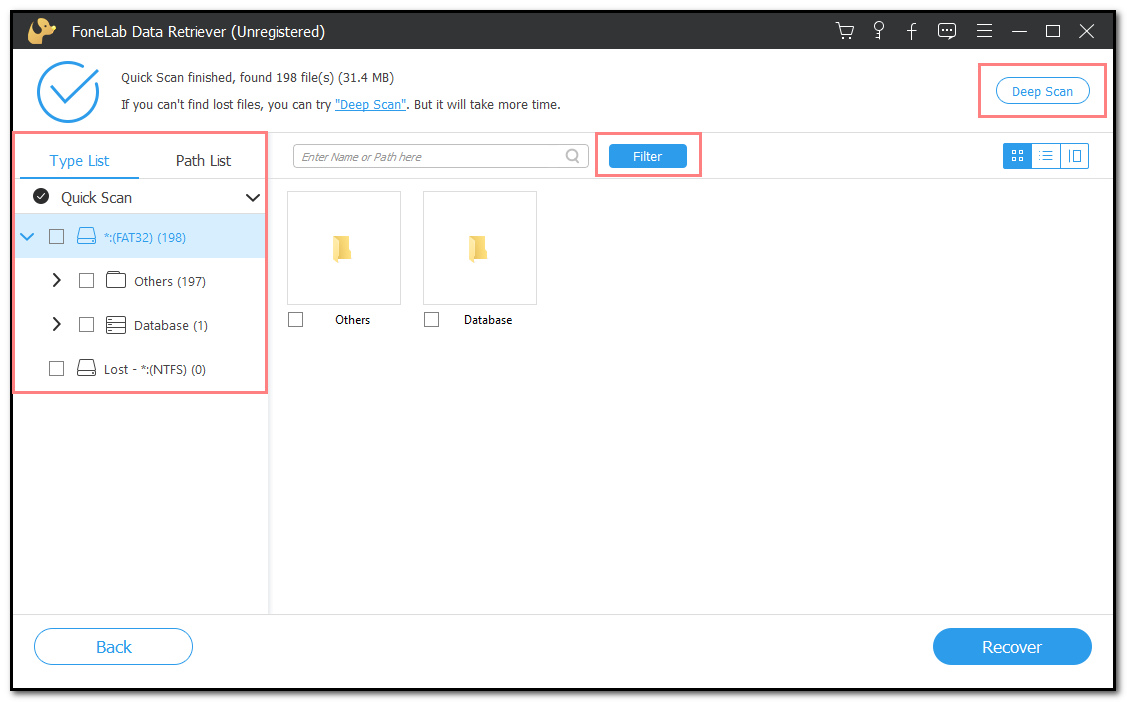
Passo 3 Nella barra laterale sinistra dell'interfaccia principale dell'app, tutti i tipi di dati sono elencati dopo il processo di scansione eseguito dall'app. Seleziona i file o i dati che desideri recuperare dal tuo computer. Quindi spunta il Filtro pulsante per purificare i file in base alla loro data e ora. Questo strumento può anche dare più risultati se selezioni il Scansione profonda pulsante nella parte in alto a destra dell'interfaccia principale dell'app.
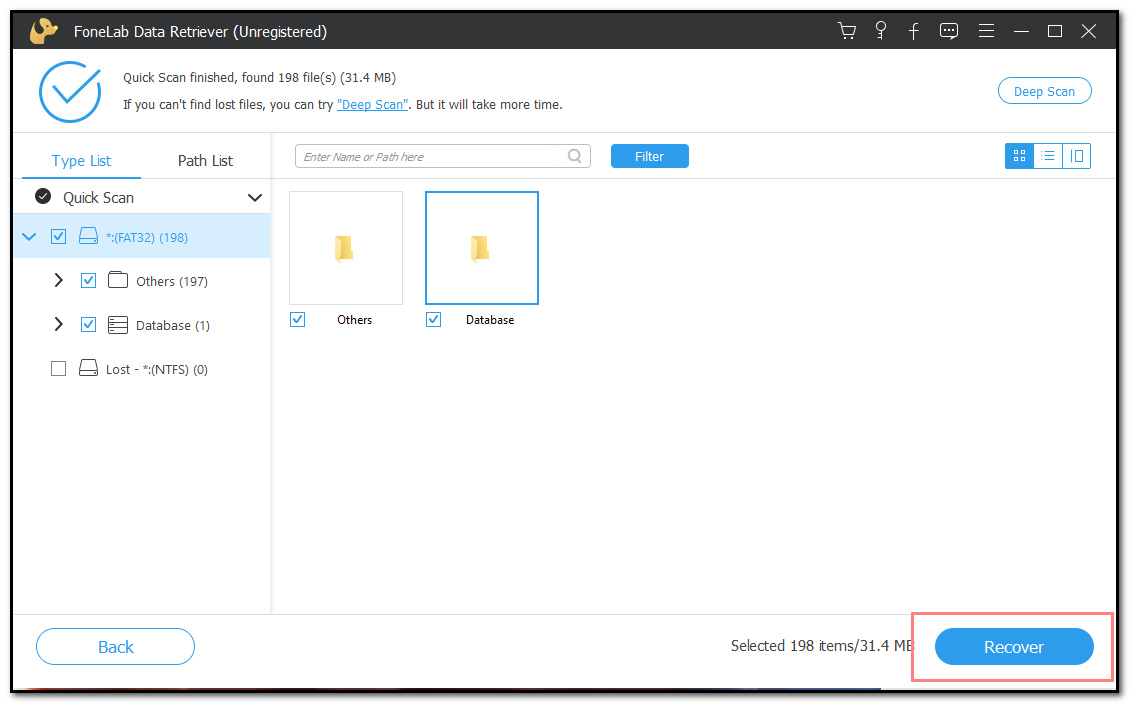
Passo 4 Clicca su Recuperare pulsante nella parte più in basso a destra dell'interfaccia principale dell'app per recuperare i file persi. Dopodiché, puoi finalmente goderti tutti i tuoi documenti e file recuperati e recuperati dal tuo computer.
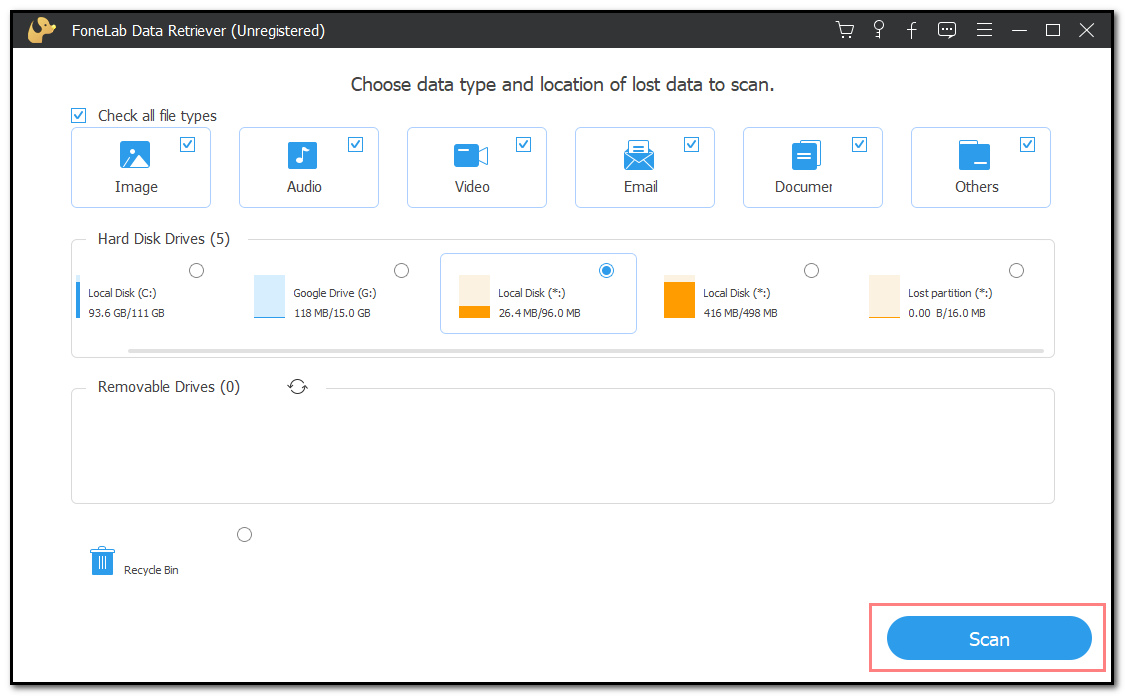
FoneLab Data Retriever: recupera i dati persi / cancellati dal computer, dal disco rigido, dall'unità flash, dalla scheda di memoria, dalla fotocamera digitale e altro ancora.
- Recupera facilmente foto, video, documenti e altri dati.
- Anteprima dei dati prima del recupero.
Parte 3. Domande frequenti sul ripristino dei dati del disco rigido esterno morto
1. È possibile recuperare i dati da un disco rigido guasto?
Assolutamente si! Puoi ripristinare o recuperare la tua musica preferita, foto, file video e altro dal tuo disco rigido morto. Questi file devono essere davvero importanti in modo che se il tuo disco rigido funziona ancora, esegui il backup di tutti i tuoi file in modo che i tuoi dati siano al sicuro, qualunque cosa accada.
2. Come fai a sapere se il tuo disco rigido è morto?
Puoi dire che il tuo disco rigido è morto quando non legge e scrive più i dati del tuo computer. Sarebbe utile se scoprissi quando fallirà prima che fallisca in modo da poter trasferire o eseguire il backup dei tuoi file e dati importanti. Se ci sono strani rumori sul tuo computer, devi agire rapidamente.
3. I file possono essere recuperati da un disco rigido guasto?
Nel nostro mondo moderno, non c'è nulla di impossibile quando è legato alla tecnologia. Puoi recuperare e recuperare file rotti, cancellati o danneggiati. Puoi recuperare i tuoi dati e file da un disco rigido guasto utilizzando guide essenziali per la risoluzione dei problemi o un servizio di recupero dati qualificato come FoneLab Data Retriever.
Alcune persone hanno ancora difficoltà a riparare e recuperare file, documenti, video, foto, ecc. Persi. Le loro preoccupazioni ora saranno svanite perché lo strumento migliore per recuperare i loro documenti è qui. FoneLab Data Retriever è uno strumento fantastico per recuperare i tuoi file. È di facile accesso. Inoltre, questo software non consumerà molto del tuo tempo perché è anche uno degli strumenti più veloci che puoi utilizzare durante il recupero di file dal tuo computer.
FoneLab Data Retriever: recupera i dati persi / cancellati dal computer, dal disco rigido, dall'unità flash, dalla scheda di memoria, dalla fotocamera digitale e altro ancora.
- Recupera facilmente foto, video, documenti e altri dati.
- Anteprima dei dati prima del recupero.
