- Parte 1: cos'è l'autenticazione a due fattori
- Parte 2: Come attivare l'autenticazione a due fattori
- Parte 3: come rimuovere il dispositivo attendibile per l'autenticazione del fattore 2
- Parte 4: Come disattivare l'autenticazione a due fattori
- Parte 5: Rimuovi tutte le impostazioni su iPhone con FoneEraser per iOS
Cancella facilmente tutti i contenuti e le impostazioni su iPhone, iPad o iPod in modo completo e permanente.
- Cancella file spazzatura iPhone
- Cancella cache iPad
- Cancella cookie Safari iPhone
- Cancella la cache di iPhone
- Cancella memoria iPad
- Cancella cronologia Safari iPhone
- Elimina i contatti iPhone
- Elimina iCloud Backup
- Elimina le email di iPhone
- Elimina iPhone WeChat
- Elimina iPhone WhatsApp
- Elimina i messaggi di iPhone
- Elimina le foto di iPhone
- Elimina playlist iPhone
- Elimina il codice di accesso per le restrizioni di iPhone
Come impostare l'autenticazione a due fattori su iPhone
 Pubblicato da Lisa Ou / 05 gennaio 2021 09:00
Pubblicato da Lisa Ou / 05 gennaio 2021 09:00Conoscete l'autenticazione iPhone Two Factor? Cosa può fare per il tuo iPhone?
Se vuoi conoscere le risposte a queste domande, dovresti continuare a muoverti per ottenere quello che vuoi.

Elenco delle guide
- Parte 1: cos'è l'autenticazione a due fattori
- Parte 2: Come attivare l'autenticazione a due fattori
- Parte 3: come rimuovere il dispositivo attendibile per l'autenticazione del fattore 2
- Parte 4: Come disattivare l'autenticazione a due fattori
- Parte 5: Rimuovi tutte le impostazioni su iPhone con FoneEraser per iOS
1. Cos'è l'autenticazione a due fattori?
L'autenticazione a due fattori è un ulteriore livello di sicurezza per il tuo ID Apple progettato per garantire che tu sia l'unica persona che può accedere al tuo account, anche se qualcuno conosce la tua password.
Puoi accedere al tuo account solo sui tuoi dispositivi fidati, come il tuo iPhone, iPad o Mac. Devi verificare che ti fidi del nuovo dispositivo con la tua password e il codice di verifica a sei cifre che viene visualizzato automaticamente sui tuoi dispositivi attendibili se desideri utilizzare l'ID Apple su un nuovo dispositivo.
Non ti verrà più chiesto un codice di verifica su quel dispositivo a meno che non ti disconnetti completamente, cancella il dispositivo iOS o desidera cambiare la password per motivi di sicurezza.
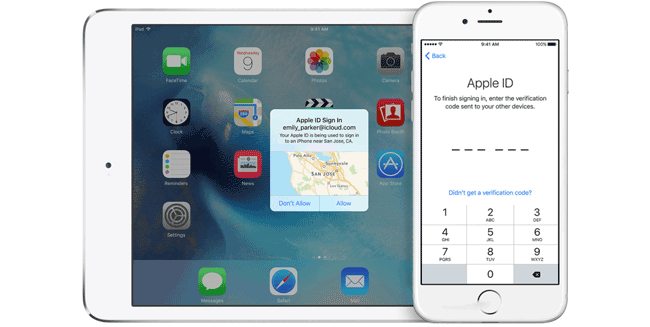
2. Come attivare l'autenticazione a due fattori
Di seguito sono riportati i passaggi per attivare l'autenticazione a due fattori per l'ID Apple.
Passo 1 Vai su Impostazioni profilo > il tuo nome > Password e sicurezza se usi iOS o versioni successive. Oppure puoi andare a Vai a Impostazioni profilo > iCloud > il tuo ID Apple > Password e sicurezza se si utilizza iOS 10.2 o versioni precedenti.
Passo 2 Tocca Attiva Autenticazione a due fattori.
Passo 3 Rubinetto Continua.
Passo 4 Immettere un numero di telefono per ricevere i codici di verifica al momento dell'accesso. È possibile scegliere di ricevere i codici tramite SMS o chiamata, quindi toccare Avanti.
Passo 5 Immettere il codice e attivare l'autenticazione a due fattori.
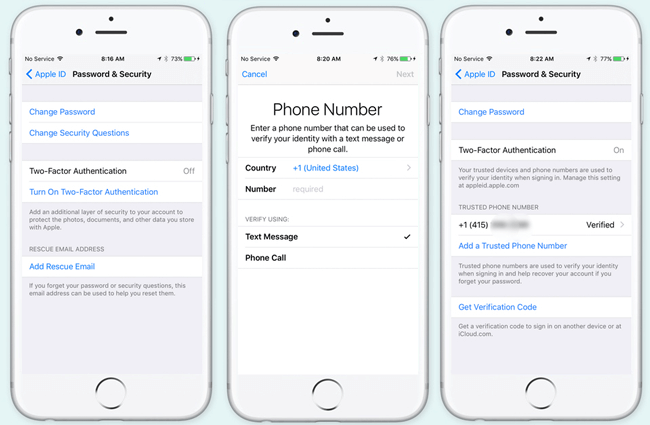
3. Come rimuovere il dispositivo attendibile per l'autenticazione a 2 fattori
Avrai domande su come fare se non utilizzi più uno di questi dispositivi affidabili. Puoi visualizzare e gestire l'elenco dei dispositivi attendibili, che mostra i dispositivi a cui sei attualmente connesso con il tuo ID Apple. Ecco alcuni semplici passaggi per rimuovere un dispositivo attendibile.
Passo 1 Vai su Impostazioni profilo > Il tuo nome.
Passo 2 Scorri verso il basso per trovare il dispositivo attendibile che desideri rimuovere e toccalo.
Passo 3 Quindi puoi visualizzare le informazioni dettagliate sul dispositivo di cui ti fidi, toccare il Rimuovi dall'account.
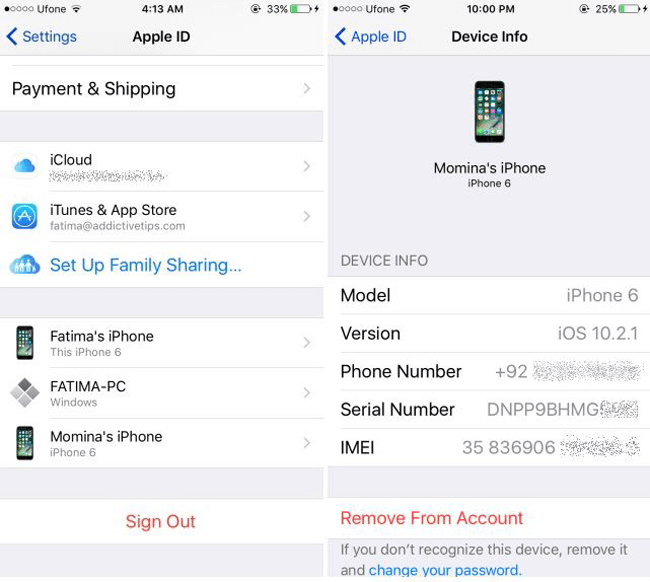
4. Come disattivare l'autenticazione a due fattori
Se si sceglie la Ripristina dal file di backup di iCloud modalità di recupero con FoneLab per iOS, ti verrà chiesto di disattivare l'autenticazione a due fattori sul tuo dispositivo. Dopodiché, puoi accenderlo o spegnerlo come preferisci. Si prega di notare che non è possibile disattivare l'autenticazione a due fattori per alcuni account creati in iOS 10.3 o macOS Sierra 10.12.4 e versioni successive. Se hai creato il tuo ID Apple in una versione precedente di iOS o macOS, puoi disattivare l'autenticazione a due fattori.
Di seguito è riportato come disattivare l'autenticazione a due fattori prima che Apple rimuova il servizio di disattivazione.
Passo 1 Vai Pagina dell'account ID Apple e accedi al tuo account.
Passo 2 Trovare Sicurezza e fare clic su Modifica sulla destra.
Passo 3 Clicchi Autenticazione a due fattori Disattiva.
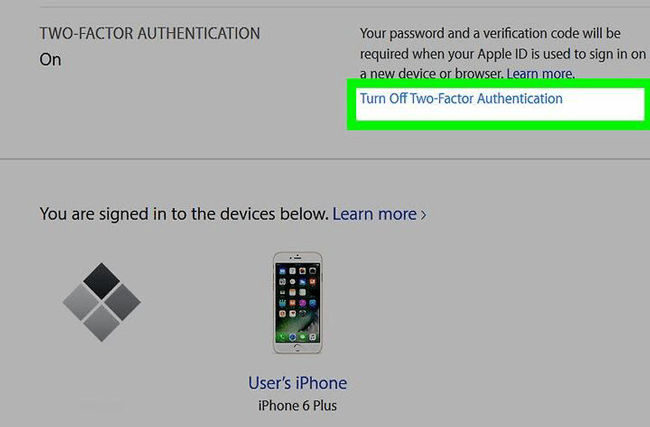
Passo 4 Crea nuove domande di sicurezza e verifica la data di nascita.
Sfortunatamente, non è più possibile disattivare l'autenticazione a due fattori sulla pagina del tuo account ID Apple. Se hai attivato accidentalmente l'autenticazione a due fattori, sei abilitato a reimpostare una nuova password per il tuo ID Apple tramite l'e-mail di Apple con semplici clic.
Passo 1 Apri l'e-mail sicura che hai usato per il tuo ID Apple, seleziona l'e-mail sull'autenticazione a due fattori ricevuta proprio ora.
Passo 2 È presente un collegamento che consente di disabilitare l'autenticazione a due fattori tramite il ripristino della password, fare clic per aprirla.
Passo 3 Immettere una nuova password nella casella due volte.
Quindi ti verrà ricordato che la tua autenticazione a due fattori è stata disattivata. Si prega di notare che il collegamento sarà praticabile una sola volta, si prega di usarlo con attenzione.
5. Rimuovi tutte le impostazioni su iPhone con FoneEraser per iOS
Ci sono sempre più dati memorizzati su iPhone come il tempo passa. Ad esempio foto, video, app, impostazioni e altro. Se pensi che la memoria del tuo telefono sia quasi piena e desideri rimuoverla liberare il tuo spazio iPhone, Puoi usare FoneEraser per iOS a cancellare i dati di iPhone. Ha ottime funzionalità per rendere il tuo iPhone più fluido.
- Questo software supporta completamente iPhone, iPad e iPod touch.
- Ci sono tre livelli di cancellazione per le opzioni.
- Assicura che i dati cancellati non possano essere recuperati.
- È sicuro e facile da usare
Passi sotto è come cancella tutte le impostazioni su iPhone.
Passo 1 Scarica e installa il software sul tuo computer. Quindi verrà avviato automaticamente. In caso contrario, fare doppio clic sull'icona del programma per aprirlo.
FoneEraser per iOS è il miglior pulitore di dati iOS che può facilmente cancellare completamente e permanentemente tutti i contenuti e le impostazioni su iPhone, iPad o iPod.
- Pulisci i dati indesiderati da iPhone, iPad o iPod touch.
- Cancella rapidamente i dati con la sola sovrascrittura, che può farti risparmiare tempo in abbondanza di file di dati.

Passo 2 Collega il tuo iPhone o iPad con cavo USB, quindi tocca Affidati ad sullo schermo del dispositivo se viene visualizzato.


Passo 3 Scegli un livello di cancellazione da Ad alto livello, Livello medio ed Basso livello. Ad alto livello ti è stato consigliato qui.

Passo 4 Clicca su Inizio icona a destra dopo che tutto è pronto.

Passo 5 Clicchi Sì per confermare si desidera cancellare di nuovo il dispositivo.

Come vedi,cancella iPhone o iPad con FoneEraser per iOS è semplice e sicuro Ti permette anche di cancella le foto, cancellare i dati della cache sul tuo dispositivo. Perché non scaricare e provare ora!
