Recupera i dati persi / cancellati da computer, disco rigido, unità flash, scheda di memoria, fotocamera digitale e altro ancora.
Come recuperare i file Excel in 3 procedure facili e veloci
 aggiornato da Lisa Ou / 06 giugno 2023 10:00
aggiornato da Lisa Ou / 06 giugno 2023 10:00Esistono innumerevoli programmi per fogli di calcolo esistenti su Internet. Ma uno dei più utilizzati è Microsoft Excel. Excel è comunemente usato nei settori aziendali. Possono usarlo per organizzare le informazioni sui dipendenti, impostare un budget e altro ancora.
Perderli sul computer è una situazione snervante perché sono uno dei file riservati ed essenziali. Recuperali il prima possibile finché sei ancora in tempo! Prepariamo metodi semplici testati e comprovati per il recupero di file Excel dai computer. Per saperne di più, sfoglia questo post.
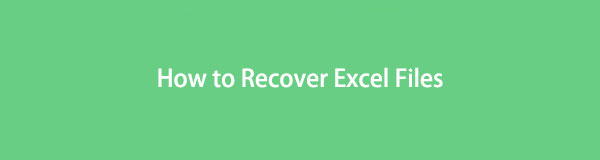

Elenco delle guide
Parte 1. Recupera il file Excel sul computer con FoneLab Data Retriever
Vuoi recuperare i file Excel senza distruggere la loro forma originale? È ora di usare FoneLab Data Retriever sul tuo computer! Conserverà i dati che desideri recuperare perché non li modificherà nel processo di ripristino. Inoltre, ti permetterà di vedere l'anteprima dei tuoi file prima di recuperarli. Inoltre, può recuperare i dati dalle schede di memoria, dischi rigidi e altro ancora.
FoneLab Data Retriever: recupera i dati persi / cancellati dal computer, dal disco rigido, dall'unità flash, dalla scheda di memoria, dalla fotocamera digitale e altro ancora.
- Recupera facilmente foto, video, documenti e altri dati.
- Anteprima dei dati prima del recupero.
Vuoi imparare la procedura del software per il recupero dei file Excel? Segui il tutorial dettagliato di seguito.
Passo 1 Scarica FoneLab Data Retriever sul tuo computer facendo clic su Scarica gratis pulsante. Attendere il completamento del processo di download. Successivamente, il software richiederà di configurarlo e fare clic su Installazione pulsante. Successivamente, il tuo computer avvierà automaticamente il software di ripristino.
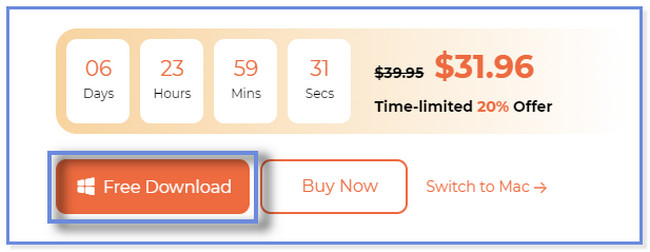
Passo 2 Sull'interfaccia principale, noterai i dati recuperabili del supporto software. Poiché desideri recuperare i file Excel, fai clic solo su Documenti pulsante. Successivamente, scegli la posizione in cui hai perso i tuoi file Excel. Successivamente, fai clic su Scannerizzare pulsante o icona per avviare il software che individua i file Excel persi.
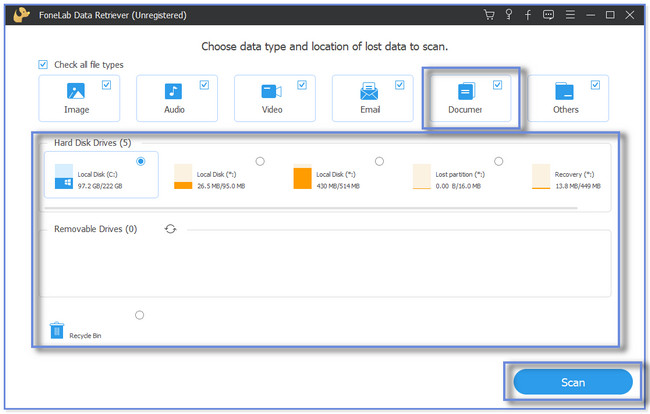
Passo 3 I risultati appariranno o compariranno sul lato sinistro del software. Si prega di fare clic su Elenco dei tipi sezione per vedere le cartelle del Excel file che hai perso. Fare clic su ciascuna cartella per visualizzarne il contenuto.
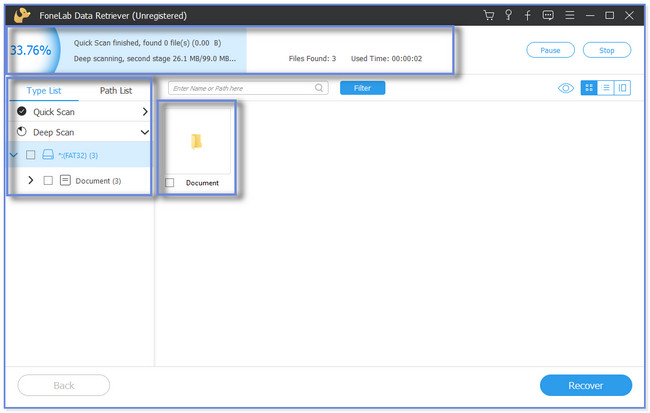
Passo 4 Puoi scegliere il Filtro pulsante. Questa funzione ti consentirà di vedere rapidamente i file Excel persi se conosci la data e l'ora di creazione. Si prega di seguire le istruzioni sullo schermo e fare clic su APPLICA pulsante per apportare modifiche. Successivamente, aggiungi i file Excel al software di recupero spuntando le relative caselle. Clicca il Recuperare pulsante in seguito. Si prega di non interrompere il processo.
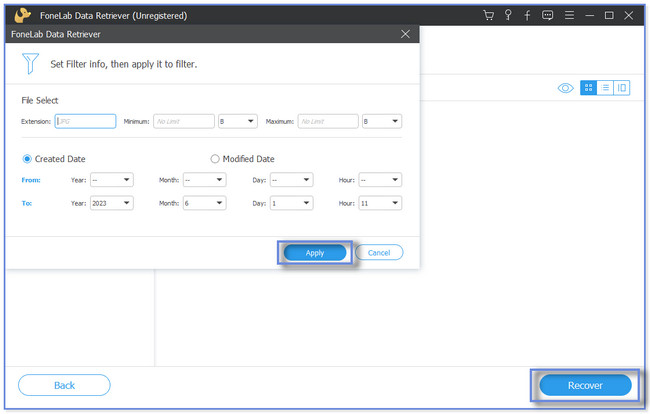
A parte il software di cui sopra, puoi recuperare i file Excel dalla cartella temporanea e dai loro backup. Ma non puoi usarli se hai eliminato i file nella cartella temporanea e hai dimenticato di eseguirne il backup. Procedi se vuoi esplorare questi metodi.
FoneLab Data Retriever: recupera i dati persi / cancellati dal computer, dal disco rigido, dall'unità flash, dalla scheda di memoria, dalla fotocamera digitale e altro ancora.
- Recupera facilmente foto, video, documenti e altri dati.
- Anteprima dei dati prima del recupero.
Parte 2. Recupera il file Excel sul computer utilizzando la cartella dei file temporanei
A volte, eliminiamo i file temporanei per liberare spazio nei nostri computer. Ma non sappiamo è che possiamo usarli per recuperare dati, come i file Excel. Puoi leggere e sfogliare il tutorial qui sotto per imparare o scoprire come.
Si prega di procedere e seguire i passaggi di conseguenza.
Passo 1 Sul tuo computer, fai clic sulla barra di ricerca di Windows. Se non riesci a trovarlo, è l'icona della finestra. Successivamente, digita il file %temp% parola utilizzando la tastiera del computer. Il risultato apparirà in alto. Fare doppio clic su di esso o fare clic su Apri icona o pulsante per avviare la cartella.
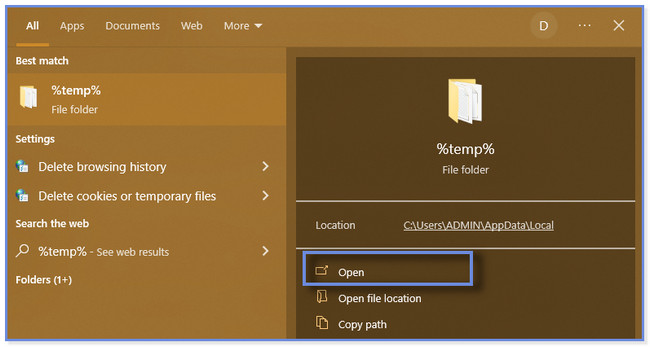
Passo 2 Vedrai o visualizzerai i risultati sul lato destro della cartella temporanea. Si prega di fare clic su Data modificata pulsante se conosci la data esatta dei file Excel che hai perso. Inoltre, puoi classificare i loro tipi e dimensioni. Devi solo fare clic su Tipo e dimensione pulsante.
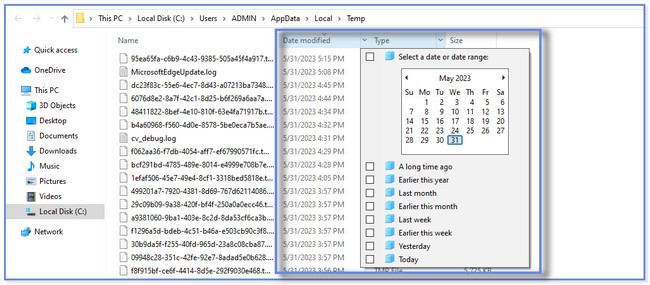
Passo 3 Scorri e sfoglia per individuare il file Excel perso che desideri recuperare. Successivamente, devi trascinarlo sul desktop del tuo computer. Successivamente, fai clic con il pulsante destro del mouse sul file e scegli il pulsante Rinomina. Si prega di modificare il tMP formato di file al . Xlsx formato del file. Successivamente, vedrai il file nel formato Excel icona. Controlla se la tecnica funziona.
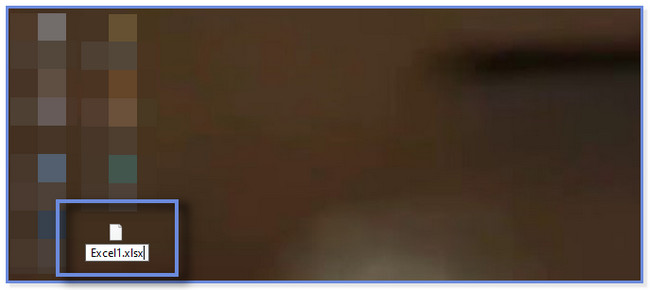
Parte 3. Recupera il file Excel sul computer tramite il file di backup
Il tuo computer ha una funzione di backup incorporata, specialmente sul sistema operativo Windows. Puoi usarlo immediatamente per restituire i tuoi file e dati, come i file Excel.
Come suggerimento bonus, dimostreremo come eseguire automaticamente il backup di un file Excel sul computer. Se conosci già questo processo, puoi procedere immediatamente con il processo di recupero scorrendo verso il basso.
Si prega di imitare i passaggi seguenti per eseguire automaticamente il backup dei file Excel.
Passo 1 Avvia l'app Excel sul tuo computer. Successivamente, apri il file di cui preferisci eseguire il backup. Si prega di fare clic su Compila il icona o pulsante nella parte superiore dell'interfaccia principale. Si prega di scegliere il Salva con nome pulsante sul lato sinistro. Sul lato destro, l'app Excel ti richiederà di salvare il file. Clicca il Scopri la nostra gamma di prodotti pulsante e verrà visualizzata l'icona Esplora file.
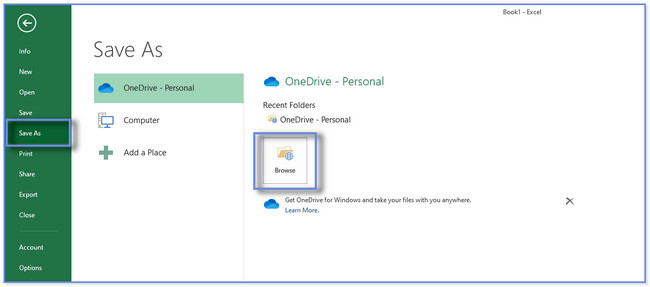
Passo 2 Si prega di fare clic Strumenti pulsante nella parte inferiore della finestra Esplora file. Successivamente, fai clic su Opzioni generali pulsante nelle opzioni a discesa. Apparirà una piccola finestra. Si prega di fare clic su Crea sempre backup pulsante e impostare una password sul file. Clicca il OK pulsante in seguito.
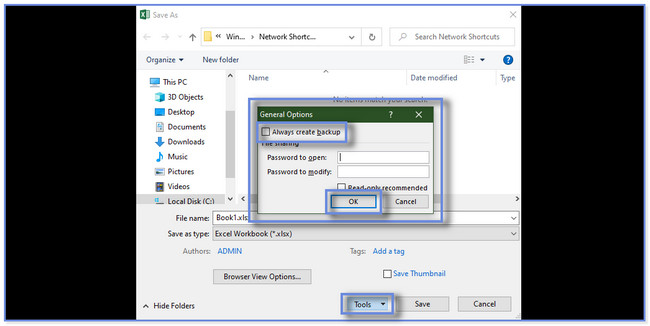
Dopo il suggerimento bonus, è il momento di conoscere il processo di recupero dei file Excel tramite backup. Avrai anche la possibilità o l'opportunità di scoprire come ripristinare le griglie in Excel. Si prega di imitare i passaggi seguenti.
Passo 1 Fai clic su Esplora file sul tuo computer per avviarlo. Cerca la cartella che hai utilizzato per conservare il file Excel.
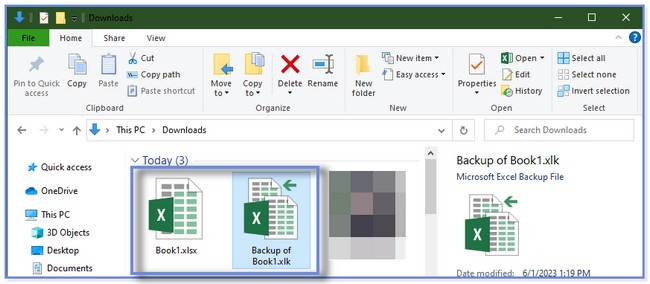
Passo 2 Fare clic con il pulsante destro del mouse sul file di backup e modificarne l'estensione. Da .xlk, trasformalo in . Xlsx formato del file.
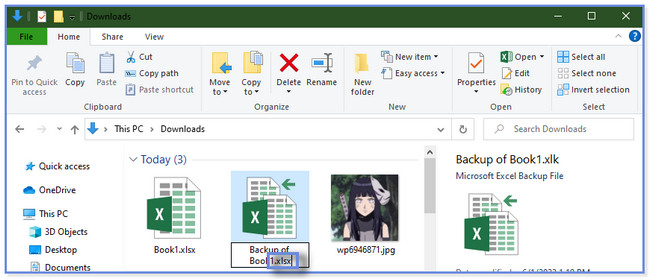
Parte 4. Domande frequenti su come recuperare file Excel
1. Come rimuovere l'errore "Microsoft Excel che tenta di recuperare le tue informazioni"?
Innanzitutto, disabilita l'antivirus sul tuo computer per rimuovere "Microsoft Excel sta tentando di recuperare le tue informazioni". Se l'errore persiste o viene visualizzato, puoi provare a eseguire o avviare Excel in modalità provvisoria. Per fare ciò, avvia la finestra di dialogo Esegui sul tuo computer. Premi il pulsante Tasto Windows + R sulla tastiera per avviarlo. Successivamente, digita il codec excel.exe/safe. Clicca il OK pulsante in seguito.
2. Perché Excel non stampa tutte le griglie?
I colori della griglia potrebbero non essere visibili. Scegli un colore brillante se devi stamparli. Per modificare i colori della griglia, fare clic su File e opzioni pulsante sul foglio di calcolo di Excel. Successivamente, fai clic su Tecnologia pulsante e vai al Opzioni di visualizzazione per questo foglio di lavoro icona o sezione. Seleziona il Colore griglia opzione e scegli il colore che preferisci.
FoneLab Data Retriever: recupera i dati persi / cancellati dal computer, dal disco rigido, dall'unità flash, dalla scheda di memoria, dalla fotocamera digitale e altro ancora.
- Recupera facilmente foto, video, documenti e altri dati.
- Anteprima dei dati prima del recupero.
Speriamo di averti aiutato a recuperare i tuoi file Excel persi usando questo post 3 semplici metodi. Include il principale software di recupero in grado di recuperare file Excel con o senza un backup chiamato FoneLab Data Retriever. Scaricalo ora sul tuo computer!
