Recupera i dati persi / cancellati da computer, disco rigido, unità flash, scheda di memoria, fotocamera digitale e altro ancora.
Risolvi i problemi di Excel del documento non salvato e recupera i file di Excel
 Pubblicato da Lisa Ou / 23 marzo 2022 10:00
Pubblicato da Lisa Ou / 23 marzo 2022 10:00L'aiuto più importante di Excel nella vita di tutti è la sua capacità di eseguire calcoli aritmetici di massa. Con esso, puoi sommare, sottrarre, moltiplicare e dividere una moltitudine di numeri. Non solo puoi gestire i numeri, ma puoi anche fare e scrivere le tue liste. Tuttavia, ci sono momenti in cui gli utenti possono riscontrare problemi durante l'utilizzo. L'errore tipico è che il documento Excel non viene salvato. Anche provando più volte, Excel continua a non salvare il proprio lavoro. Sei uno di quelli in questa stessa situazione? Leggi questo post e scopri perché e come riparare il file excel che non verrà salvato.
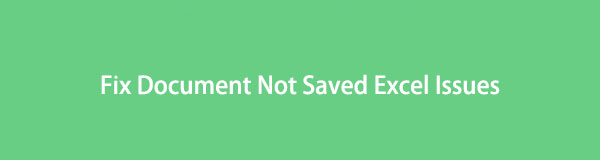

Elenco delle guide
Parte 1. Perché il documento non salva Excel?
Molti utenti sono curiosi di sapere perché non sono stati in grado di salvare il file Excel o le modifiche apportate in esso. Bene, ci sono molte possibili ragioni per cui i tuoi documenti in Excel non vengono salvati. Di seguito sono riportati gli elenchi delle cause di questo tipo di errore.
Motivo n. 1. Problemi di connettività di rete: durante il salvataggio del documento Excel, potrebbero verificarsi alcuni problemi di rete. Non è possibile salvare il documento in modo appropriato e verrà interrotto se si dispone di una connessione terribile e lenta.
Motivo n. 2. Operazione interrotta: l'interruzione della procedura di salvataggio del documento Excel è considerata un altro motivo per cui non è possibile salvarlo. È stato fatto involontariamente e intenzionalmente premendo il pulsante ESC sulla tastiera per la maggior parte del tempo.
Motivo n. 3. Componenti aggiuntivi di terze parti: non è possibile salvare una cartella di lavoro in Excel a causa di un prodotto aggiuntivo di terze parti. Sebbene alcuni di questi componenti aggiuntivi siano stati creati per consentire agli utenti di avere una transizione impeccabile, possono influire su alcune funzioni come il salvataggio di un file.
Motivo n. 4. Problemi di autorizzazione: è essenziale disporre dell'autorizzazione alla cartella per salvare un file Excel. Se non ci sono autorizzazioni, non sarai in grado di salvare il file.
Motivo n. 5. Disco rigido di archiviazione completo: se lo spazio di archiviazione sul disco rigido è insufficiente, non è possibile salvare ciò su cui si sta lavorando in un file Excel.
Queste sono solo alcune delle molte cause per cui non è possibile salvare un file di documento Excel. Dopo aver appreso questi, prova a risolvere questi problemi utilizzando le soluzioni che verranno discusse nella parte successiva.
Parte 2. Come risolvere Excel che non salva
Se c'è un problema, c'è anche una soluzione. Non salvare un file è una cosa preoccupante. E, naturalmente, sappiamo che non vedi l'ora di imparare come risolverlo per salvare i tuoi preziosi file e documenti Excel. Ecco perché abbiamo elencato alcuni suggerimenti per risolvere l'impossibilità di salvare i file excel.
Metodo 1. Verificare la connessione di rete
È essenziale controllare la connessione di rete. È la cosa più semplice e la prima che dovresti esaminare. Assicurati di avere una connessione buona o addirittura veloce per salvare il tuo file, soprattutto se stai lavorando online.
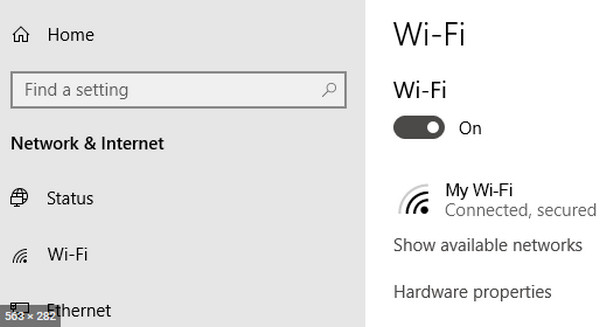
Metodo 2. Controllare il processo di salvataggio interrotto
Dopo aver premuto accidentalmente il tasto ESC, puoi controllare il Task Manager per vedere la procedura di salvataggio interrotta. Per fare ciò, premi insieme i tasti Windows + R. Quando viene visualizzata la finestra di dialogo, digita taskmgr e fai clic su OK o premi Invio. Quindi si avvieranno le finestre di Task Manager, infine, verifica gli eventuali servizi che interrompono la procedura, terminala e prova a salvare nuovamente il tuo file. Su Mac, premi Opzione + Comando + ESC e conferma l'app che interrompe il processo di salvataggio di Excel. Fare clic sull'app e infine Uscita forzata.
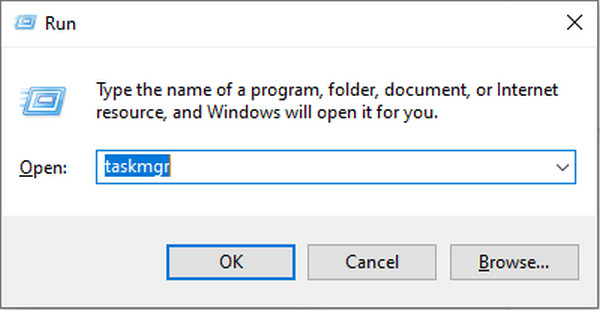
Metodo 3. Rimuovere i componenti aggiuntivi di Excel
Se i componenti aggiuntivi di Excel sono i colpevoli del motivo per cui non puoi salvare il tuo file Excel, puoi provare a eliminarli, soprattutto se erano danneggiati. Per disabilitarli, apri Excel > File > Opzioni, fai clic sul pulsante a discesa Gestisci e seleziona Componenti aggiuntivi di Excel, quindi Vai. Infine, disabilita i componenti aggiuntivi.
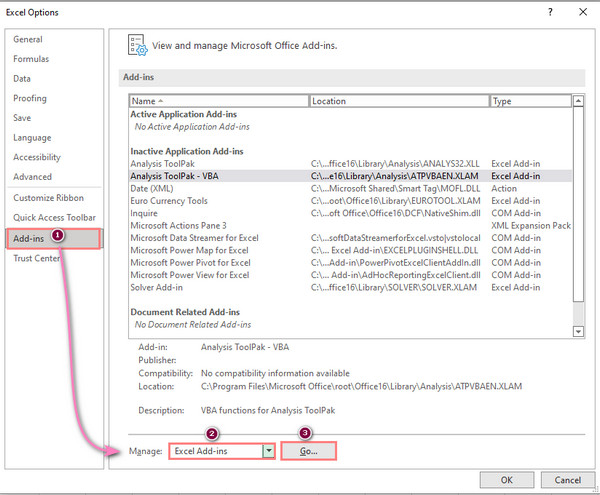
Metodo 4. Salva il file utilizzando Nuovo nome file
Per salvare un nuovo nome file per il tuo documento Excel, fai clic su File nel menu. Quindi, seleziona Salva con nome nella barra laterale sinistra. Infine, salva il file Excel utilizzando un nome univoco.
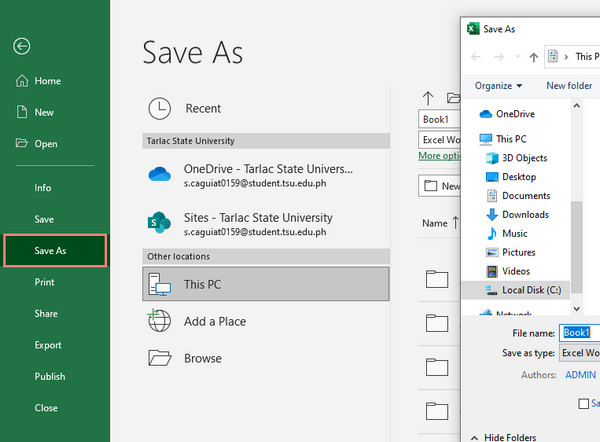
Metodo 5. Salva il file in modalità provvisoria
Prova a salvare il tuo file Excel in modalità provvisoria se i metodi sopra non funzionano. Per fare ciò, riavvia Windows o Mac in modalità provvisoria. Infine, salva il file sul disco rigido locale e il gioco è fatto!
Tuttavia, per evitare di non salvare il tuo file Excel, ti suggeriamo di attivare e utilizzare la funzione di salvataggio automatico. Tuttavia, il salvataggio automatico non è sempre affidabile. Se hai eliminato o perso il tuo documento Excel, prova a recuperarlo utilizzando lo strumento affidabile FoneLab Data Retriever.
Parte 3. Come recuperare Excel con FoneLab Data Retriever
Hai cancellato accidentalmente il tuo documento Excel o hai notato che il tuo file è improvvisamente scomparso? Se è così, FoneLab Data Retriever è un partner perfetto per le tue esigenze di recupero. Puoi recuperare professionalmente non solo il tuo file Excel, ma anche Word, PowerPoint, TXT e altri documenti di file. Inoltre, se il tuo file excel è stato eliminato sul computer, sull'unità flash, sulla scheda di memoria, ecc., puoi recuperarlo sia su Windows che su Mac utilizzando questo software. Ora, inizia a recuperare il tuo file excel con questo strumento. Segui il tutorial completo qui sotto.
FoneLab Data Retriever: recupera i dati persi / cancellati dal computer, dal disco rigido, dall'unità flash, dalla scheda di memoria, dalla fotocamera digitale e altro ancora.
- Recupera facilmente foto, video, documenti e altri dati.
- Anteprima dei dati prima del recupero.
Passaggi su come recuperare Excel con FoneLab Data Retriever:
Passo 1 Prima di tutto, scarica e installa FoneLab Data Retriever sul tuo computer. E si avvierà automaticamente dopo il processo di installazione.
Passo 2 Quindi, selezionare il funzionalità di opzione dai tipi di file. Quindi, fare clic su Scannerizzare pulsante. Dopo la scansione, se non riesci ancora a vedere i tuoi file, fai clic su Scansione profonda per scansionare a fondo i tuoi documenti.
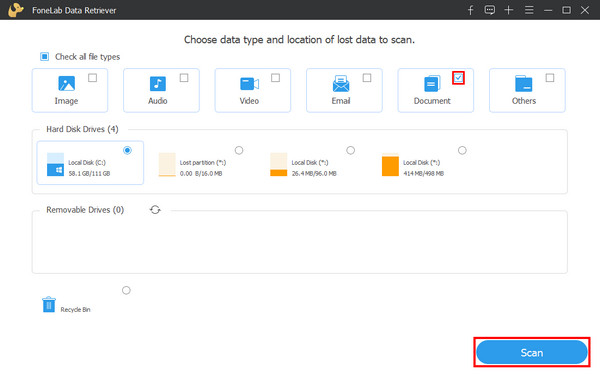
Passo 3 Successivamente, puoi iniziare a fare clic sul file excel che desideri recuperare. Basta selezionare la casella per mettere un segno di spunta.
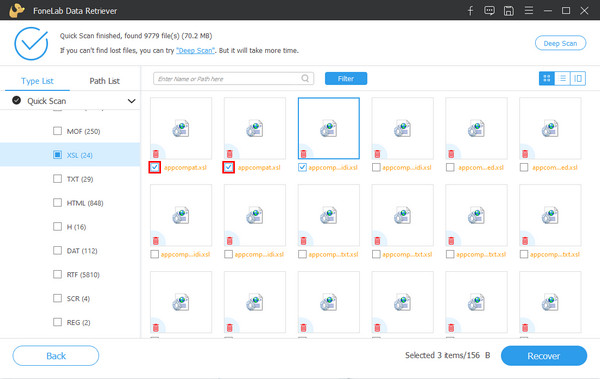
Passo 4 Infine, fai clic sul Recuperare pulsante per iniziare a recuperare i tuoi file excel. Attendi fino al completamento del processo e puoi verificare se è stato ripristinato correttamente.

Questo è tutto FoneLab Data Retriever. Tieni presente che puoi sempre fare affidamento su questo strumento ogni volta che devi recuperare i tuoi file importanti. Cioè consigliamo vivamente questo programma.
Parte 4. Domande frequenti su Documento non salvato Excel
1. Come aprire un vecchio file Excel in Excel 2016?
Per aprire un vecchio file su Excel 2016, apri Microsoft Excel 2016 > Compila il > Opzioni. Quindi selezionare il Centro protezione nella finestra di dialogo e fare clic su Impostazioni del centro di fiducia. Quindi, scegli il Visualizzazione protetta, quindi deseleziona tutto. E clicca OK per salvare le modifiche. Infine, riavvia il computer.
2. Dove vengono archiviati i file excel temporanei?
Se desideri accedere ai tuoi file temporanei di Excel, puoi visualizzarli a seconda della versione di Windows che stai utilizzando. Vedi sotto la posizione corrispondente dei file temporanei di Excel su Windows.
- Windows 11/10: C:\Utenti\AppData\Local\Microsoft\Office\UnsavedFiles
- Windows 8/7/Vista: C:\Utenti\Nomeutente\AppData\Local\Microsoft\Office\UnsavedFiles
- Windows XP: C:\Documents and Settings\Nome utente\Impostazioni locali\Dati applicazioni\Microsoft\Office\UnsavedFiles
Mentre sei su Mac, vai a Applicazioni > Utilità > terminal. Quindi, digita aperto $ TMPDIR e premi Invio o Invio. Quindi, seleziona la cartella denominata TemporaryItems. Infine, cerca i tuoi file Excel non salvati e fai clic Ripristinare.
Per riassumere, questo è il modo in cui puoi correggere i file Excel non salvandoli e recuperandoli se sono andati persi o eliminati. Lo garantiamo fermamente FoneLab Data Retriever è lo strumento migliore per recuperare i tuoi file. È uno strumento facile da usare che può piacere anche a un principiante e le sue caratteristiche. Quindi, scaricalo e usalo come vuoi. Se hai anche dei commenti, scrivili qui sotto, ci piacerebbe sentirti.
FoneLab Data Retriever: recupera i dati persi / cancellati dal computer, dal disco rigido, dall'unità flash, dalla scheda di memoria, dalla fotocamera digitale e altro ancora.
- Recupera facilmente foto, video, documenti e altri dati.
- Anteprima dei dati prima del recupero.
