Recupera i dati persi / cancellati di iPhone tra cui foto, contatti, video, file, registro delle chiamate e altri dati dalla tua scheda SD o dispositivo.
Come abilitare la modalità di debug USB di Android
 Pubblicato da Boey Wong / 09 giugno 2023 09:00
Pubblicato da Boey Wong / 09 giugno 2023 09:00Nella mia app Impostazioni sul mio telefono Samsung Galaxy S6 non ci sono opzioni per sviluppatori Android. Come abilitare la modalità di debug USB sul mio telefono? Per favore aiutatemi, grazie mille!
Se hai mai provato ad armeggiare con il tuo smartphone Android, probabilmente hai incontrato il debug USB o quando hai provato a cercare soluzioni per la risoluzione dei problemi del tuo telefono Android su Internet, potresti aver sentito il termine debug USB di tanto in tanto . La cosa più comune è che con la modalità di debug USB, puoi connettere lo smartphone Android al computer per trasferire file tra telefono e PC o eseguire il backup dei dati dal dispositivo ai computer. In realtà, il debug USB non è una funzionalità high-tech come pensi, puoi abilitarlo in meno di un minuto.
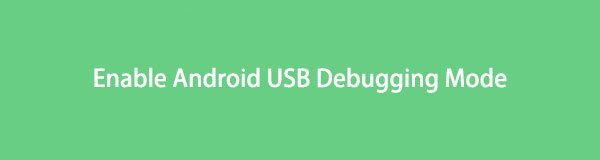

Elenco delle guide
Parte 1: come abilitare la modalità di debug USB su telefoni Android di marche diverse
Considerando l'ampia gamma di marchi e modelli di telefoni Android disponibili sul mercato, abbiamo fornito le istruzioni di seguito per abilitare la modalità di debug USB su alcuni dei marchi più popolari.
Abilita la modalità debug USB su Samsung:
SamsungGalaxy S8/S8+:
- Vai su "Impostazioni" > "Informazioni sul telefono" > "Informazioni sul software".
- Tocca "Numero build" sette volte, quindi premi il pulsante Indietro.
- Seleziona "Opzioni sviluppatore" e attiva "Debug USB".
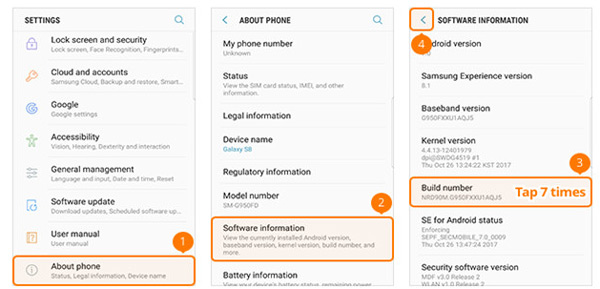
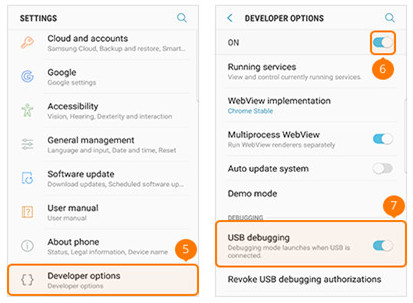
SamsungGalaxy S5/S6/S7:
- Vai su "Impostazioni" > "Informazioni sul dispositivo" > "Informazioni sul software".
- Tocca "Numero build" sette volte, quindi premi il pulsante Indietro.
- Seleziona "Opzioni sviluppatore" e attiva "Debug USB".
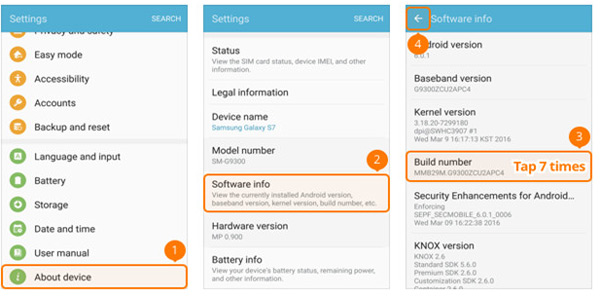
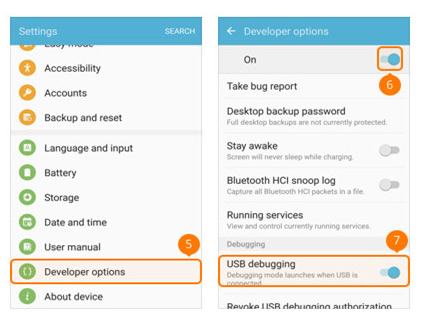
Abilita la modalità di debug USB su Google Phone:
- Vai su "Impostazioni" > "Informazioni sul telefono".
- Tocca "Numero build" sette volte, quindi premi il pulsante Indietro.
- Seleziona "Opzioni sviluppatore" e attiva "Debug USB".
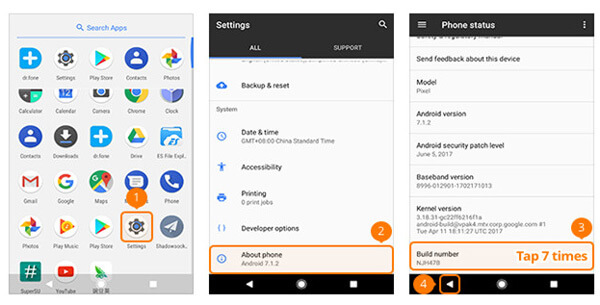
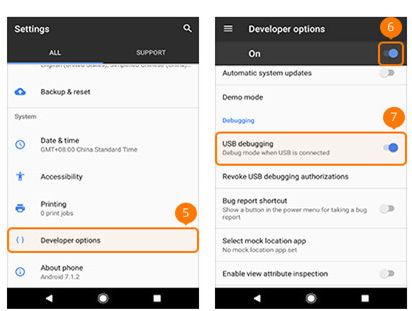
Abilita la modalità debug USB su HTC:
- Vai su "Impostazioni" > "Informazioni" > "Informazioni sul software" > "Altro".
- Tocca "Numero build" sette volte, quindi premi il pulsante Indietro.
- Seleziona "Opzioni sviluppatore" e attiva "Debug USB".
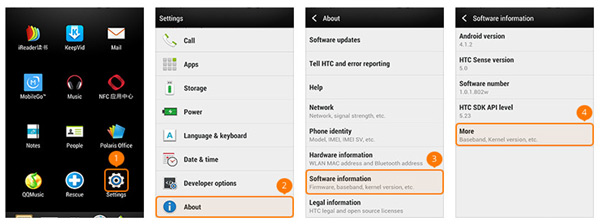
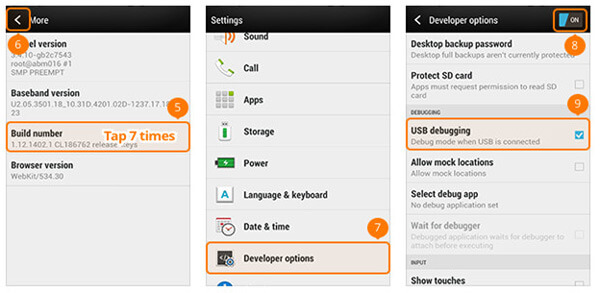
Abilita la modalità debug USB su HUAWEI Honor Series/Mate/P Series:
- Vai su "Impostazioni"> "Informazioni sul telefono".
- Tocca "Numero build" sette volte, quindi premi il pulsante Indietro.
- Seleziona "Opzioni sviluppatore" e attiva "Debug USB".
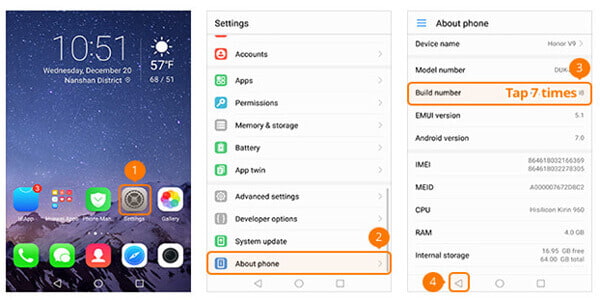
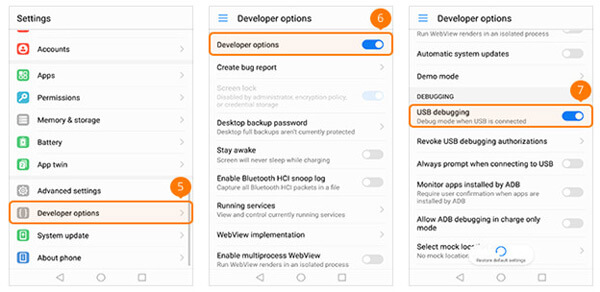
Abilita la modalità debug USB su LG:
- Vai su "Impostazioni" > "Informazioni sul telefono" > "Informazioni sul software".
- Tocca "Numero build" sette volte, quindi premi il pulsante Indietro.
- Seleziona "Opzioni sviluppatore" e attiva "Debug USB".
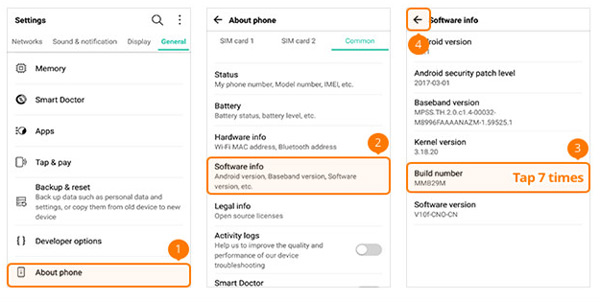
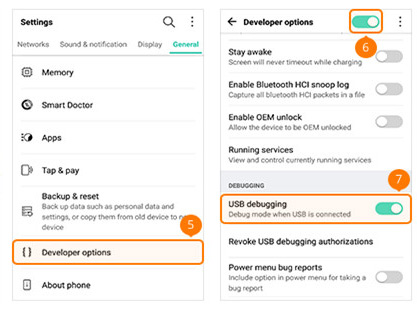
Abilita la modalità di debug USB su Motorola:
- Vai su "Impostazioni"> "Informazioni sul telefono".
- Tocca "Numero build" sette volte, quindi premi il pulsante Indietro.
- Seleziona "Opzioni sviluppatore" e attiva "Debug USB".
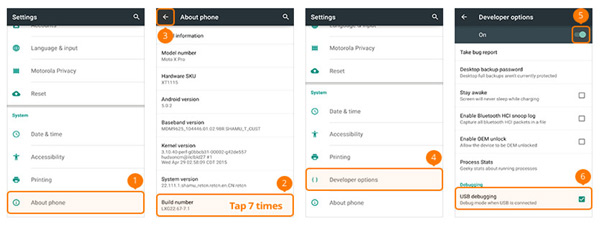
Abilita la modalità di debug USB su OPPO:
- Vai su "Impostazioni" > "Informazioni sul telefono" > "Versione".
- Tocca "Versione" sette volte, quindi premi il pulsante Indietro.
- Seleziona "Impostazioni aggiuntive" > "Opzioni sviluppatore".
- Inserisci il codice di verifica e attiva "Opzioni sviluppatore" e "Debug USB".
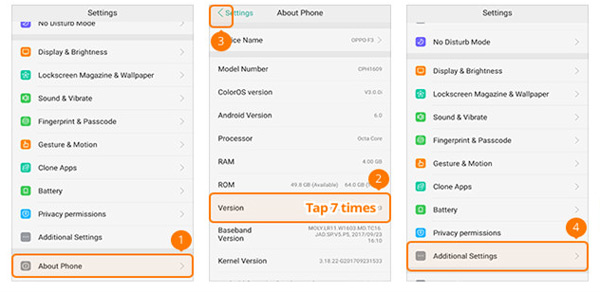
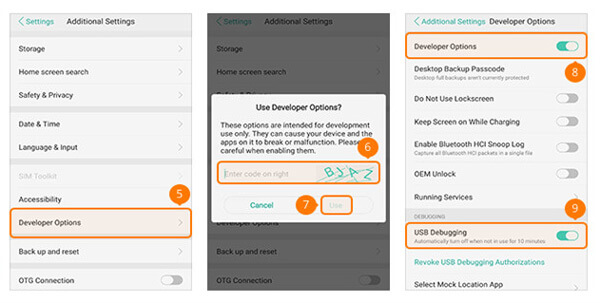
Abilita la modalità di debug USB su SONY:
- Vai su "Impostazioni"> "Informazioni sul telefono".
- Tocca "Numero build" sette volte, quindi premi il pulsante Indietro.
- Seleziona "Opzioni sviluppatore" e attiva "Debug USB".
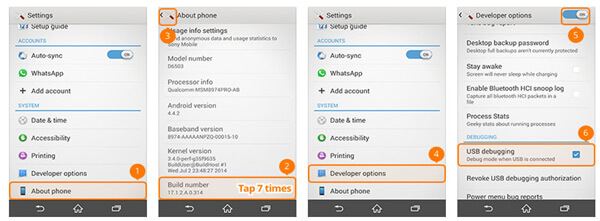
Abilita la modalità di debug USB su VIVO:
- Vai su "Impostazioni" > "Altre impostazioni" > "Informazioni".
- Tocca "Versione" sette volte, quindi premi il pulsante Indietro.
- Seleziona "Applicazioni" > "Opzioni sviluppatore" > "Sviluppo".
- Attiva "Debug USB" e "Consenti posizioni fittizie" su ON.
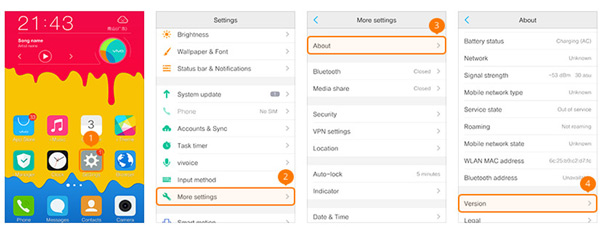
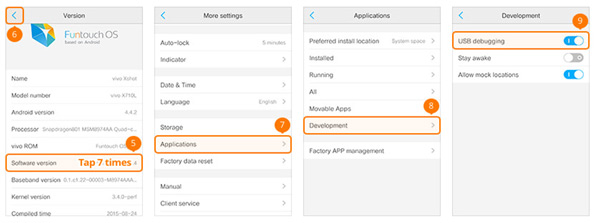
Abilita la modalità di debug USB su Xiaomi (Redmi/Xiaomi):
- Vai su "Impostazioni"> "Informazioni sul telefono".
- Tocca "Versione MIUI" sette volte, quindi premi il pulsante Indietro.
- Seleziona "Impostazioni aggiuntive" > "Opzioni sviluppatore".
- Attiva "Opzioni sviluppatore" e "Debug USB".
- Per i modelli Xiaomi, imposta anche "Installa tramite USB" su ON.
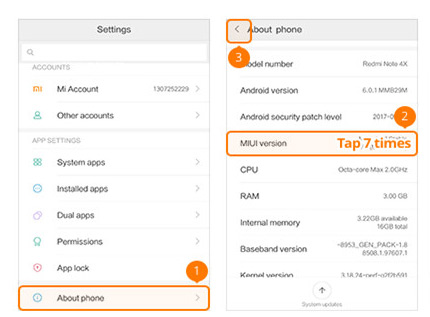
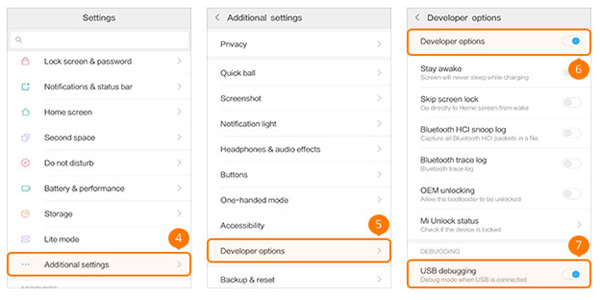
Abilita la modalità di debug USB su ONEPLUS:
- Vai su "Impostazioni"> "Informazioni sul telefono".
- Tocca "Numero build" sette volte, quindi premi il pulsante Indietro.
- Seleziona "Opzioni sviluppatore" e attiva "Opzioni sviluppatore" e "Debug USB".
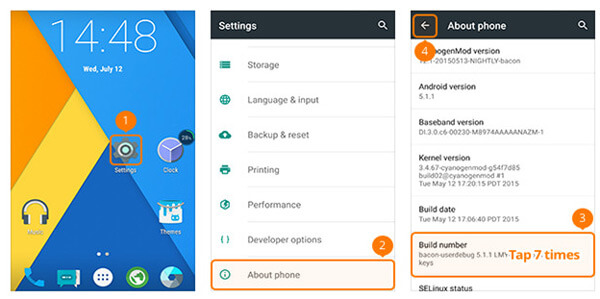
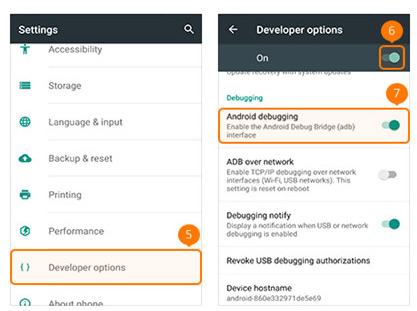
Abilita la modalità di debug USB su MEIZU:
- Vai su "Impostazioni" sul tuo telefono MEIZU, seleziona "Informazioni sul telefono" e tocca "Informazioni sul dispositivo". Tocca "Numero build" sette volte, quindi premi il pulsante Indietro.
- Per abilitare la modalità di debug USB, vai su "Opzioni sviluppatore" e fai scorrere "Opzioni sviluppatore" e "Debug USB" su ON.
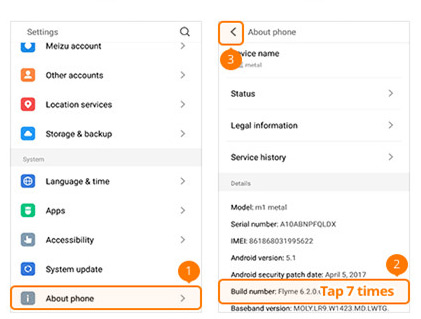
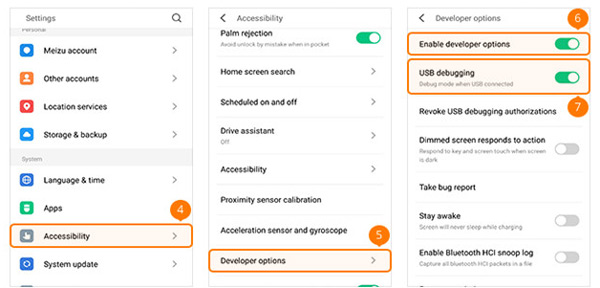
Abilita la modalità di debug USB su Lenovo:
- Vai su "Impostazioni" sul tuo dispositivo Lenovo. Seleziona "Informazioni sul telefono". Tocca "Numero build" sette volte di seguito. Premere il pulsante Indietro per tornare indietro.
- Seleziona "Opzioni sviluppatore". Fai scorrere gli interruttori per "Opzioni sviluppatore" e "Debug USB" su ON.
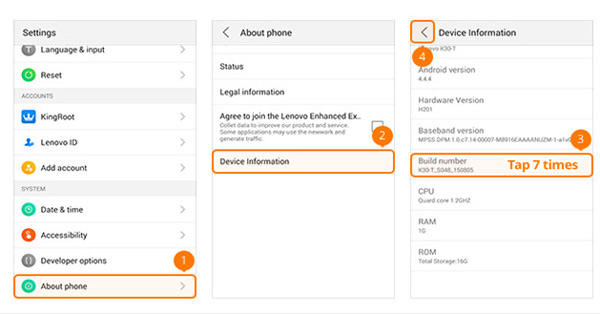
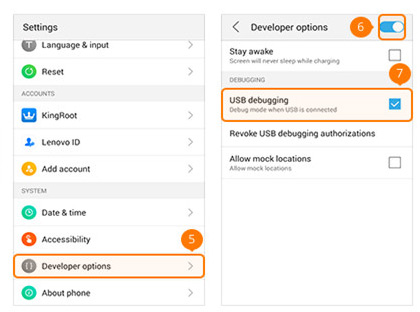
Abilita la modalità di debug USB su ASUS:
- Vai su "Impostazioni" sul tuo telefono ASUS, seleziona "Informazioni" e tocca "Informazioni sul software". Tocca "Numero build" sette volte, quindi premi il pulsante Indietro.
- Per abilitare la modalità di debug USB, vai su "Opzioni sviluppatore" e imposta "On" su ON. Inoltre, fai scorrere "Debug USB" su ON.
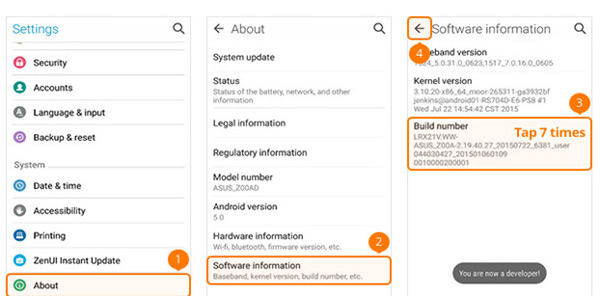
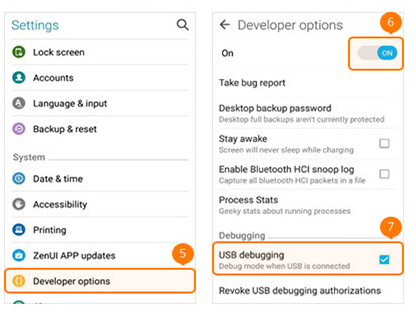
Abilita la modalità debug USB su Nokia:
- Vai su "Impostazioni" sul tuo telefono Nokia, seleziona "Sistema" e scegli "Informazioni sul telefono". Tocca "Numero build" sette volte, quindi premi il pulsante Indietro.
- Trova "Avanzate", seleziona "Opzioni sviluppatore" e attiva "Debug USB".
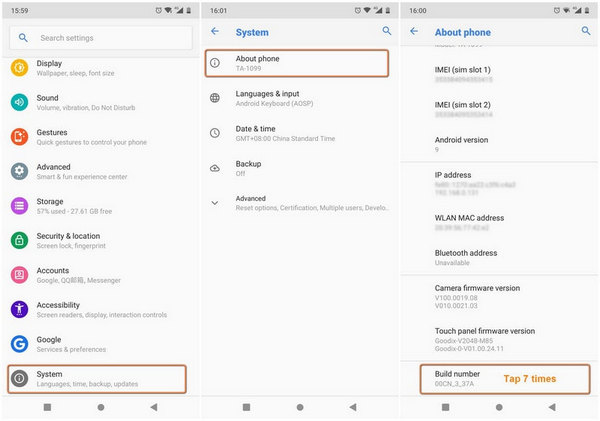
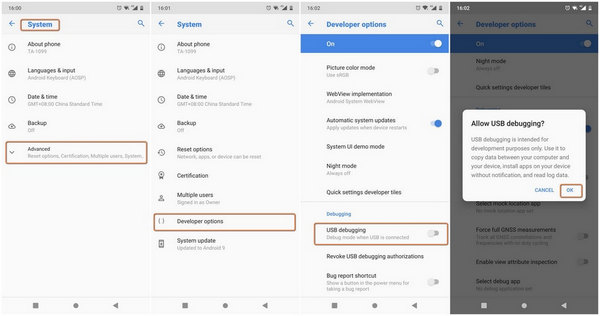
Abilita la modalità di debug USB su ZTE:
- Vai su "Impostazioni" sul tuo telefono ZTE, seleziona "Opzioni sviluppatore" e tocca "Numero build" sette volte. Premi il pulsante Indietro.
- Imposta "Opzioni sviluppatore" su ON e attiva "Debug USB" su ON. Fai clic su "OK" nella schermata Consenti debug USB.
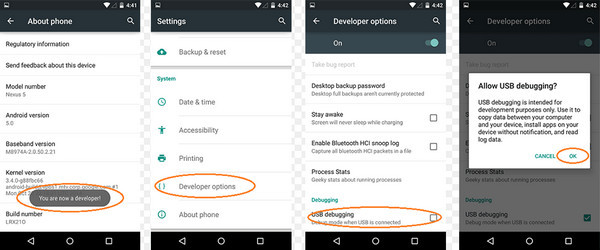
Parte 2: come abilitare la modalità di debug USB su diverse versioni di Android
Abilita il debug USB su Android 4.2 o versioni successive:
- Passaggio 1: vai su "Impostazioni" e seleziona "Informazioni sul telefono".
- Passaggio 2: tocca "Numero build" sette volte finché non viene visualizzato il messaggio "Ora sei uno sviluppatore".
- Passaggio 3: torna a "Impostazioni".
- Passaggio 4: fare clic su "Opzioni sviluppatore" e attivare "Debug USB" su ON.
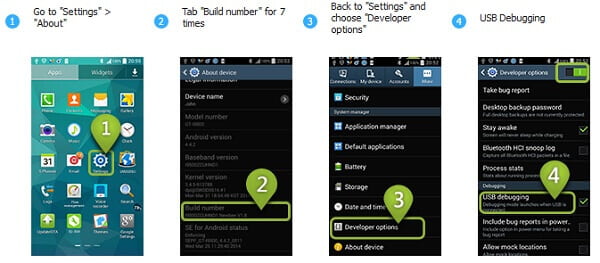
Abilita il debug USB sui dispositivi Android con il sistema 3.0 - 4.1:
- Passaggio 1: vai su "Impostazioni".
- Passaggio 2: tocca "Opzioni sviluppatore".
- Passaggio 3: seleziona la casella "Debug USB".
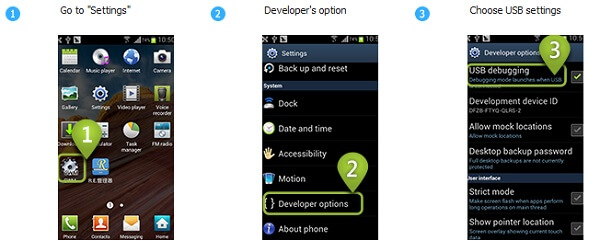
Abilita il debug USB su Android 2.3 o versioni precedenti:
- Passaggio 1: vai su "Impostazioni".
- Passaggio 2: tocca "Applicazioni".
- Passaggio 3: scegli "Sviluppo".
- Passaggio 4: seleziona la casella "Debug USB".
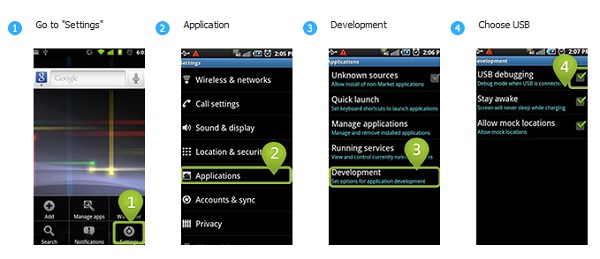
Ora che abbiamo coperto i diversi scenari per abilitare il debug USB sui telefoni Android, puoi facilmente utilizzare il software di trasferimento per trasferire i contatti Android o uno strumento di recupero per recuperare gli SMS cancellati su Android. Se vuoi saperne di più sui vantaggi e gli svantaggi di questa modalità, continua a leggere.
Parte 3: Pro e contro del debug USB
Convenienza offerta dalla modalità di debug USB:
- Abilitando la modalità di debug USB, ottieni privilegi elevati quando il telefono è connesso a un computer, semplificando l'accesso e la gestione di contatti, messaggi, registri delle chiamate e altri file.
- La modalità di debug USB ti consente di bypassare la schermata di blocco di Android installando il software di sblocco, fornendo una soluzione conveniente.
- Con la modalità di debug USB abilitata, puoi risolvere alcuni problemi che non possono essere risolti in circostanze normali.
- L'abilitazione della modalità di debug USB è un prerequisito per eseguire il rooting del dispositivo Android, sbloccare funzionalità aggiuntive e opzioni di personalizzazione.
Problemi di sicurezza dopo l'abilitazione del debug USB:
- È possibile che sul telefono venga installato software spazzatura quando è abilitata la modalità di debug USB.
- Quando il telefono è connesso a un computer in questa modalità, le tue informazioni potrebbero essere esposte ad altri. È importante ricordare di disabilitare la modalità di debug USB una volta completate le attività.
- Ci sono state segnalazioni che suggeriscono che se la modalità di debug USB è abilitata durante la ricarica con una fonte di alimentazione portatile, esiste il rischio di furto di informazioni personali.
È importante notare che i problemi di cui sopra sono eventi relativamente rari. Tuttavia, se riscontri una perdita di dati dopo aver abilitato la modalità di debug USB, ti consigliamo di utilizzare il nostro software di recupero dati Android, che può aiutarti a recuperare facilmente e in sicurezza i file eliminati.
