converte MPG / MPEG in MP4 con alta velocità e alta qualità dell'immagine / audio.
- Convertire AVCHD in MP4
- Convertire MP4 in WAV
- Converti MP4 in WebM
- Converti MPG in MP4
- Converti SWF in MP4
- Converti MP4 in OGG
- Converti VOB in MP4
- Converti M3U8 in MP4
- Convertire MP4 in MPEG
- Incorpora i sottotitoli in MP4
- Splitter MP4
- Rimuovi audio da MP4
- Converti video 3GP in MP4
- Modifica file MP4
- Converti AVI in MP4
- Converti MOD in MP4
- Converti MP4 in MKV
- Convertire WMA in MP4
- Convertire MP4 in WMV
Come migliorare facilmente la qualità del suono di un video registrato
 aggiornato da Lisa Ou / 15 febbraio 2023 16:30
aggiornato da Lisa Ou / 15 febbraio 2023 16:30Ieri abbiamo registrato un video per un progetto scolastico. La qualità della fotocamera è ok, ma la qualità del suono è il problema. Il posto in cui abbiamo registrato era un po' affollato, quindi c'erano molti rumori inutili. Qualcuno può aiutarmi a correggere la cattiva qualità audio del video?
Durante la registrazione di video, i fastidiosi rumori di sottofondo sono sempre un problema. Non importa quanto sia buona la fotocamera, non può mai filtrare i suoni fastidiosi dall'ambiente circostante. Per questo motivo, l'audio principale che desideri sul video viene confuso con suoni non necessari. Indipendentemente dal fatto che il video sia per la scuola, il lavoro o personale, influisce naturalmente sull'esperienza visiva delle persone che lo guardano. Ecco perché, come creatore di video, potresti davvero utilizzare l'aiuto di alcuni strumenti per risolvere questo problema. Migliorare la qualità audio del tuo video può essere fatto facilmente se trovi l'editor video perfetto compatibile con il tuo dispositivo.
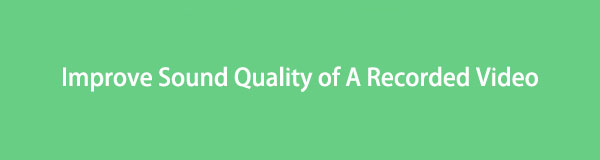
Fortunatamente per te, ti sei appena imbattuto nell'articolo giusto per aiutarti in questo. Questo articolo ti farà scoprire i migliori programmi e metodi per correggere la qualità audio del tuo video. Sarai in grado di superare il problema con facilità. E questo ha qualcosa a che fare con il fatto che questo post non richiede conoscenze molto avanzate. Devi solo tenere il passo con i passaggi poco impegnativi che le parti seguenti forniranno per migliorare con successo la qualità audio dei tuoi file video. Puoi anche goderti le loro funzionalità bonus lungo il percorso.

Elenco delle guide
Parte 1. Come migliorare la qualità audio nei video con FoneLab Video Converter Ultimate
FoneLab Video Converter Ultimate, come indica il nome, è principalmente uno strumento di conversione. Ma all'interno di questo programma c'è un incredibile potenziatore per l'audio del tuo video. Non lo scoprirai rapidamente, ma le persone che lo hanno fatto non si sono mai pentite di averlo provato. Questo perché questo strumento è eccellente in tutte le sue funzionalità, come l'editing, il miglioramento o la correzione dell'audio e altro ancora. Fornisce anche funzioni per la creazione di MV e collage. Inoltre, FoneLab Video Converter Ultimate è un programma potente e facile da navigare. La sua interfaccia è così user-friendly che sarai in grado di capire come funziona già al primo utilizzo. E soprattutto, ti consente di modificare il formato del tuo file video per renderlo compatibile con diversi dispositivi.
Video Converter Ultimate è il miglior software di conversione audio e video in grado di convertire MPG / MPEG in MP4 con velocità elevata e alta qualità dell'immagine / audio.
- Converti qualsiasi video / audio come MPG, MP4, MOV, AVI, FLV, MP3, ecc.
- Supporta la conversione video 1080p / 720p HD e 4K UHD.
- Potenti funzioni di modifica come Trim, Ritaglia, Ruota, Effetti, Migliora, 3D e altro.
Segui le semplici istruzioni di seguito per ottenere una comprensione di come correggere la cattiva qualità audio dal video con FoneLab Video Converter Ultimate:
Passo 1 Installa FoneLab Video Converter Ultimate sul tuo computer. Per farlo, devi cliccare sul Scarica gratis scheda sul suo sito ufficiale. Quindi autorizza lo strumento ad apportare modifiche al tuo dispositivo per iniziare l'installazione. Resta in attesa per alcuni istanti mentre alcune funzionalità del programma vengono visualizzate in anteprima durante il processo. E quando viene visualizzata la scheda Inizia ora, premila per eseguire lo strumento sul tuo computer.
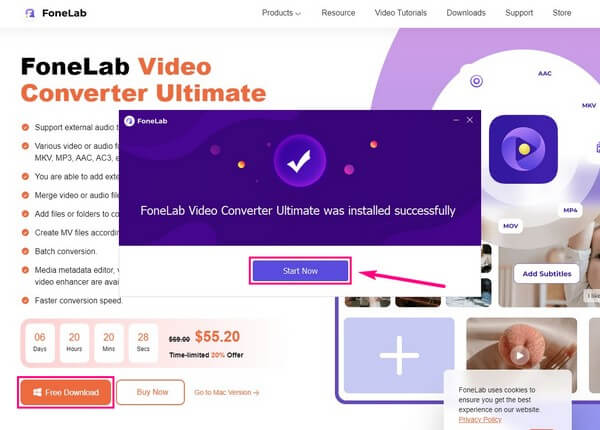
Passo 2 Dopo l'avvio del programma, è il momento di importare il file video. Hai due opzioni per farlo. È possibile fare clic sulla casella al centro dell'interfaccia e selezionare il file video quando viene visualizzata la cartella. Oppure apri la cartella in cui si trova il video, quindi trascinalo nella casella.
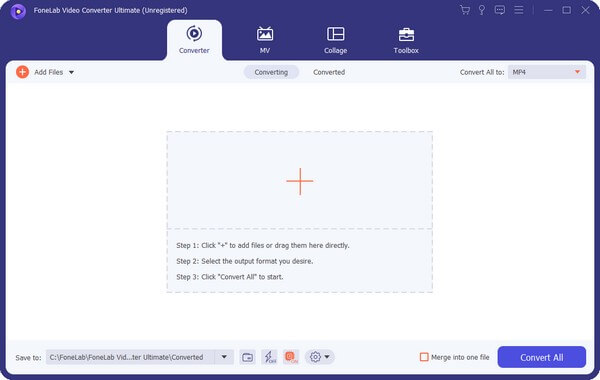
Passo 3 Quindi, fai clic su Converti tutto in: opzione. Quando vedi i formati supportati, scegli un formato video simile per evitare di alterare accidentalmente quello originale. Ma se vuoi cambiarlo apposta, sei libero di farlo.
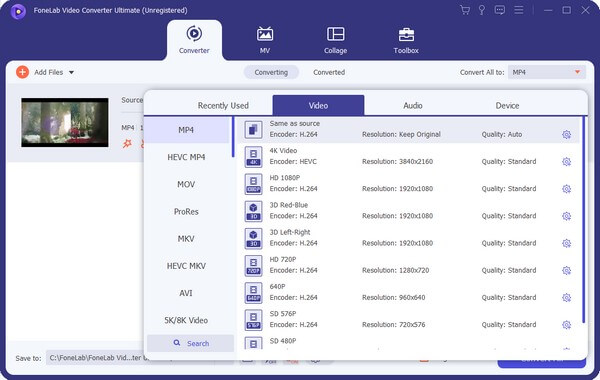
Passo 4 Ci saranno varie opzioni e icone sulle informazioni del file. Ciò include i sottotitoli, la traccia audio, la tavolozza, le forbici e le icone di modifica. È inoltre possibile rinominare il file facendo clic su matita simbolo. Ma per ora, fai clic su palette icona.
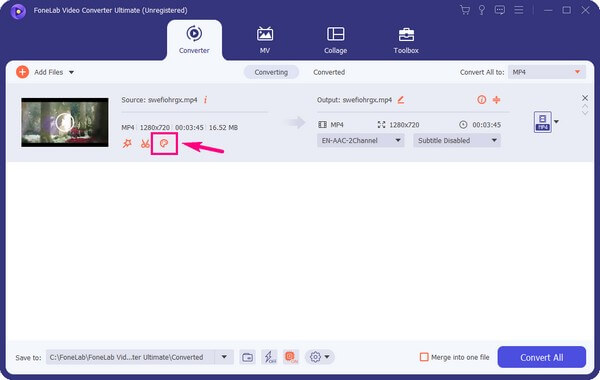
Passo 5 Verrà visualizzata l'interfaccia del potenziatore video e contiene quattro opzioni. La risoluzione di alto livello, l'ottimizzazione della luminosità e del contrasto, Rimuovi il rumore del videoe Riduci l'oscillazione del video. Seleziona la casella di controllo Rimuovi rumore video per eliminare i suoni simili a sporcizia sul tuo video. Sarà disponibile un'anteprima per i primi 10 secondi del video. Successivamente, fai clic Risparmi, poi Converti tutto per salvare l'audio del video migliorato sul tuo computer.
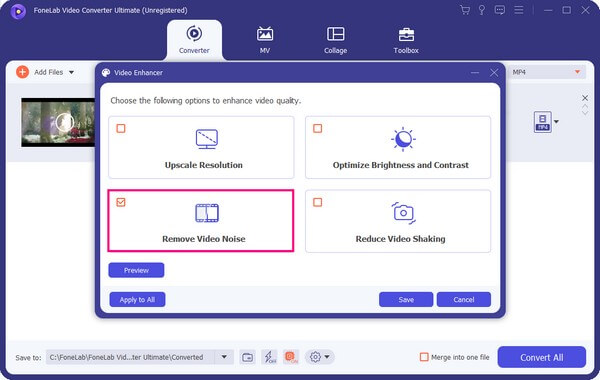
Parte 2. Come migliorare la qualità audio nei video tramite QuickTime
Nel frattempo, puoi anche provare QuickTime se usi il Mac. Questo strumento è un programma preinstallato su Mac che ti consente di riprodurre e visualizzare file multimediali. Inoltre, QuickTime Player può migliorare l'audio del tuo video qualità. Tuttavia, questo metodo presenta un paio di inconvenienti di cui devi prendere nota. Innanzitutto, il tasso di successo non è alto come il metodo sopra. In secondo luogo, è necessario aggiornare il programma a QuickTime Pro per eseguire il processo. Inoltre, questo strumento è limitato agli utenti Mac, quindi se utilizzi un sistema operativo diverso, questo metodo non funzionerà per te.
Segui le istruzioni riportate di seguito per comprendere come migliorare la qualità audio di un video registrato con QuickTime:
Passo 1 Apri QuickTime Pro sul tuo computer Mac. Seleziona Finestra, quindi scegli Film Properties dalle opzioni.
Passo 2 Colpire il Impostazioni Audio scheda. Una volta effettuato l'accesso, configurare il file impostazione db a +6e bilanciare il suono su un altoparlante. Per alcune persone, questo migliora la qualità audio del video che stanno guardando. Controlla se funziona anche per il tuo Mac.

Video Converter Ultimate è il miglior software di conversione audio e video in grado di convertire MPG / MPEG in MP4 con velocità elevata e alta qualità dell'immagine / audio.
- Converti qualsiasi video / audio come MPG, MP4, MOV, AVI, FLV, MP3, ecc.
- Supporta la conversione video 1080p / 720p HD e 4K UHD.
- Potenti funzioni di modifica come Trim, Ritaglia, Ruota, Effetti, Migliora, 3D e altro.
Parte 3. Domande frequenti su come migliorare la qualità audio nei video
1. Puoi registrare un audio pulito e applicarlo al video?
Si, puoi. Se hai bisogno di registrare un audio migliore per il tuo video, è del tutto possibile. Puoi usare FoneLab Video Converter Ultimatefunzione di registrazione in un'area meno affollata. O molto meglio se registri in un luogo tranquillo in modo che l'audio risulti più preciso. Quindi utilizzare nuovamente il programma per sostituire l'audio originale del video con quello appena registrato.
2. La qualità del video influisce sul suono?
Sì, lo fa. Se abbassi la qualità di un video, anche il suono o l'audio si abbassano automaticamente. A meno che non li personalizzi individualmente, cosa che puoi fare usando FoneLab Video Converter Ultimate. Con questo strumento, puoi personalizzare la qualità del video e dell'audio in base alle tue preferenze.
3. È possibile ridurre le dimensioni del video con FoneLab Video Converter Ultimate?
Sì, è possibile. Oltre alle numerose funzionalità di FoneLab Video Converter Ultimate che sono stati menzionati sopra è il compressore. Questa funzione riduce le dimensioni del file video senza perdere la qualità. Inoltre, non si limita solo ai video. Ti permette anche di comprimere i file audio con solo pochi passaggi senza problemi.
Video Converter Ultimate è il miglior software di conversione audio e video in grado di convertire MPG / MPEG in MP4 con velocità elevata e alta qualità dell'immagine / audio.
- Converti qualsiasi video / audio come MPG, MP4, MOV, AVI, FLV, MP3, ecc.
- Supporta la conversione video 1080p / 720p HD e 4K UHD.
- Potenti funzioni di modifica come Trim, Ritaglia, Ruota, Effetti, Migliora, 3D e altro.
Grazie mille per aver letto questo post fino alla fine. Puoi fidarti che gli strumenti introdotti sopra sono dimostrati efficaci da diversi utenti. Se hai bisogno di più soluzioni come questa, visita il FoneLab Video Converter Ultimate sito web in qualsiasi momento.
