Recupera i dati persi / cancellati da computer, disco rigido, unità flash, scheda di memoria, fotocamera digitale e altro ancora.
Cosa fare quando Excel non risponde sul computer e come risolverlo
 aggiornato da Lisa Ou / 25 marzo 2022 09:20
aggiornato da Lisa Ou / 25 marzo 2022 09:20La mancata risposta di Excel è un problema che molto probabilmente accadrà a chiunque. Si supponga di lavorare su un nuovo file Excel per motivi di lavoro, aziendali, scolastici, personali o di altro tipo, ma il programma si blocca improvvisamente, si blocca o non risponde. Sullo schermo potrebbe apparire una nuova finestra che dice che Excel non risponde o che Excel ha smesso di funzionare. Forse la prima cosa che fai è farti prendere dal panico e preoccuparti del file Excel su cui stai lavorando se non lo hai ancora salvato. Forse non hai familiarità con questo problema poiché è la prima volta che incontri una circostanza del genere.
Quando Excel non risponde, come salvare il file su cui stai lavorando è la tua prima preoccupazione. Se ti capita di vivere una circostanza del genere e non hai idea di quale sia la cosa giusta da fare, non devi preoccuparti perché questo post te lo farà sapere.
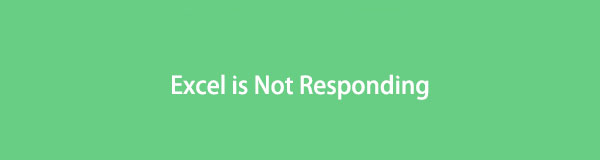

Elenco delle guide
Parte 1. Perché il mio Excel non risponde
Prima di approfondire cosa fare, dovresti sapere cosa lo ha causato. Vari fattori causano il blocco, il blocco, l'arresto e la mancata risposta di Excel. E tali fattori e ragioni includono quanto segue:
- L'utilizzo di un programma Microsoft Excel obsoleto lo rende meno efficiente e non corrisponde alla versione del sistema operativo del tuo computer.
- Quando Excel viene utilizzato in un altro processo, le azioni che stai tentando di eseguire potrebbero essere nulle ed Excel potrebbe non rispondere.
- I componenti aggiuntivi installati nel programma ostacolano il funzionamento improprio di Excel.
- Quando il problema risiede nel programma MS Office stesso, rimane irrisolto.
- Quando il tuo computer utilizza un software antivirus obsoleto o quando Excel è in conflitto con il software antivirus installato nel tuo computer.
- Quando qualche altro programma nel tuo computer è in conflitto con il programma Excel.
- Alcuni programmi sono in esecuzione sullo sfondo del tuo computer, interferendo con le prestazioni di Excel.
FoneLab Data Retriever: recupera i dati persi / cancellati dal computer, dal disco rigido, dall'unità flash, dalla scheda di memoria, dalla fotocamera digitale e altro ancora.
- Recupera foto, video, contatti, WhatsApp e altri dati con facilità.
- Anteprima dei dati prima del recupero.
Ecco alcuni dei motivi più probabili per cui Excel smette di rispondere. Dai un'occhiata alle seguenti 5 soluzioni e prova a correggere Excel che non risponde sul tuo computer.
Parte 2. Cosa fare quando Excel non risponde
Metodo 1. Apri Excel in modalità provvisoria su PC Windows
La modalità provvisoria per Excel consente di utilizzare il programma senza programmi di avvio specifici. L'utilizzo di Excel in modalità provvisoria consente di ignorare alcune funzionalità e impostazioni. Tali funzionalità ignoreranno posizioni di avvio alternative, barre degli strumenti modificate, cartella xlstart e componenti aggiuntivi.
Tuttavia, non esiste una modalità sicura per Excel solo su Mac. Se sei un utente Mac, passa alle parti seguenti.
Passaggi per aprire Excel in modalità provvisoria:
Passo 1 Per iniziare, premi il Windows + R chiavi del tutto sul tuo computer. Questa combinazione di tasti aprirà il file Correre la finestra di dialogo.

Passo 2 Da quello Correre finestra di dialogo, digitare excel.exe/sicuro, Quindi premere entrare.
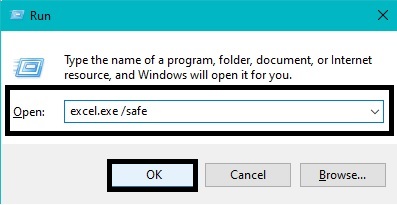
Successivamente, Microsoft Excel si aprirà automaticamente e entrerà in modalità provvisoria. Ciò aprirà il programma Microsoft Excel in modalità provvisoria.
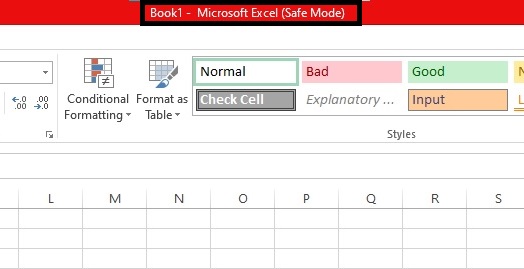
Passo 3 Infine, torna al File Excel non reattivo or Finestra.
Dovresti accedere al file Excel su cui hai lavorato bene con questo metodo. In tal caso, copia tutti i dati e salvali in un nuovo file Excel. Tuttavia, se questo non sembra funzionare, potresti voler controllare la versione di Microsoft Office che stai utilizzando.
FoneLab Data Retriever: recupera i dati persi / cancellati dal computer, dal disco rigido, dall'unità flash, dalla scheda di memoria, dalla fotocamera digitale e altro ancora.
- Recupera foto, video, contatti, WhatsApp e altri dati con facilità.
- Anteprima dei dati prima del recupero.
Metodo 2. Aggiorna Office all'ultima versione su Windows e Mac
L'utilizzo dell'ultima versione di tutti i programmi sul tuo computer potrebbe essere il contributo migliore e più efficiente per una migliore esperienza utente. Tuttavia, l'utilizzo di un programma obsoleto può causare vari inconvenienti come prestazioni lente, blocchi frequenti e altre vulnerabilità nel programma. Sperimenta il meglio di Excel e di altri programmi di Microsoft Office. Inoltre, evita problemi, come quelli che non rispondono, impostando aggiornamenti automatici per assicurarti che i tuoi programmi siano sempre aggiornati.
Passaggi per aggiornare Office all'ultima versione su Windows:
Passo 1 Innanzitutto, apri il file Pannello di controllo sul tuo computer.
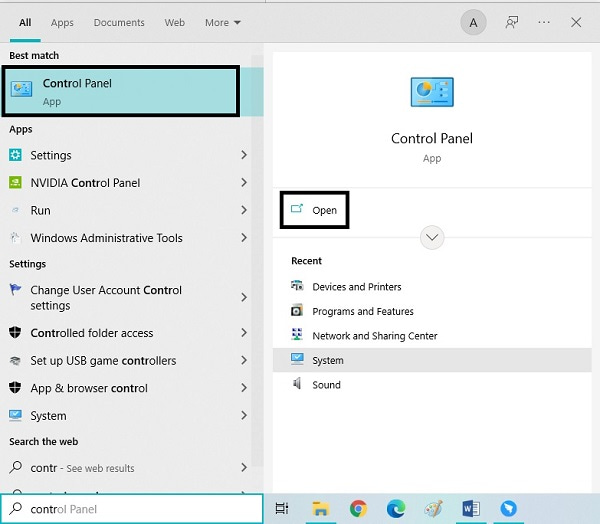
Passo 2 In secondo luogo, seleziona Sistema e sicurezza dal menu principale.
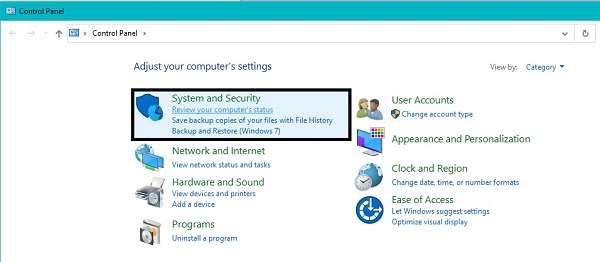
Passo 3 In terzo luogo, fare clic Sicurezza e manutenzione per aprire tutte le opzioni di manutenzione disponibili.
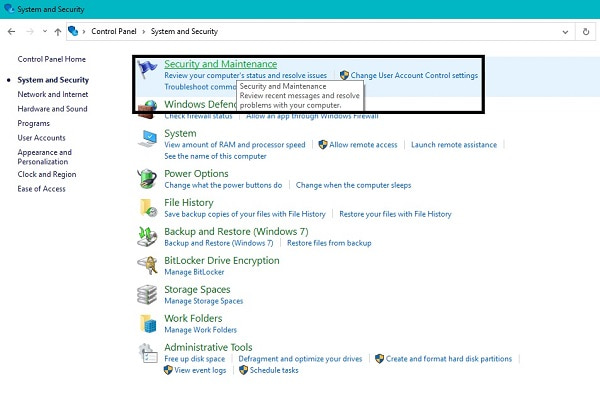
Passo 4 Infine, fare clic Inizio manutenzione da allestire Modalità automatica e aggiorna tutto ciò che deve essere aggiornato.
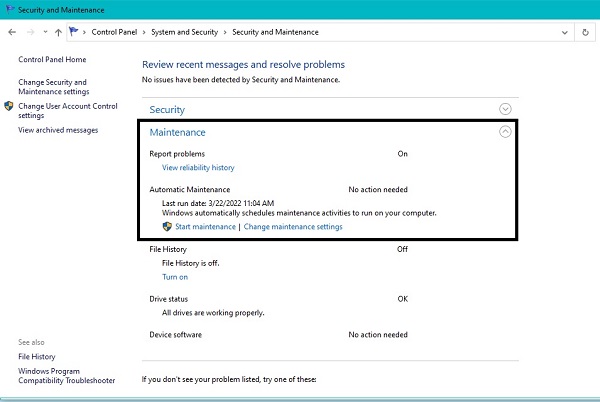
Passaggi per aggiornare Office all'ultima versione su Mac:
Passo 1 Apri App Store, quindi fare clic Aggiornamenti.
Passo 2 Da lì, fai clic su Aggiorna tutto o seleziona quello giusto.
Questo processo installerà automaticamente l'ultima versione di Microsoft Office, che comporta la risoluzione dei problemi esistenti. Al contrario, forse hai notato che Excel non risponde solo ogni volta che usi Macro. Pertanto, la seguente soluzione è la migliore per te.
Metodo 3. Avere le macro ricompilate su Windows e Mac
Le macro in Microsoft Excel sono un'azione o un insieme di azioni per un modo più efficiente di lavorare all'interno del programma. Questa funzione è ideale per l'uso ripetuto o frequente di Excel perché consente di registrare macro e quindi automatizzare attività simili. Creare una macro significa registrare ogni clic del mouse e ogni sequenza di tasti, creando automazione per un uso futuro. Excel può utilizzare una porzione più significativa di memoria, causando problemi di mancata risposta.
Passaggi per ricompilare le macro su Windows:
Passo 1 Per prima cosa, apri Excel e vai a Costruttori. Successivamente, fai clic su Visual Basic poi vai a Strumenti.
Passo 2 Quindi, fare clic Opzioni, quindi vai al Generale scheda sul Opzioni finestra. Successivamente, cancellare il Compilare on Richiesta.
Passo 3 Successivamente, fai clic con il pulsante destro del mouse Moduli, Quindi seleziona inserire. Infine, salva il tuo file Excel e chiudi il programma.
Passaggi per ricompilare le macro su Mac:
Passo 1 Aprire il Excel app, quindi fare clic su Preferenze.
Passo 2 Successivamente, fare clic Sicurezza e Privacy, Selezionare Disabilita tutte le macro senza notifica or Disabilita tutte le macro con notifica.
Tuttavia, se ciò non risolve il problema della mancata risposta di Excel, è possibile fare riferimento alla soluzione successiva. Forse il problema non è con le macro ma invece con i componenti aggiuntivi.
FoneLab Data Retriever: recupera i dati persi / cancellati dal computer, dal disco rigido, dall'unità flash, dalla scheda di memoria, dalla fotocamera digitale e altro ancora.
- Recupera foto, video, contatti, WhatsApp e altri dati con facilità.
- Anteprima dei dati prima del recupero.
Metodo 4. Disabilita i componenti aggiuntivi di Excel su Windows
In Excel, i componenti aggiuntivi sono come l'estensione del programma, che consente di utilizzare varie funzionalità su varie piattaforme. Questa funzione consente di utilizzare meglio Excel durante la lettura e la scrittura di dati, come gli oggetti di Excel. Ma può anche causare problemi in determinate condizioni. Devi disabilitarli per risolvere questi problemi.
Passaggi per disabilitare i componenti aggiuntivi di Excel:
Passo 1 Innanzitutto, fai clic Compila il dalla parte superiore di Excel, quindi fare clic su Opzioni. Dal Opzione Excel Windows, fare clic su Add-ins.
Passo 2 Quindi, seleziona il tipo di componenti aggiuntivi che desideri disabilitare, fai clic su Go, Quindi seleziona Tipologia.
Passo 3 Successivamente, deseleziona tutti i componenti aggiuntivi da rimuovere. Infine, fare clic OK.
Dopo aver eseguito questo metodo e il tuo Excel continua a non rispondere, puoi optare per il livello di soluzione successivo.
Metodo 5. Reinstalla Microsoft Excel su Windows o Mac
Disinstallare Microsoft Excel e installarlo nuovamente sul computer è il modo più efficiente per risolvere i problemi. La rimozione del programma sul tuo computer rimuove tutti i dati e le funzionalità attualmente presenti in esso e tutti i problemi problematici.
Passaggi per reinstallare Microsoft Excel su Windows:
Passo 1 Inizia andando a Pannello di controllo, quindi dirigersi verso Programmi.
Passo 2 Dopodiché, vai a Programmi e funzionalità, quindi vai a Microsoft Office.
Passo 3 Infine, fai clic con il pulsante destro del mouse su di esso, quindi fai clic Disinstallare.
Passaggi per reinstallare Microsoft Excel su Mac:
Passo 1 Vai Applicazioni menu sul Finder del Mac. Navigare verso Microsoft Office, quindi premere il tasto Comando pulsante.
Passo 2 Successivamente, premere il Control durante la selezione Tutte le app di MS Office. Successivamente, fai clic su Sposta nel Cestino.
Passo 3 Poco dopo aver rimosso l'app su Mac, vai sul sito Web ufficiale di Microsoft Office quindi scarica il programma.
Passo 4 Dopodiché, torna a Finder, Andare al Scarica, quindi fare clic Installazione. Infine, riavvia il tuo Mac.
Supponiamo che tu sia riuscito a risolvere il problema con Microsoft Excel e che si sia comportato di nuovo in modo eccellente. Tuttavia, forse non puoi salvare il file su cui stavi lavorando quando si è verificato il problema. Non preoccuparti perché esiste una soluzione per recuperare i file persi.
Parte 3. Excel non risponde - Come recuperare Excel perso con FoneLab Data Retriever
FoneLab Data Retriever è uno strumento di recupero dati efficace e sicuro. Questo strumento è popolare in quanto non rovinerà mai la qualità dei dati all'interno dei dati originali, proprio come l'hai perso. Inoltre, questo strumento ha una funzione di anteprima per vedere cosa è necessario recuperare. Soprattutto, FoneLab Data Retriever te lo consente recuperare i dati da Windows o computer Mac, disco rigido, unità flash, scheda di memoria, fotocamera digitale e altri.
FoneLab Data Retriever: recupera i dati persi / cancellati dal computer, dal disco rigido, dall'unità flash, dalla scheda di memoria, dalla fotocamera digitale e altro ancora.
- Recupera foto, video, contatti, WhatsApp e altri dati con facilità.
- Anteprima dei dati prima del recupero.
Passaggi su come recuperare Excel perso con FoneLab Data Retriever:
Passo 1 Innanzitutto, fai clic sul pulsante di download in basso per scaricare e installare FoneLab Data Retriever sul tuo computer.

Passo 2 Quindi, seleziona la casella di controllo accanto funzionalità di e gli altri dati che desideri recuperare, quindi fai clic su Scannerizzare.

Passo 3 Successivamente, fare clic su XLSX cartella per vedere tutti i file Excel recuperabili.
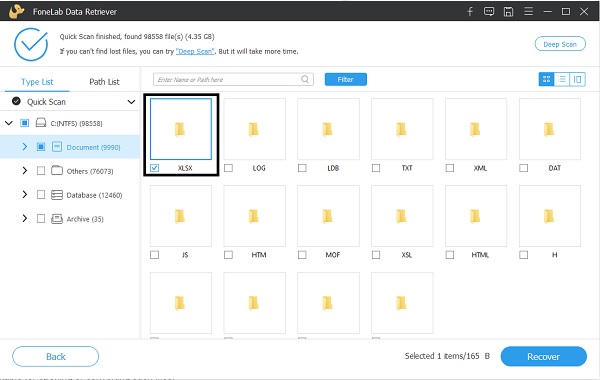
Passo 4 Infine, seleziona tutti i file Excel che desideri recuperare, quindi fai clic su Recuperare pulsante.
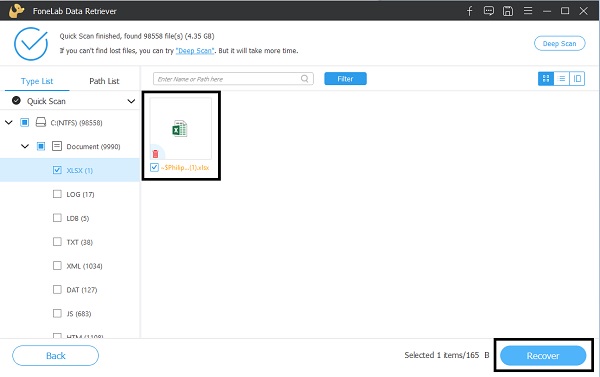
Parte 4. Domande frequenti su Microsoft Excel che non risponde
Cosa succede se hai accidentalmente fatto clic su Non salvare in Excel?
Non essere in grado di salvare il file Excel su cui stai lavorando mentre chiudi il programma potrebbe essere un problema se non hai la soluzione giusta. Inizialmente, puoi aprire una nuova finestra di Excel, quindi fare clic Info. Da lì, fai clic Gestisci versioni, quindi fare clic Recupera documento non salvato. Nel peggiore dei casi, puoi usare FoneLab Data Retriever per recuperare il tuo file Excel.
Qual è la differenza tra Salva e Salva con nome in Excel?
I Risparmi l'opzione consente di salvare tutte le modifiche in un file già salvato automaticamente. Al contrario, Salva con nome è ciò che ti consente di salvare un file esistente come un altro file con un nuovo nome file o un file appena creato che non è stato ancora salvato.
Conclusione
Per concludere, hai appena appreso i potenziali motivi per cui Excel non risponde e le soluzioni per risolverlo. Come avrai visto, vari motivi scatenano questo problema e il fatto che ci sono varie soluzioni per esso. Fai riparare il tuo programma Excel e utilizzalo con prestazioni ottimali.
Inoltre, FoneLab Data Retriever è uno strumento altamente raccomandato in quanto ti consente di recuperare tutti i dati, indipendentemente da come li hai persi o da dove sono stati inizialmente salvati.
FoneLab Data Retriever: recupera i dati persi / cancellati dal computer, dal disco rigido, dall'unità flash, dalla scheda di memoria, dalla fotocamera digitale e altro ancora.
- Recupera foto, video, contatti, WhatsApp e altri dati con facilità.
- Anteprima dei dati prima del recupero.
