- Screen Recorder
- Mac Video Recorder
- Windows Video Recorder
- Mac Audio Recorder
- Windows Audio Recorder
- Webcam Registratore
- Game Recorder
- Registratore di riunioni
- Messenger Call Recorder
- Registratore Skype
- Registratore di corsi
- Registratore di presentazioni
- Registratore di Chrome
- Registratore di Firefox
- Screenshot su Windows
- Screenshot su Mac
I migliori metodi affidabili per eseguire facilmente lo screenshot di Facebook
 Pubblicato da Lisa Ou / 21 febbraio 2023 16:00
Pubblicato da Lisa Ou / 21 febbraio 2023 16:00Puoi fare uno screenshot delle storie di Facebook o di altre? Ho cancellato accidentalmente una foto dal mio telefono in precedenza. Per fortuna, sono stato in grado di pubblicarlo come storia su Facebook. Ma il problema è che è lì solo per un tempo limitato, quindi scomparirà sicuramente tra un po'. Non sono sicuro di poter fare uno screenshot della storia. Qualcuno può aiutarmi a catturarlo, per favore?
Gli individui hanno diversi motivi per cui vorrebbero catturare storie, post, ecc. Su Facebook. Ad esempio, la situazione sopra. Ti aiuterà a salvare nuovamente una foto che hai cancellato accidentalmente sul tuo dispositivo, sia che tu stia utilizzando iPhone, Android o computer. D'altra parte, fare screenshot su Facebook ti consente anche di salvare le foto dei tuoi amici, della tua famiglia o di qualcuno di importante. Oltre alle foto, sarai in grado di catturare anche dettagli e annunci importanti. In breve, imparare a fare screenshot può essere un vantaggio significativo da parte tua e anche per le persone intorno a te.
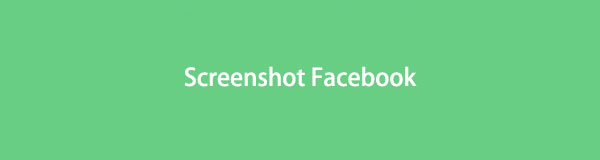
Se non ne sei a conoscenza, ci sono telefoni cellulari e metodi informatici ufficiali per acquisire schermate. Tuttavia, non così tante persone utilizzano questi metodi per impadronirsi dei loro usi. In questo articolo, prepara la tua mente per essere informato sugli strumenti, i metodi e i programmi integrati più importanti per acquisire schermate su Facebook. Indipendentemente dal tuo dispositivo, abbiamo incluso metodi di screenshot appropriati per iPhone, telefoni Android e computer. Dopodiché, puoi finalmente goderti l'acquisizione di contenuti su una delle applicazioni di social media più utilizzate, Facebook. Leggi avanti per iniziare le procedure.

Elenco delle guide
Parte 1. Screenshot di Facebook su iPhone
Quasi tutti i telefoni cellulari ora hanno la possibilità di acquisire schermate. A seconda della marca, del modello, ecc. del dispositivo, differiscono solo per i tasti da premere. Per iPhone, devi premere due pulsanti per fare uno screenshot. Sappi solo che questo metodo non ti consente di catturare solo una parte dello schermo. Cattura solo l'intero schermo; è necessario ritagliarlo per eliminare le aree non necessarie.
Lasciati guidare dalle indicazioni poco impegnative di seguito per conoscere come fare uno screenshot su Facebook su iPhone:
Passo 1 Apri l'app di Facebook e visualizza lo schermo che vuoi catturare.
Passo 2 Premi contemporaneamente i tasti Laterale e Volume su. Nel frattempo, premi i tasti Top e Home se il tuo iPhone ha un pulsante Home. Una volta che il tuo iPhone ha acquisito uno screenshot, è il momento in cui puoi rilasciare i pulsanti.
<img caricamento="pigro" src="/images/screen-recorder/screenshot-facebook-on-iphone.jpg" alt="Screenshot di Facebook su iPhone"/>
Passo 3 La notifica dello screenshot apparirà nell'area in basso a sinistra dello schermo. Puoi toccarlo per visualizzare la foto o farlo scorrere verso sinistra per ignorare la notifica.
Parte 2. Screenshot di Facebook su Android
Nel frattempo, fare uno screenshot su un telefono Android è quasi identico all'iPhone. Ci sono solo poche modifiche, ma la procedura è quasi la stessa. E il processo è molto facile da padroneggiare. Uno svantaggio dei metodi iPhone e Android è la mancanza di funzioni di modifica. Mentre iPhone ha semplici funzionalità di modifica, Android ne offre solo alcune con la sua app Galleria. Quindi, se desideri migliorare lo screenshot con modifiche avanzate, potresti dover installare un'app di modifica separata, che occuperà spazio di archiviazione.
Lasciati guidare dalle indicazioni poco impegnative di seguito per conoscere come eseguire lo screenshot di Facebook su Android:
Passo 1 Accedi al tuo account Facebook e vai alla pagina che desideri catturare.
Passo 2 Premi contemporaneamente i pulsanti di accensione e riduzione del volume per catturare lo schermo di Facebook. Assicurati di essere sulla pagina Facebook corretta.

Passo 3 Lo screenshot verrà automaticamente salvato sul tuo dispositivo. Puoi far scorrere verso il basso il pannello delle notifiche e selezionare la foto per visualizzarla immediatamente.
Parte 3. Screenshot di Facebook sul computer
In generale, esiste una gamma più ampia di opzioni per acquisire schermate su un computer, in particolare su Windows. Puoi provare la sua scorciatoia da tastiera o il programma di acquisizione delle schermate integrato. Ma se vuoi passare al livello successivo, sono disponibili anche potenti strumenti di terze parti da installare sul tuo dispositivo.
Metodo 1. Prova FoneLab Snapshot Tool
Il primo della lista è un metodo acclamato per acquisire schermate. FoneLab Screen RecorderLo strumento di snapshot di è un modo credibile per aiutarti a catturare Facebook sul tuo computer, anche sui tuoi telefoni cellulari. Mette in evidenza schermate di alta qualità ed è molto comodo da usare. La sua interfaccia è di facile utilizzo, quindi puoi padroneggiare le sue funzioni anche al primo tentativo. A parte questo, questo programma offre anche funzionalità di modifica, come l'aggiunta di puntini di sospensione, evidenziazioni e altro, che possono migliorare la visuale della tua foto. Inoltre, non devi preoccuparti delle filigrane sullo screenshot, poiché questo strumento non inserirà il suo logo sui tuoi output multimediali. Inoltre, puoi goderti le sue funzioni di registrazione se ne hai bisogno.
FoneLab Screen Recorder ti consente di catturare video, audio, tutorial online, ecc su Windows / Mac, e puoi personalizzare facilmente le dimensioni, modificare il video o l'audio e altro ancora.
- Registra video, audio, webcam e acquisisci schermate su Windows / Mac.
- Anteprima dei dati prima del salvataggio.
- È sicuro e facile da usare
Lasciati guidare dalle indicazioni poco impegnative di seguito per conoscere come acquisire uno screenshot su Facebook sul computer utilizzando lo strumento di istantanea di FoneLab:
Passo 1 Installa FoneLab Screen Recorder sul tuo computer. Inizia accedendo alla sua pagina ufficiale e facendo clic su Scarica gratis scheda per ottenere il file di installazione. È possibile scegliere la lingua di installazione preferita e la cartella di destinazione quando viene visualizzata la finestra del programma. Quindi colpisci il Installazione pulsante per avviare il programma sul tuo computer in seguito.
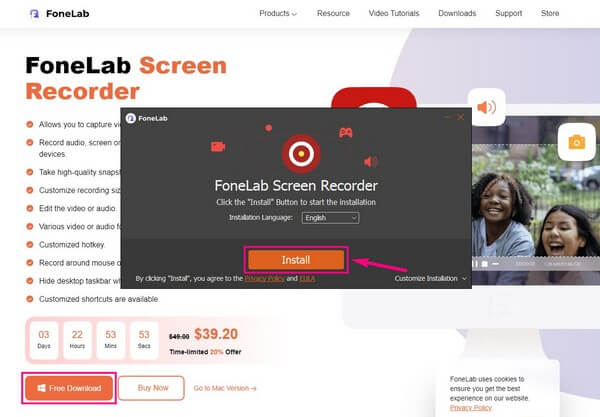
Passo 2 Fai clic su uno dei tre registratori che vedi nell'interfaccia principale. Indipendentemente dalla tua scelta, vedrai un piccolo stanza icona nell'area più a destra sopra il pulsante di registrazione. Vai alla pagina Facebook che desideri acquisire e fai clic sull'icona per acquisire uno screenshot.
Passo 3 Prima di fare finalmente uno screenshot, puoi modificare le opzioni su Impostazioni profilo cliccando il ingranaggio icona sopra la scatola del microfono. Se vai al Uscita sezione, è possibile modificare il file Uscita formato in PNG, JPG, GIF e altro.
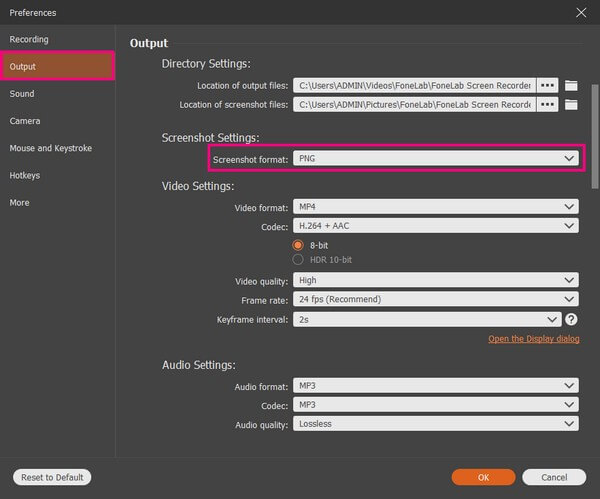
Passo 4 Dopo aver acquisito uno screenshot della parte dello schermo che desideri su Facebook, le funzionalità di modifica appariranno automaticamente. Puoi aggiungere testo, frecce, aree sfocate e altro per rifinire lo screenshot. Successivamente, seleziona il Risparmi icona sulla casella più piccola a destra per salvare lo screenshot sul tuo computer.
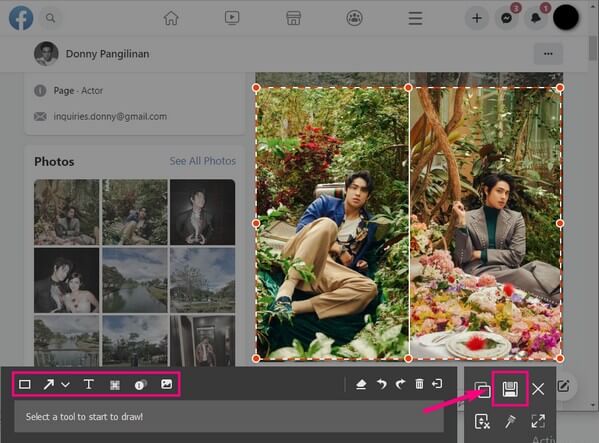
FoneLab Screen Recorder ti consente di catturare video, audio, tutorial online, ecc su Windows / Mac, e puoi personalizzare facilmente le dimensioni, modificare il video o l'audio e altro ancora.
- Registra video, audio, webcam e acquisisci schermate su Windows / Mac.
- Anteprima dei dati prima del salvataggio.
- È sicuro e facile da usare
Metodo 2. Premere Scorciatoie
Analogamente ai telefoni cellulari, ci sono anche tasti specifici da premere per acquisire schermate sul computer. Ma questa volta, premi sulla tastiera per la scorciatoia per catturare lo schermo di Facebook. L'unico inconveniente è che le opzioni sono piuttosto limitate per la modifica. Dopo aver acquisito uno screenshot, puoi solo ritagliare, evidenziare e scrivere alcune cose.
Lasciati guidare dalle indicazioni poco impegnative di seguito per catturare storie di Facebook, post, ecc., premendo le scorciatoie per la cattura dello schermo sul computer:
Passo 1 Visualizza la pagina Facebook, il post o la storia che devi catturare. Successivamente, premi il Logo Windows + Maiusc + S tasti per catturare l'intero o una parte dello schermo di Facebook.
Passo 2 Al termine, fai clic sulla notifica dello screenshot per visualizzare la foto nella finestra di modifica. È possibile utilizzare le funzioni di modifica prima di fare clic su Risparmi icona nella parte in alto a destra dello schermo.
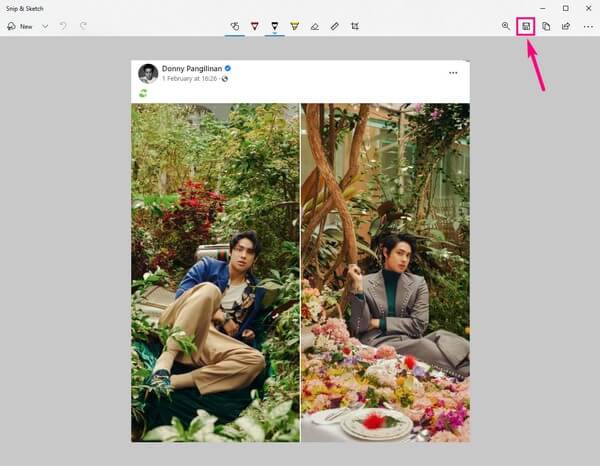
Su Mac, premi Maiusc + Comando + 4 sulla tastiera per visualizzare il puntatore a mirino. Da lì, acquisisci la parte dello schermo di Facebook da salvare sul tuo Mac.
Metodo 3. Usa lo strumento di cattura
Oltre allo strumento e al collegamento di terze parti, Windows ha un programma preinstallato chiamato Snipping Tool. È un'utilità di screenshot di base in grado di catturare lo schermo di Facebook. Se il metodo di scelta rapida sopra ha solo funzionalità di modifica limitate, aspettati che questo programma contenga meno funzioni di quante ne abbia.
Lasciati guidare dalle indicazioni poco impegnative di seguito per conoscere come eseguire lo screenshot di Facebook utilizzando lo strumento di cattura:
Passo 1 Installa se lo strumento di cattura non è ancora sul tuo computer. Quindi visualizza il post o la storia che vuoi catturare.
Passo 2 Una volta avviato il programma, fare clic su New scheda nella parte in alto a sinistra dell'interfaccia per un nuovo ritaglio.
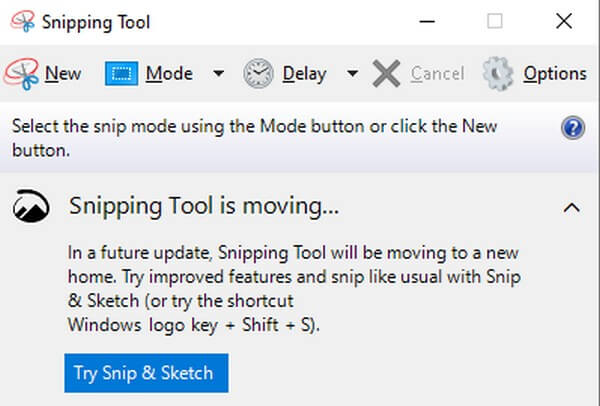
Passo 3 Successivamente il programma ti porterà all'interfaccia di modifica. È possibile esplorare le altre opzioni e fare clic su Salva Snip pulsante per completare il processo.
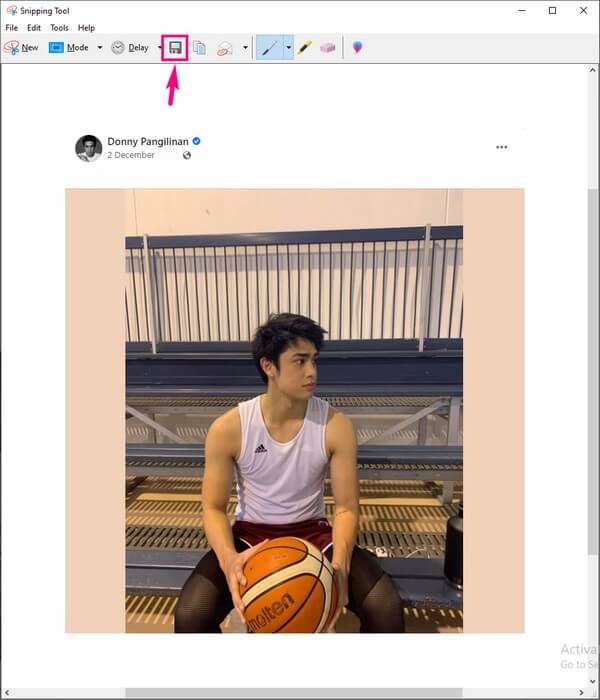
FoneLab Screen Recorder ti consente di catturare video, audio, tutorial online, ecc su Windows / Mac, e puoi personalizzare facilmente le dimensioni, modificare il video o l'audio e altro ancora.
- Registra video, audio, webcam e acquisisci schermate su Windows / Mac.
- Anteprima dei dati prima del salvataggio.
- È sicuro e facile da usare
Parte 4. Domande frequenti sull'acquisizione di schermate su Facebook
È possibile fare uno screenshot su iPhone senza i pulsanti?
Sì. Oltre a utilizzare i pulsanti, uno dei modi popolari per acquisire schermate su iPhone è tramite Siri. Molti utenti sanno che puoi comandare a Siri di fare alcune cose sul dispositivo. Basta abilitare la funzione Siri e sei a posto. Chiama "Ehi, Siri", quindi dì "Fai uno screenshot" sul microfono del tuo iPhone. Siri catturerà quindi automaticamente lo schermo del tuo dispositivo.
Puoi fare screenshot di Facebook su Android usando FoneLab Screen Recorder?
Sì. FoneLab Screen Recorder ha un registratore telefonico che puoi usare anche per scattare istantanee. Può essere fatto eseguendo il mirroring dello schermo dello schermo del tuo telefono Android sul programma utilizzando il tuo computer. Puoi collegare i tuoi dispositivi utilizzando un cavo USB o collegare il telefono e il computer alla stessa rete Wi-Fi.
Facebook ti avvisa quando fai uno screenshot?
No, non è così. Puoi prendere tutti gli screenshot che desideri su Facebook e comunque non avviserà il proprietario del post. Ma se usi Messenger per catturare una storia che scompare, è allora che la notifica appare da parte del proprietario. Fortunatamente, puoi installare programmi come FoneLab Screen Recorder per questa situazione. Facebook o Messenger non avviseranno nessuno se questo è ciò che utilizzerai per acquisire schermate.
FoneLab Screen Recorder ti consente di catturare video, audio, tutorial online, ecc su Windows / Mac, e puoi personalizzare facilmente le dimensioni, modificare il video o l'audio e altro ancora.
- Registra video, audio, webcam e acquisisci schermate su Windows / Mac.
- Anteprima dei dati prima del salvataggio.
- È sicuro e facile da usare
Per riassumere, i metodi inclusi in questo articolo sono garantiti per essere utili. Se hai più problemi e hai bisogno di soluzioni, tecniche e strumenti, accedi al sito web di FoneLab Screen Recorder.
