ripristinare lo stato normale di iPhone / iPad / iPod dalla modalità DFU, dalla modalità di recupero, dal logo Apple, dalle cuffie, ecc. senza perdita di dati.
Lo schermo del mio iPad è nero: modi semplici per risolverlo
 aggiornato da Lisa Ou / 21 luglio 2023 17:30
aggiornato da Lisa Ou / 21 luglio 2023 17:30Stavo guardando il mio film preferito a mezzanotte ma mi sono addormentato senza chiuderlo sul mio iPad. Quando ho aperto gli occhi quando mi sono svegliato, mi sono subito ricordato del mio iPad. Ho controllato e provato ad aprirlo. Tuttavia, non si accende e non vedo nulla sullo schermo. Perché lo schermo del mio iPad è nero? Per favore aiutami a risolverlo. Grazie in anticipo!
Prima di tutto, facci sapere perché lo schermo dell'iPad è diventato nero. In questo caso, scoprirai il fattore che causa il problema e potrai impedire ad alcuni di loro di farlo sul tuo iPad.
- Il tuo iPad è diventato nero perché l'hai spento accidentalmente o perché la batteria era scarica.
- L'iPad sta riscontrando alcuni arresti anomali del software.
- A volte, lo schermo dell'iPad non è nero. La sua luminosità potrebbe essere sulla sua regolazione più bassa.
- Il tuo iPad potrebbe subire danni hardware, il che è un problema serio.
Dopo aver conosciuto le cause del problema, cosa fai quando lo schermo del tuo iPad diventa nero? Non aver paura di ciò che sta vivendo il tuo iPad. Risolviamolo immediatamente sfogliando i metodi seguenti.
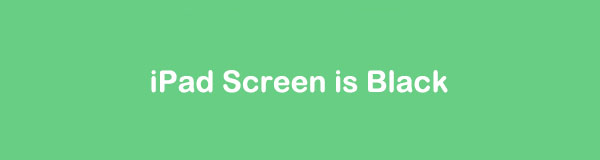

Elenco delle guide
Parte 1. Carica il tuo iPad
Il motivo più comune per cui l'iPad non si apre o è bloccato su uno schermo nero è una batteria scarica. Puoi verificare se questa è anche la causa del tuo problema con l'iPad.
Hai solo bisogno di ottenere il cavo Lightning per caricare l'iPad. Successivamente, collegalo all'iPad e all'alimentatore. Poiché si sospetta che l'iPad sia una batteria scarica, è necessario attendere almeno alcuni secondi. Il simbolo di ricarica apparirà sullo schermo. Successivamente, accendi l'iPad e non devi vedere solo uno schermo nero.

Se il tuo iPad è bloccato sullo schermo della batteria o non si accende, procedi con il metodo successivo di seguito.
Parte 2. Forza Riavvia iPad
Il riavvio del tuo iPad può correggere bug su di esso che non conosci. Ecco perché si consiglia di riavviare l'iPad una volta al mese per evitare problemi minori e maggiori. Poiché lo schermo del tuo iPad è nero, puoi eseguire un riavvio forzato. Se non sei esperto di tecnologia, fai riferimento al tutorial di seguito come guida. Procedere.
Per i modelli di iPad con Face ID o Touch ID in The Top Pulsante (senza pulsante Home): premere e rilasciare immediatamente il Volume pulsante nella parte superiore o laterale dell'iPad. Si trova più vicino al Top pulsante. Successivamente, premi e rilascia immediatamente il pulsante Volume del tuo iPad che è posizionato più lontano dal Top pulsante. Successivamente, tieni premuto il pulsante Top pulsante e non rilasciarlo fino a quando non vedi il logo Apple sul tuo iPad.
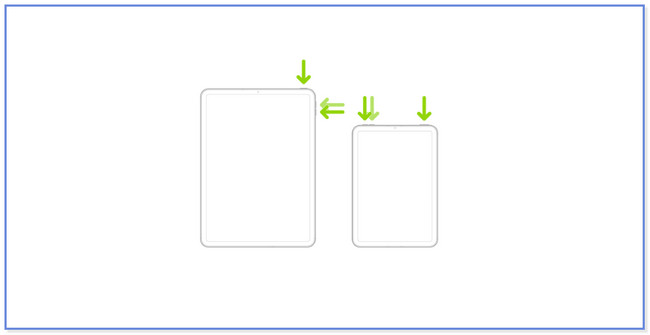
Per i modelli di iPad con il pulsante Home: tieni premuto il pulsante Top pulsante del tuo iPad insieme al suo Casa pulsante. Non rilasciarli finché non vedi il logo Apple sullo schermo. Successivamente, rilascia entrambi i pulsanti che tieni premuti.
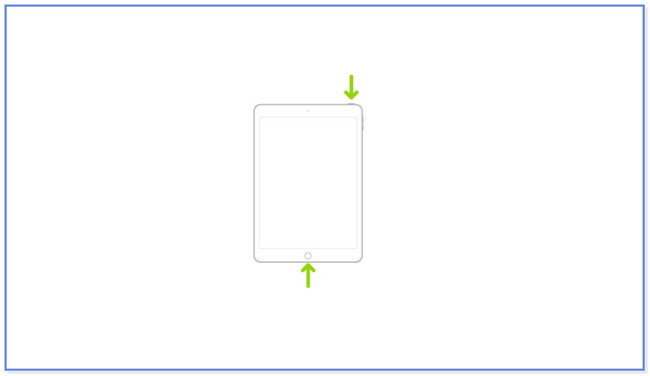
Parte 3. Usa FoneLab Ripristino del sistema iOS
Se hai difficoltà a utilizzare i metodi di risoluzione dei problemi di cui sopra, utilizza uno strumento intuitivo. Puoi considerare FoneLab iOS System Recovery. Elencheremo di seguito alcune caratteristiche di questo strumento per darti brevi informazioni a riguardo.
FoneLab ti consente di correggere iPhone / iPad / iPod dalla modalità DFU, dalla modalità di ripristino, dal logo Apple, dalla modalità cuffie, ecc. Allo stato normale senza perdita di dati.
- Risolvi i problemi di sistema iOS disabilitati.
- Estrai dati da dispositivi iOS disabilitati senza perdita di dati.
- È sicuro e facile da usare
- Può risolvere oltre 50 problemi di sistema iOS. Include riavvio in loop, iPhone/iPad/iPod Touch disattivato, problemi di ricarica e consumo della batteria.
- Ti consente di riparare il tuo iPhone in modalità standard o modalità avanzata. La modalità standard non eliminerà i tuoi file. Ma in modalità avanzata, il processo metterà il tuo iPad in modalità di ripristino. In questo caso, i file verranno eliminati in seguito. Si consiglia di eseguire il backup dei file.
- Può eseguire il downgrade o aggiornare iPadOS alla sua versione ideale. Ma il tuo iPad deve supportare l'ultima versione di iPadOS.
- Può ignorare vari errori di iTunes. Include la mancata connessione a iTunes Store, l'impossibilità di ripristinare e altro.
C'è molto di più in merito FoneLab iOS System Recoveryl. Puoi scoprirli dopo aver scaricato lo strumento. Per fornire semplici istruzioni su come utilizzare questo strumento, vedere i passaggi seguenti.
Passo 1 Clicca su Scarica gratis pulsante dello strumento sulla sua pagina web ufficiale. Configuralo in seguito e fai clic sul pulsante Installa al centro dell'interfaccia principale. Successivamente, il computer avvierà automaticamente lo strumento di ripristino del sistema iOS.
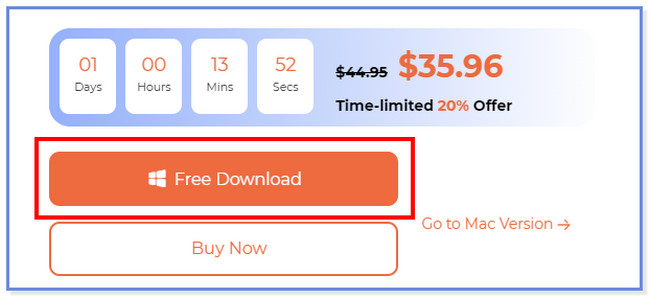
Passo 2 Scegliere il Ripristino del sistema iOS opzione nell'angolo in alto a destra dello strumento. Successivamente, scegli il problema del tuo iPad facendo clic sul pulsante Problemi del dispositivo. Successivamente, fai clic su Inizio pulsante in basso per procedere.
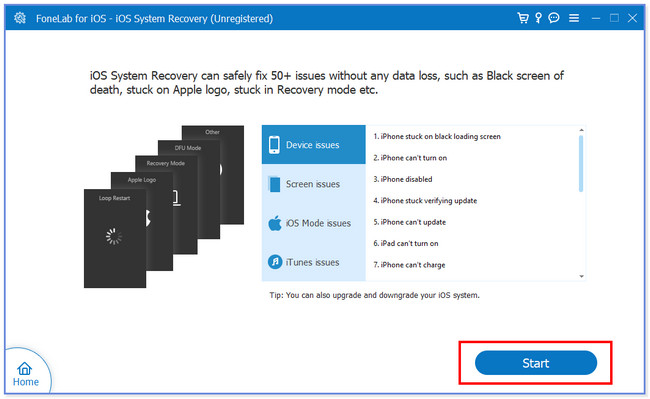
Passo 3 Scegli la modalità di riparazione che preferisci nel processo. È possibile fare clic su Modalità standard or Modalità avanzata. Successivamente, fai clic su Confermare pulsante sotto le modalità per procedere al passaggio successivo.
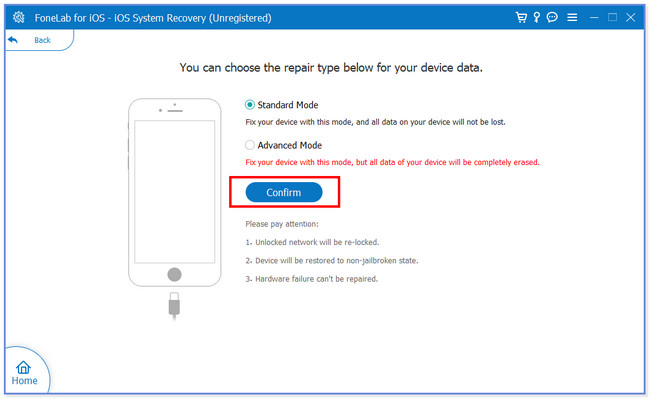
Passo 4 Collega il tuo iPad al computer. Puoi utilizzare un cavo USB per farlo. Seguire le istruzioni sullo schermo in seguito. Successivamente, fai clic su Riparazione or OTTIMIZZA pulsante per avviare il software che risolve il problema dell'iPad.
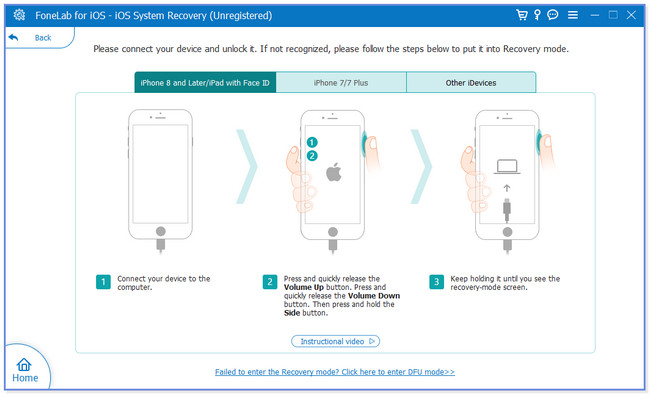
FoneLab ti consente di correggere iPhone / iPad / iPod dalla modalità DFU, dalla modalità di ripristino, dal logo Apple, dalla modalità cuffie, ecc. Allo stato normale senza perdita di dati.
- Risolvi i problemi di sistema iOS disabilitati.
- Estrai dati da dispositivi iOS disabilitati senza perdita di dati.
- È sicuro e facile da usare
Parte 4. Ripristina iPad alle impostazioni di fabbrica con iTunes
Ripristino dell'iPad alle impostazioni di fabbrica tramite iTunes puoi anche riparare lo schermo nero dell'iPad. Devi solo assicurarti di aver utilizzato iTunes per eseguire il backup dei dati del tuo iPad. Inoltre, non puoi utilizzare questo strumento se hai effettuato l'accesso al tuo account Dov'è. È uno dei requisiti per utilizzare iTunes nel processo. Inoltre, il processo eliminerà tutti i dati sul tuo iPad.
Se hai soddisfatto tutti i requisiti per utilizzare iTunes, consulta i passaggi seguenti.
Passo 1 Sul tuo computer, collega il tuo iPad ad esso tramite un cavo Lightning compatibile. Successivamente, il nome dell'iPad apparirà sul lato sinistro dell'interfaccia principale. Fai clic per vedere più opzioni per il tuo iPad. Successivamente, fare clic su ripristinare iPad pulsante al centro a destra di iTunes.
Nota: non puoi continuare il processo se hai effettuato l'accesso al tuo Trova il mio account. Assicurati di non aver effettuato l'accesso.
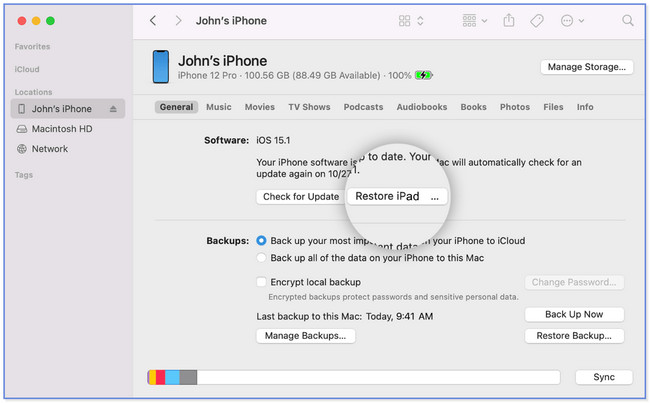
Passo 2 Lo strumento richiederà di confermare l'azione. Hai solo bisogno di fare clic su Ripristinare pulsante. iTunes cancellerà il contenuto del tuo iPad e installerà l'ultimo software iPadOS. Il tuo iPad deve accendersi dopo il processo.
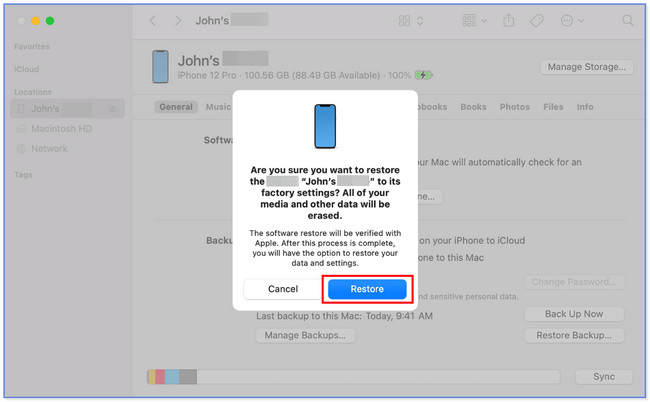
Parte 5. Domande frequenti su come riparare lo schermo dell'iPad è nero
1. Quanto tempo ci vuole per accendere un iPad morto?
Ci sono molte teorie su quanto tempo ci vorrà per accendere un iPad morto. Ma la stima più esatta è tra 10-15 minuti. Se non si accende in quei momenti, usa i metodi sopra per riparare il tuo iPad.
2. Perché sono bloccato sul logo Apple?
Esistono diverse cause per cui il tuo iPad è bloccato sul logo dello schermo Apple. Uno dei motivi più comuni è quando il software dell'iPad è danneggiato. Puoi riscontrare questo problema durante l'installazione del nuovo aggiornamento iPadOS sul tuo vecchio telefono. Inoltre, potresti far cadere accidentalmente il tuo iPad, causando danni ai suoi componenti interni. Se è così, puoi usare FoneLab iOS System Recovery per risolverlo.
3. Quanto costa riparare un iPad guasto?
Non pagherai nulla se hai una garanzia per il tuo iPad. Ma se la garanzia scade, costerà 99 dollari. Tuttavia, prima di farlo, prova a risolvere i problemi del tuo iPad. Puoi usare i metodi sopra.
4. Come posso riparare un iPad bloccato sul logo Apple perché lo spazio di archiviazione è pieno?
Onestamente, quando il tuo iPad è bloccato sul logo Apple perché lo spazio di archiviazione è pieno, ha quasi lo stesso processo di correzione dello schermo nero dell'iPad. Devi forzare il riavvio e ripristinare il tuo iPad con iTunes. Puoi imitare i metodi di cui sopra per aggiusta il tuo iPad bloccato sul logo Apple perché è pieno di spazio di archiviazione.
5. Come posso risolvere il problema di archiviazione di Apple?
Il modo più efficace per correggere o ridurre il consumo di spazio di archiviazione Apple del tuo iPad è eliminare le app che non usi. Puoi scaricare le app per farlo o eliminarle completamente. Vai al Impostazioni profilo app del tuo iPad e tocca il Generale pulsante. Scorri verso il basso e scegli il Memoria iPhone pulsante. Individua l'app che desideri eliminare o scaricare. Successivamente, tocca il Scarica l'app o elimina l'app pulsante nella parte inferiore dell'interfaccia principale.
È così facile riparare lo schermo nero dell'iPad. Ci auguriamo che tu abbia imparato molto da questo post in modo che tu sappia cosa fare se riscontri lo stesso problema. Non dimenticare di considerare l'utilizzo FoneLab iOS System Recovery.
FoneLab ti consente di correggere iPhone / iPad / iPod dalla modalità DFU, dalla modalità di ripristino, dal logo Apple, dalla modalità cuffie, ecc. Allo stato normale senza perdita di dati.
- Risolvi i problemi di sistema iOS disabilitati.
- Estrai dati da dispositivi iOS disabilitati senza perdita di dati.
- È sicuro e facile da usare
