Schermo bianco dell'iPad - Guida definitiva di Real Fix [Aggiornato 2023]
 Pubblicato da Boey Wong / 16 agosto 2022 09:00
Pubblicato da Boey Wong / 16 agosto 2022 09:00 Apple ha rilasciato iPad con un grande schermo per aiutare gli utenti a gestire il lavoro quotidiano e le attività di intrattenimento, inclusi film, TV, MV, ecc.
Tuttavia, gli utenti di iPad potrebbero riscontrare alcuni problemi come lo schermo bianco dell'iPad. Se sei uno di loro, sei nel posto giusto. Questo post ti dirà esattamente cos'è lo schermo bianco dell'iPad e come risolvere facilmente questo problema.
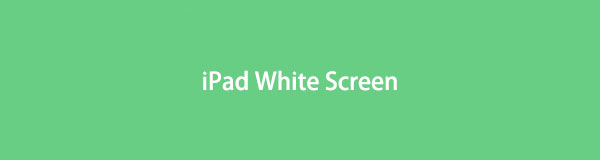

Elenco delle guide
Parte 1. Cos'è lo schermo bianco dell'iPad
Lo schermo bianco dell'iPad, chiamato anche WSOD, blocca lo schermo dell'iPad e non risponde quando fai qualcosa sul dispositivo.
Alcuni motivi hanno causato questo problema su iPad, come memoria insufficiente, app incompatibili, bug, iOS obsoleto, ecc., Problemi relativi al software o problemi hardware come lo schermo LCD rotto.
Indipendentemente da quale sia il motivo principale, puoi leggere questo post e imparare i metodi per risolvere rapidamente i problemi relativi al software.
FoneLab ti consente di correggere iPhone / iPad / iPod dalla modalità DFU, dalla modalità di ripristino, dal logo Apple, dalla modalità cuffie, ecc. Allo stato normale senza perdita di dati.
- Risolvi i problemi di sistema iOS disabilitati.
- Estrai dati da dispositivi iOS disabilitati senza perdita di dati.
- È sicuro e facile da usare
Parte 2. Come riparare lo schermo bianco dell'iPad
C'è un problema e ci sarà sempre una risposta. In realtà, puoi ottenere più di un modo per riparare lo schermo bianco dell'iPad, ecco 4 metodi collaudati per i riferimenti. Puoi controllare attentamente e sceglierne uno.
Opzione 1. Forza il riavvio dell'iPad
Il riavvio di un dispositivo è dimostrato da molti utenti che è efficace per risolvere problemi per dispositivi diversi. Quindi, puoi prima provare a riavviare il tuo iPad per rimuovere lo schermo bianco. Alcune persone potrebbero dubitare di questo poiché non hanno idea di come riavviare un iPad bloccato su uno schermo bianco. Non sudare. Questa parte ti mostrerà come forzare il riavvio dell'iPad in 2 modi di seguito.
Way 1. Forza riavvio iPad
iPad con tasto home: premi il tasto energia ed home pulsante insieme per 10 secondi finché non vedi il logo Apple.
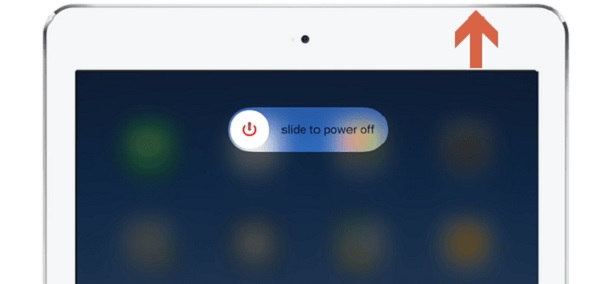
iPad senza tasto home: premi e rilascia il tasto volume pulsante, quindi il calo dei volumi del pulsante. Tenere il energia fino a quando appare il logo Apple.
Modo 2. Trucchi a tre pulsanti
Questo è un metodo disponibile per iPad con il pulsante Home, premere volume su + potenza + casa pulsante contemporaneamente fino a visualizzare il logo Apple.
A volte, questo metodo non sarà utile per il tuo problema. In tal caso, passare a uno strumento professionale.
Opzione 2. Ripristino del sistema iOS FoneLab
Hai alcuni strumenti di terze parti sul tuo computer per risolvere facilmente i problemi di iOS. Per il tuo iPad con schermo bianco, puoi anche provarli di conseguenza. Qui, FoneLab iOS System Recovery ti aiuta a risolvere diversi problemi iOS come schermo nero per iPhone, schermo rosso per iPhone, iPhone continua a riavviarsi e altro ancora.
FoneLab ti consente di correggere iPhone / iPad / iPod dalla modalità DFU, dalla modalità di ripristino, dal logo Apple, dalla modalità cuffie, ecc. Allo stato normale senza perdita di dati.
- Risolvi i problemi di sistema iOS disabilitati.
- Estrai dati da dispositivi iOS disabilitati senza perdita di dati.
- È sicuro e facile da usare
Allo stesso modo, è anche disponibile per riparare lo schermo bianco su iPad.
Passo 1 Scarica il programma dal sito ufficiale e segui le istruzioni per installarlo sul computer. Quindi eseguilo.
Passo 2 Collega iPhone al computer e tocca Consentire pulsante sullo schermo dell'iPhone quando viene visualizzato.
Passo 3 Scegli Ripristino del sistema iOS dalle altre opzioni e fare clic su Inizio pulsante.
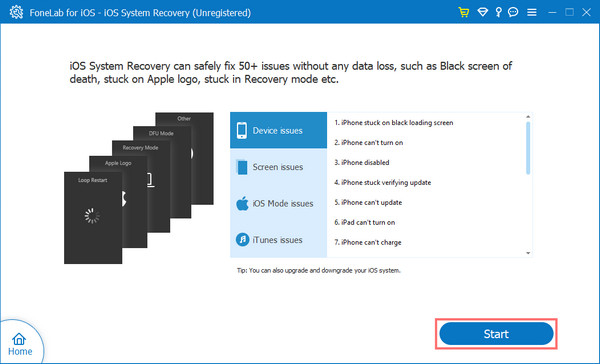
Passo 4 Devi scegliere Modalità standard or Modalità avanzata, Quindi fare clic Confermare pulsante.
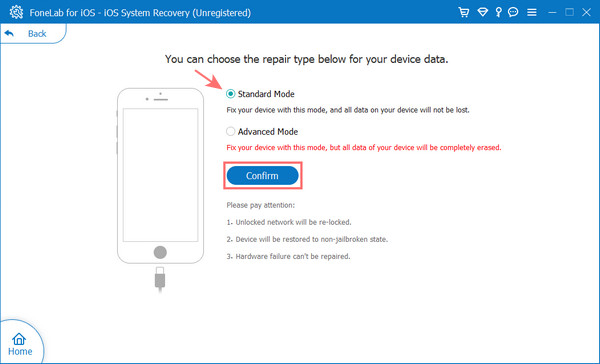
Passo 5 Selezionare un firmware dall'elenco e fare clic su Riparazione pulsante.
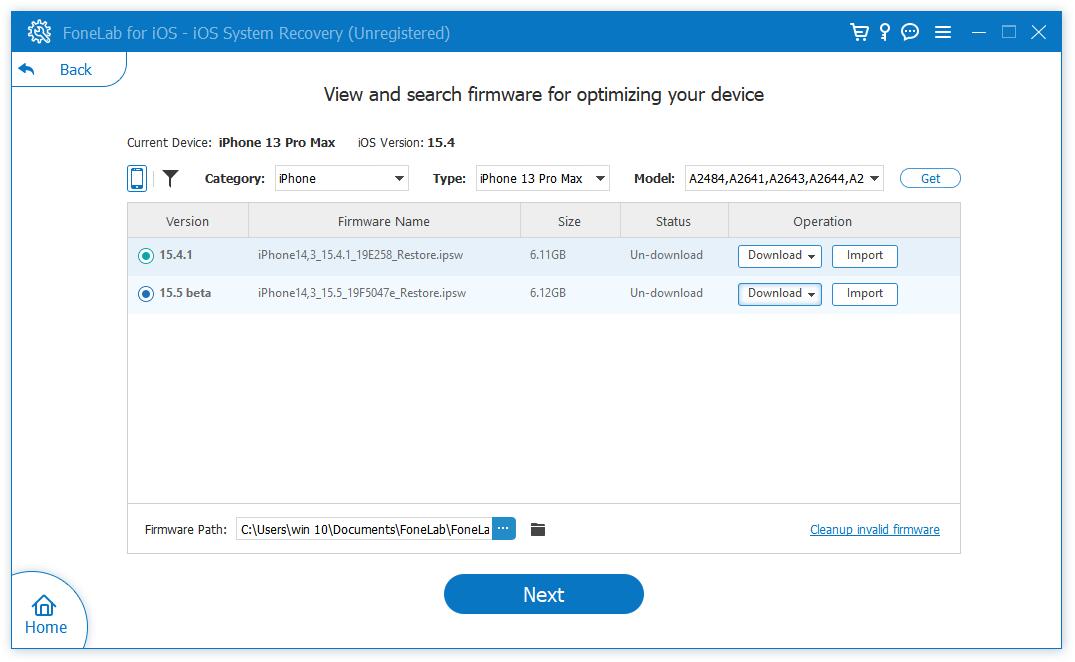
Come puoi vedere, è uno strumento professionale ma facile da usare anche per i principianti. Puoi scaricarlo liberamente e provare subito i vantaggi!
FoneLab ti consente di correggere iPhone / iPad / iPod dalla modalità DFU, dalla modalità di ripristino, dal logo Apple, dalla modalità cuffie, ecc. Allo stato normale senza perdita di dati.
- Risolvi i problemi di sistema iOS disabilitati.
- Estrai dati da dispositivi iOS disabilitati senza perdita di dati.
- È sicuro e facile da usare
Opzione 3. Libera spazio su iPad
Un altro motivo principale per causare questo problema è che non c'è abbastanza spazio di archiviazione su iPad. Dovresti rimuovere i dati indesiderati dal dispositivo e liberare spazio per rendere normale l'iPad dopo.
In questa parte, puoi imparare 4 modi per ottenere più spazio su iPad.
1. Tocco assistito
AssictiveTouch è una comoda funzione per iPhone che ti aiuta ad accedere rapidamente a ciò di cui hai bisogno. Inoltre, può anche aiutarti a svuotare la RAM sul dispositivo per ottenere più spazio.
Passo 1 Abilita AssistiveTouch su iPad tramite Impostazioni profilo > Accessibilità > tattile > Tocco assistito, attivalo.
Passo 2 Torna all'interfaccia principale Impostazioni, seleziona Generale > fermare.
Passo 3 Toccare il Tocco assistito icona e scegli Home quando viene visualizzato il menu.
2. Elimina i dati indesiderati
In effetti, puoi controllare i dati su Impostazioni profilo > Generale > Archiviazione, quindi elimina gli elementi indesiderati singolarmente da iPhone. Ad esempio, puoi accedere all'app Foto e rimuovere di conseguenza alcuni elementi duplicati.
3. FoneEraser per iOS
Qui puoi provare FoneEraser per iOS sul computer e gestisci i dati del tuo iPad con facilità. Può aiutarti a cancellare tutti i dati o rimuovere le applicazioni, foto, file di grandi dimensioni o file di cache in base alle tue esigenze.
FoneEraser per iOS è il miglior pulitore di dati iOS che può facilmente cancellare completamente e permanentemente tutti i contenuti e le impostazioni su iPhone, iPad o iPod.
- Pulisci i dati indesiderati da iPhone, iPad o iPod touch.
- Cancella rapidamente i dati con la sola sovrascrittura, che può farti risparmiare tempo in abbondanza di file di dati.
Di seguito è riportato come usarlo per liberare spazio di archiviazione su iPhone.
Passo 1 Scarica e installa FoneEraser per iOS sul computer, quindi eseguilo sul computer.

Passo 2 Collega iPad al computer e fai clic Cancella tutti i dati.

Passo 3 Devi scegliere un livello di cancellazione da Alta, In mezzo or Basso, quindi fare clic Cancellare pulsante.
4. iCloud
Sai, iCloud può gestire i tuoi dispositivi iOS dal sito ufficiale o da qualsiasi altro dispositivo. In questa parte, ti mostreremo i passaggi dettagliati per cancellare l'iPhone dal sito ufficiale di iCloud su un browser.
Passo 1 Visita il sito ufficiale di iCloud e accedi al tuo account iCloud.
Passo 2 Clicchi Trova il mio e seleziona il tuo iPad dall'elenco.
Passo 3 Clicchi Cancella iPad pulsante.
Opzione 4. Modalità di ripristino
La modalità di ripristino è una funzione per connettere il tuo iPad a iTunes o Finder e consentire loro di diagnosticare facilmente i tuoi problemi sui dispositivi. Se vuoi sapere come usarlo per risolvere il problema dello schermo bianco dell'iPad, controlla il tutorial qui sotto.
Passo 1 Esegui iTunes o Finder sul computer, quindi collega iPhone.
Passo 2 Su iPad senza casa, premi e rilascia il tasto volume pulsante più vicino al energia pulsante, quindi il volume pulsante più lontano da energia pulsante. Per iPad con pulsante Home, tieni premuto energia ed home pulsante insieme.
Passo 3 Tieni premuto il pulsante finché non vedi la schermata della modalità di ripristino.
Passo 4 Sullo schermo del tuo computer, fai clic su Ripristinare pulsante quando viene visualizzata una finestra.
Al termine, lo schermo bianco dell'iPad è sparito e puoi configurare l'iPad come al solito.
Parte 3. Domande frequenti sullo schermo bianco dell'iPad
1. Come si sblocca uno schermo su un iPad?
Se non riesci a riavviare il tuo iPad comunemente, puoi provare a forzare l'avvio di iPad seguendo i passaggi nella Parte 2. Inoltre, puoi provare FoneLab iOS System Recovery sul computer per risolvere tutti i problemi di iPad e altri dispositivi iOS.
2. Cosa succede se il tuo iPad è bloccato su una schermata di caricamento?
Innanzitutto, puoi provare a spegnere l'iPad e quindi riaccenderlo. Tuttavia, non funziona, puoi provare FoneLab iOS System Recovery sul computer per riparare iPad bloccato su una schermata di caricamento.
Questo è tutto ciò che vogliamo condividere con te sullo schermo bianco dell'iPad. Puoi imparare di cosa si tratta e come risolvere questo problema con facilità. E FoneLab iOS System Recovery è lo strumento più consigliato per te; è uno strumento potente per risolvere i problemi dai dispositivi iOS, ma facile da usare per le mani fresche. Perché non scaricarlo sul computer e iniziare subito a goderne i vantaggi!
FoneLab ti consente di correggere iPhone / iPad / iPod dalla modalità DFU, dalla modalità di ripristino, dal logo Apple, dalla modalità cuffie, ecc. Allo stato normale senza perdita di dati.
- Risolvi i problemi di sistema iOS disabilitati.
- Estrai dati da dispositivi iOS disabilitati senza perdita di dati.
- È sicuro e facile da usare
