- Promemoria
- Storia di Safari
- Segnalibro di Safari
- Video
- Musica
- Contatti
- Calendario
- App Data
- sms
- iMessage
- Note
- funzionalità di
- Foto
I modi migliori per risolvere iTunes non sincronizzeranno la musica su iPhone [Metodi comprovati]
 aggiornato da Boey Wong / 05 luglio 2022 15:40
aggiornato da Boey Wong / 05 luglio 2022 15:40Essendo uno dei telefoni cellulari più popolari in tutto il mondo, iPhone è più di un semplice telefono cellulare per gli utenti ora. Possono ascoltare musica, guardare film, giocare, lavorare e altro ancora con i loro telefoni ovunque anziché utilizzare un computer a casa.
Di recente, alcuni utenti continuano a porre domande simili come la musica non viene trasferita su iPhone, iTunes non sincronizza la nuova musica su iPhone e altro ancora. Ascoltare la musica è una delle caratteristiche più significative dell'iPhone a causa della praticità e della qualità audio, può essere frustrante se si affronta questo problema.
In realtà, hanno le stesse cause e soluzioni. Qui in questo post, ti mostreremo tutti i dettagli a riguardo.
![I modi migliori per risolvere iTunes non sincronizzeranno la musica su iPhone [Metodi comprovati]](https://www.fonelab.com/images/ios-transfer/fix-itunes-wont-sync-music-to-iphone.jpg)

Elenco delle guide
Parte 1. Perché iTunes non sincronizza la musica su iPhone
Dovresti soddisfare alcuni requisiti se desideri sincronizzare la musica da iTunes a iPhone. Quindi, puoi anche trovare i possibili motivi per causare questo errore.
1. Errore di stato del sistema.
2. Connessione Internet non riuscita.
3. iOS obsoleto, macOS.
4. Data e ora errate.
5. Non hai abbastanza spazio di archiviazione su iPhone.
Alcuni di questi sono alcuni e le situazioni potrebbero differire dai vari dispositivi. Tuttavia, puoi trovare le soluzioni di seguito per correggere errori come iTunes non sincronizza la musica con iPhone o altri.
Parte 2. Come risolvere iTunes non sincronizza la musica su iPhone
C'è sempre un modo se c'è un problema. Se vuoi correggere iTunes che non trasmette musica su iPhone, puoi controllare i 5 metodi collaudati ed efficaci di seguito.
Opzione 1. Riavvia iPhone
Il riavvio dei dispositivi può correggere la maggior parte degli errori con facilità. In questo caso, puoi anche provare a riavviare iPhone per risolvere questo problema. Hai 2 opzioni.
Opzione 1. Vai a Impostazioni profilo > Generale, scorri verso il basso per toccare fermare pulsante.
Opzione 2. Usa i pulsanti combina per spegnere iPhone, quindi tieni premuto il pulsante di accensione per riaccenderlo.
Per iPhone con Face ID: premi e rilascia volume pulsante e poi il calo dei volumi del pulsante. Tenere il energia pulsante finché non viene visualizzato il dispositivo di scorrimento.
Per iPhone con tasto home: Premere e tenere premuti entrambi home pulsante e energia pulsante insieme finché non vedi il cursore.
Opzione 2. Verifica lo stato del sistema
Dovresti verificare che il servizio nel tuo paese o regione sia ancora funzionante o meno. In caso contrario, non sarai più in grado di utilizzare la funzione.
Apri un browser e cerca lo stato del sistema Apple. Fai clic sul controllo Apple Music con attenzione.
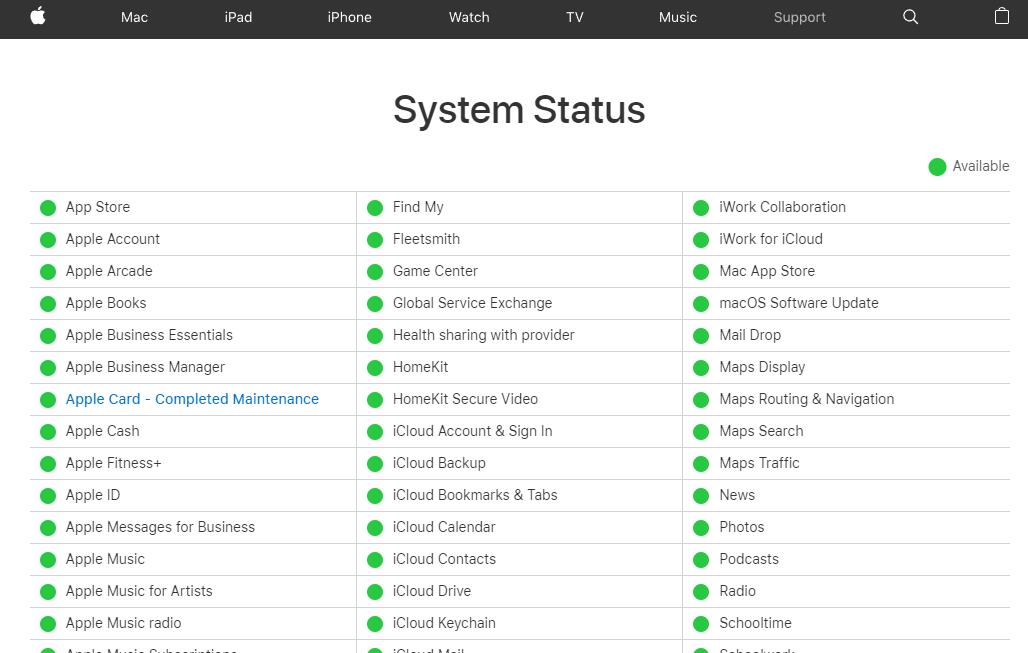
Se Apple Music è disponibile qui, passa alla soluzione successiva.
Opzione 3. Regola data e ora
La data e l'ora sbagliate potrebbero causare errori su iPhone. Pertanto, dovresti controllare se la tua data e ora sono corrette e impostarle correttamente. Ecco come regolarlo.
Passo 1 Vai su Impostazioni profilo > Generale > Appuntamento.
Passo 2 Tocca e accendi Imposta automaticamente.
Infine, l'iPhone può ottenere l'ora corretta tramite la rete e aggiornarsi per il tuo fuso orario.
Opzione 4. Aggiorna iOS/macOS/Windows
Apple continua ad aggiornare iOS, iPadOS, macOS e altri per correggere i bug e prevenire gli errori più comuni sui propri dispositivi. Si consiglia di aggiornare il dispositivo all'ultima versione in tempo. È utile correggere alcuni errori come iTunes non sincronizza la musica con iPhone e altri.
Aggiornamento iOS: Vai a Impostazioni profilo > Generale > Aggiornamento software. E puoi anche attivare Aggiornamenti automatici per mantenere automaticamente aggiornato il tuo iOS.
Aggiorna macOS: fai clic su Menu Apple > Preferenze di sistema. > Aggiorna ora or Upgrade ora.
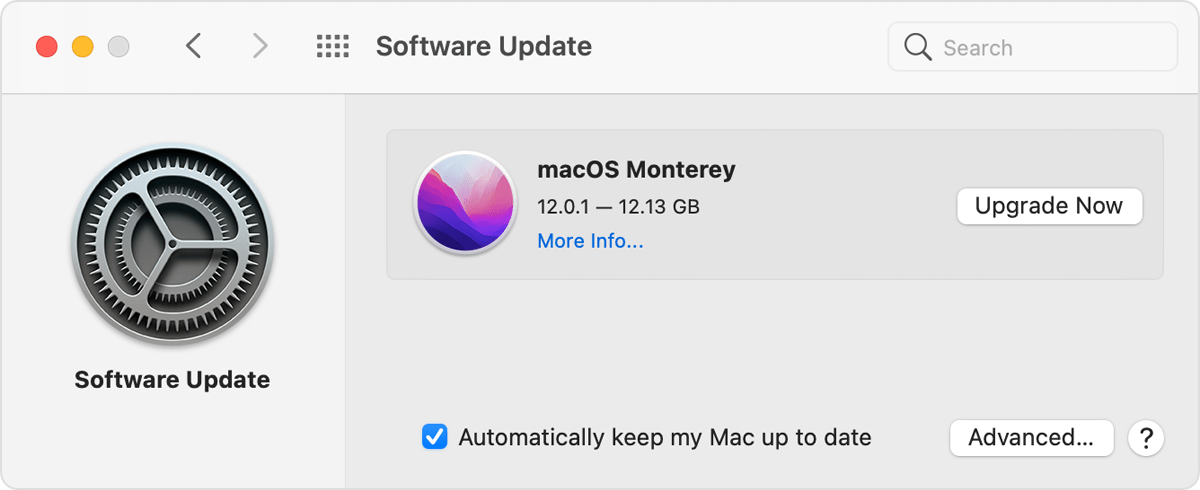
Aggiorna il sistema operativo Windows: vai a Inizio > Impostazioni profilo > Aggiornamento e sicurezza > Windows Update > Controlla aggiornamenti.
Opzione 5. Cancella spazio di archiviazione iPhone
Se non c'è abbastanza spazio su iPhone, non sarai in grado di sincronizzare la musica su iPhone da qualsiasi luogo. È ora di cancellare i dati indesiderati da iPhone.
Puoi andare a Impostazioni profilo > Generale > Memoria iPhone per vedere il tipo di dati che occupa la tua memoria. Quindi puoi attivare le funzionalità di Elimina automaticamente le vecchie conversazioni e scarica le app inutilizzate a libera spazio su iPhone.
Oltre a questo, puoi anche eseguire uno strumento di terze parti chiamato FoneEraser per iOS sul computer per aiutarti a liberare spazio di archiviazione su iPhone.
FoneEraser per iOS è il miglior pulitore di dati iOS che può facilmente cancellare completamente e permanentemente tutti i contenuti e le impostazioni su iPhone, iPad o iPod.
- Pulisci i dati indesiderati da iPhone, iPad o iPod touch.
- Cancella rapidamente i dati con la sola sovrascrittura, che può farti risparmiare tempo in abbondanza di file di dati.
Ecco una dimostrazione di come usarlo.
Passo 1 Scarica e installa FoneEraser per iOS sul computer, collega iPhone.
Passo 2 Fai clic su Libera spazio a sinistra. Clic Cancella file spazzatura. Puoi anche scegliere altre opzioni se lo desideri.
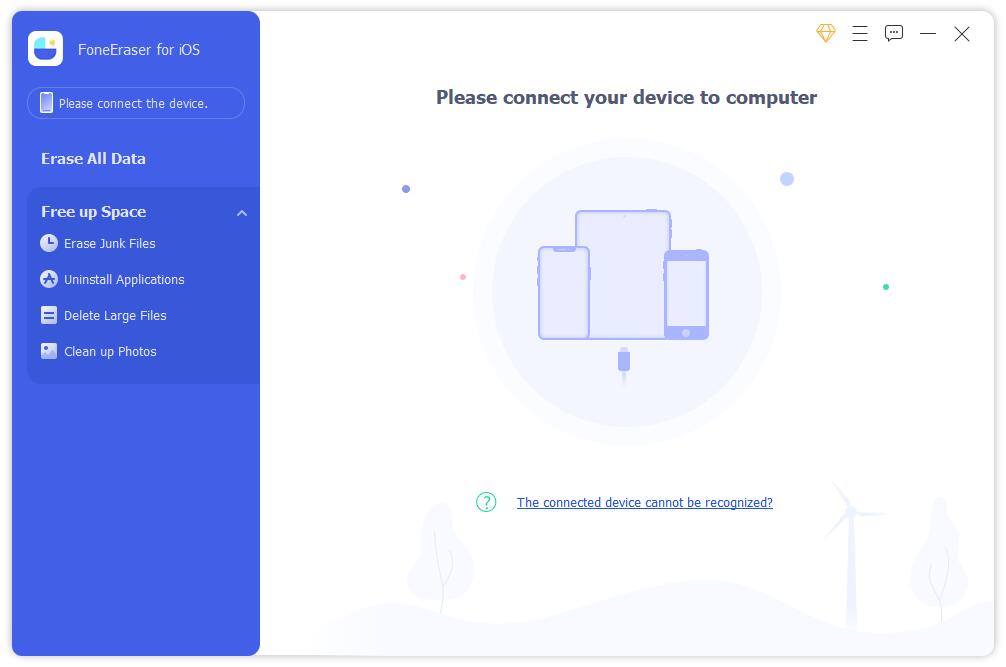
Passo 3 Controlla tutti i dati disponibili dopo la scansione. Clic Cancellare pulsante.
Inoltre, FoneEraser per iOS ha 2 modalità per aiutarti a svuotare lo spazio di archiviazione dell'iPhone con o senza la cancellazione dei dati. Puoi scegliere in base alle tue esigenze.
Opzione 6. Ripristina iPhone
Ripristina iPhone è l'ultimo modo per risolvere i problemi di iPhone. Puoi ripristinare le impostazioni dell'iPhone o tutto il contenuto, il ripristino delle impostazioni dell'iPhone non rimuoverà mai i dati, mentre il ripristino di tutto il contenuto cancellerà i dati dell'iPhone. Dovresti eseguire il backup di iPhone e considerarlo attentamente prima di farlo. Di seguito sono riportati i passaggi dettagliati.
Passo 1 Vai su Impostazioni profilo app su iPhone e tocca Generale.
Passo 2 Scorri verso il basso per toccare Trasferisci o ripristina iPhone.
Passo 3 Rubinetto Reset > Ripristina tutte le impostazioni se non vuoi perdere i tuoi dati. Rubinetto Ripristina tutto il contenuto e le impostazioni se riesci a rimuovere tutti i dati da iPhone.
Dopo aver corretto gli errori, dovresti imparare i passaggi corretti per trasferire musica da iTunes a iPhone.
Parte 3. Come trasferire musica da iTunes su iPhone senza sforzo
Trasferire la musica di iTunes non è un compito difficile e puoi farlo tramite iTunes o FoneTrans per iOS. Puoi gestire tutti i dati iOS con iTunes in modo professionale, che è uno dei modi tradizionali per spostare i dati di iTunes su iPhone.
Opzione 1. Trasferisci iTunes Music su iPhone tramite iTunes
Devi sincronizzare tutta la musica su iPhone senza una selezione specifica. Di seguito il tutorial:
Passo 1 Esegui iPhone sul computer e collega iPhone.
Passo 2 Fare clic sull'icona del dispositivo e selezionare Musica dal lato sinistro.
Passo 3 Seleziona la casella vicino Sincronizza brani e fare clic sul Sincronizza pulsante.
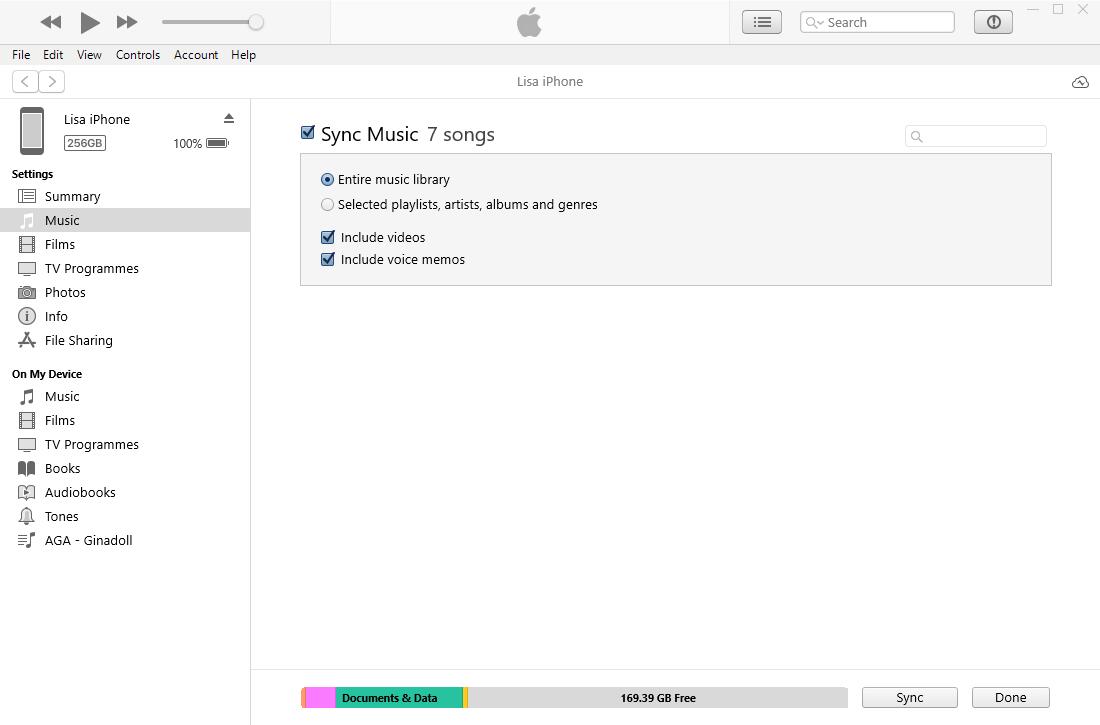
Puoi anche trascinare e rilasciare la musica direttamente se hai abilitato la funzione per gestire manualmente musica e video. A volte, potresti non riuscire a trovare quello che vuoi. In questo momento, avresti bisogno di FoneTrans per iOS.
Con FoneTrans per iOS, ti divertirai a trasferire i tuoi dati da iPhone a computer. Non è possibile trasferire solo messaggi di testo iPhone sul computer, ma anche foto, video e contatti possono essere spostati facilmente sul PC.
- Trasferisci foto, video, contatti, WhatsApp e altri dati con facilità.
- Anteprima dei dati prima del trasferimento.
- iPhone, iPad e iPod touch sono disponibili.
Opzione 2. Trasferisci iTunes Music su iPhone da FoneTrans per iOS
FoneTrans per iOS è un potente programma sul computer per trasferire foto di iPhone, video, contatti, musica, messaggi, ecc., tra computer e dispositivo. E puoi persino gestire i dati di iTunes con semplici clic. È uno strumento intuitivo anche per i principianti perché ha un'interfaccia con istruzioni chiare per mostrarti come usarlo.
Passo 1 Fare clic sul pulsante Download e seguire le istruzioni sullo schermo per installarlo sul computer.
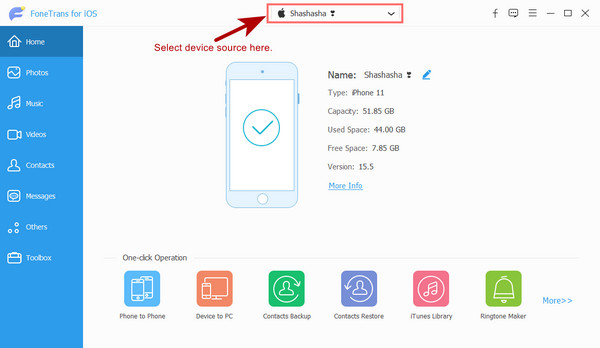
Passo 2 Correre FoneTrans per iOS sul computer, fare clic Musica dalla sinistra dell'interfaccia.
Passo 3 Controlla gli elementi che desideri trasferire, fai clic su esporta su dispositivo icona.
Passo 4 Seleziona il tuo iPhone dall'elenco.
Questo è tutto su come riparare la musica che non viene trasferita da iPhone e come trasferire correttamente i file musicali tramite iTunes e FoneTrans per iOS. Ogni metodo sopra è collaudato e puoi provarli rapidamente per fare ciò che vuoi di conseguenza. Perché non provare ora e godere dei vantaggi ora!
Con FoneTrans per iOS, ti divertirai a trasferire i tuoi dati da iPhone a computer. Non è possibile trasferire solo messaggi di testo iPhone sul computer, ma anche foto, video e contatti possono essere spostati facilmente sul PC.
- Trasferisci foto, video, contatti, WhatsApp e altri dati con facilità.
- Anteprima dei dati prima del trasferimento.
- iPhone, iPad e iPod touch sono disponibili.
