Recupera i dati persi / cancellati da computer, disco rigido, unità flash, scheda di memoria, fotocamera digitale e altro ancora.
Ripara l'accesso rapido che non funziona su Windows 10 senza sforzo
 aggiornato da Valyn Hua / 25 ottobre 2022 10:00
aggiornato da Valyn Hua / 25 ottobre 2022 10:00Stavi cercando di capire come cancellare Accesso rapido sul tuo computer Windows 10? Sfortunatamente, si è verificato improvvisamente un problema che ha causato la scomparsa o l'interruzione completa di Accesso rapido. Beh, non sei solo. Anche una discreta quantità di persone ha lo stesso problema. Accesso rapido è una funzione molto comoda che rende la ricerca dei file molto più rapida.
FoneLab Data Retriever: recupera i dati persi / cancellati dal computer, dal disco rigido, dall'unità flash, dalla scheda di memoria, dalla fotocamera digitale e altro ancora.
- Recupera facilmente foto, video, documenti e altri dati.
- Anteprima dei dati prima del recupero.
Tuttavia, potrebbero verificarsi problemi durante l'utilizzo. In un caso, alcuni stanno solo cercando di bloccare una cartella nel pannello di accesso rapido. In un altro, alcuni spostano solo la linea di divisione a destra per vedere meglio le cartelle sul pannello rapido. Ma questi casi possono portare alla perdita di dati quando si verifica un problema imprevisto. Esplora file potrebbe bloccarsi a causa di un motivo sconosciuto e i file bloccati su Accesso rapido potrebbero scomparire in un attimo.

Se hai riscontrato una perdita di dati a causa di questo problema, sei nel posto giusto. Nel post seguente, forniremo istruzioni utili per correggere l'accesso rapido in Windows 10 che non funziona correttamente o non funziona affatto. Di seguito è uno strumento affidabile di terze parti per aiutarti a recuperare i file persi.

Elenco delle guide
Parte 1. Che cos'è Accesso rapido in Windows 10
Accesso rapido è una funzionalità di Esplora file di Windows 10. Può essere visto sul lato sinistro della cartella Esplora file. Questa funzione funziona come la funzione Preferiti nelle finestre precedenti. Visualizza i file e le cartelle utilizzati frequentemente e di recente. Questa funzione rende molto più facile e veloce per gli utenti aprire i file di cui hanno spesso bisogno.
Puoi anche appuntare le cartelle scelte su di esso, se lo desideri. Basta fare clic con il pulsante destro del mouse sulla cartella di tua scelta, quindi fare clic su Aggiungi ad accesso rapido. E se vuoi sbloccarlo, è più o meno lo stesso processo. Fare clic con il pulsante destro del mouse sulla cartella in Accesso rapido, quindi fare clic su Sblocca in Accesso rapido per rimuoverla da lì.
Parte 2. Come risolvere l'accesso rapido di Windows 10 non funzionante
Se l'accesso rapido su Windows 10 non funziona, puoi provare a disabilitarlo, quindi abilitarlo di nuovo.
A tale scopo, seguire le istruzioni seguenti:
Passo 1 Lancio File Explorer sul tuo computer. Le opzioni File, Home, Condividi e Visualizza sono in alto a sinistra dell'interfaccia. Clicca il Visualizza.
Passo 2 Sotto di loro, vedrai il corso delle azioni che puoi intraprendere Visualizza. Scegliere il Opzioni scheda nell'ultima parte. Sotto Generale, dai un'occhiata al Privacy scatola nella parte inferiore.
Passo 3 Deseleziona il Mostra i file usati di recente in Accesso rapido e Mostra le cartelle usate di frequente in Accesso rapido, quindi fare clic su APPLICA pulsante per disabilitare Accesso rapido. Successivamente, ripeti gli stessi passaggi, ma questa volta ricontrolla entrambe le opzioni per abilitare Accesso rapido.
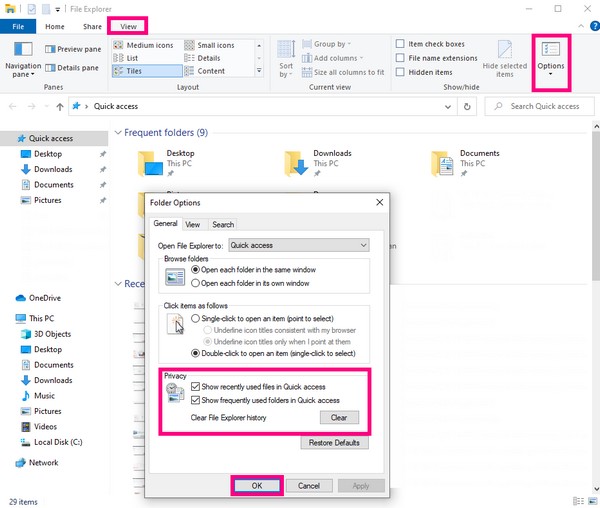
Oltre al metodo di disabilitazione e abilitazione, puoi anche provare a eliminare i file di dati o la cronologia dell'app Accesso rapido per aggiornarlo. Se ti stai chiedendo come cancellare Accesso rapido, avvia Esplora file sul tuo computer Windows 10. Quindi copia i percorsi delle cartelle sottostanti e incollali sulla barra degli indirizzi nella parte superiore della cartella. Infine, seleziona tutti i file, quindi elimina tutto.
% appdata% \ Microsoft \ Windows \ Recent AutomaticDestinations \
% appdata% \ Microsoft \ Windows \ Recent CustomDestinations \
Parte 3. Recupera file da Windows 10 con FoneLab Data Retriever
Dopo aver corretto l'accesso rapido, è possibile che tu abbia perso i file lungo il percorso. E FoneLab Data Retriever ti aiuterà a recuperarli. Questo software è in grado di recuperare i tuoi file indipendentemente da come li hai persi. Che sia dovuto a cancellazioni accidentali, formati indesiderati, virus informatici, spegnimento imprevisto e altro ancora. Inoltre, può ripristinare i dati non solo su un computer ma anche su un'unità flash, un disco rigido, una fotocamera digitale, una scheda di memoria, ecc.
FoneLab Data Retriever: recupera i dati persi / cancellati dal computer, dal disco rigido, dall'unità flash, dalla scheda di memoria, dalla fotocamera digitale e altro ancora.
- Recupera facilmente foto, video, documenti e altri dati.
- Anteprima dei dati prima del recupero.
Rispettare i passaggi seguenti per recuperare i file dal problema di accesso rapido che non funziona FoneLab Data Retriever:
Passo 1 Accedi al sito Web ufficiale di FoneLab Data Retriever. Scarica il software gratuitamente, quindi avvia l'installazione. Ricordarsi di fare clic su Consenti quando il computer chiede se si desidera autorizzare il software ad apportare modifiche al dispositivo. Attendere un po' fino al completamento dell'installazione. Quindi fare clic su Inizio ora pulsante per avviarlo sul tuo computer.
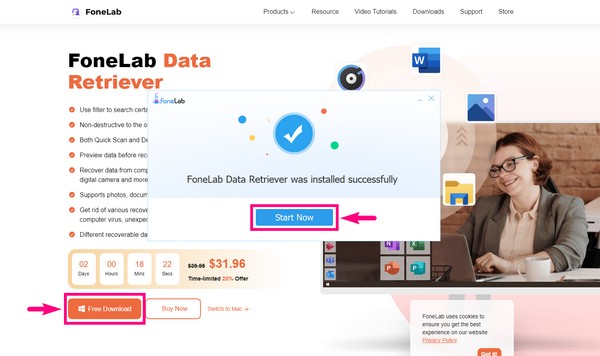
Passo 2 Nell'interfaccia principale di FoneLab Data Retriever, seleziona Immagine, Audio, Video, E-mail e altri tipi di dati che desideri recuperare. Di seguito sono riportati i Unità disco rigido opzioni. Seleziona il Disco locale (C :) scheda, quindi fare clic Scannerizzare per consentire al programma di eseguire la scansione dei tipi di file scelti sull'unità disco locale.
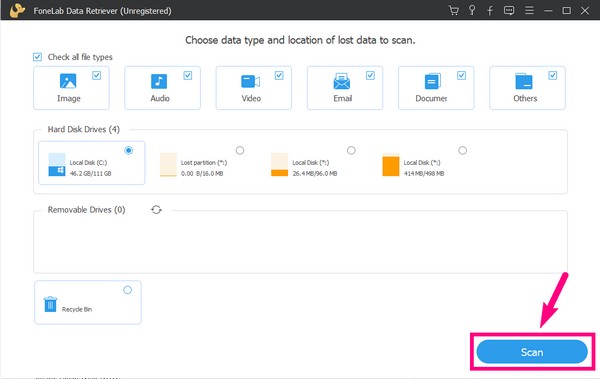
Passo 3 Il programma eseguirà automaticamente a Scansione veloce dei tuoi dati sull'unità. Se si desidera eseguire una navigazione approfondita dei dati, selezionare il Scansione profonda pulsante nell'angolo in alto a destra dell'interfaccia.
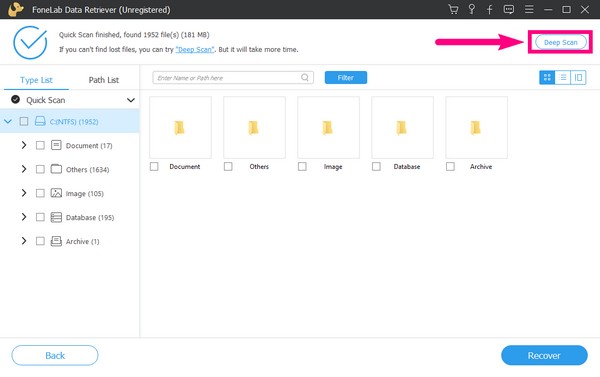
Passo 4 Vedrai le cartelle dei tipi di dati trovati nel processo di scansione. Esplora ciascuno di essi per trovare i file mancanti.
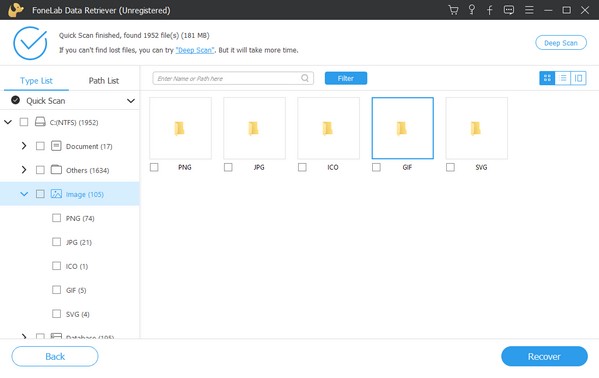
Passo 5 Visualizza in anteprima i file per trovare quelli che desideri recuperare più facilmente. Oppure cerca il nome dei file sulla barra di ricerca in alto e selezionali. Nel frattempo, puoi anche selezionare l'intera cartella o l'unità stessa per selezionare tutto se desideri recuperare tutto in una volta. Successivamente, fai clic sul pulsante Recupera nell'angolo in basso a destra dell'interfaccia di FoneLab Data Retriever per ripristinare i tuoi dati dopo il problema di accesso rapido non funzionante.
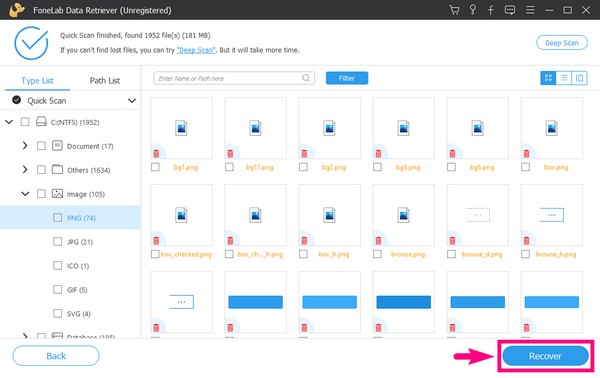
FoneLab Data Retriever: recupera i dati persi / cancellati dal computer, dal disco rigido, dall'unità flash, dalla scheda di memoria, dalla fotocamera digitale e altro ancora.
- Recupera facilmente foto, video, documenti e altri dati.
- Anteprima dei dati prima del recupero.
Parte 4. Domande frequenti su Windows 10 Accesso rapido
Le funzionalità Questo PC e Accesso rapido sono le stesse in Windows 10?
No, non lo sono. "Questo PC" e "Accesso rapido" hanno funzioni simili ma certamente non sono la stessa cosa. La funzione "Questo PC" contiene le cartelle e le unità principali del computer. Nel frattempo, la funzione "Accesso rapido" contiene le cartelle che usi di frequente e le cartelle a cui hai avuto accesso di recente. Entrambi funzionano per consentire all'utente di accedere rapidamente ai file, ma sono costituiti da dati diversi.
Quante cartelle puoi bloccare in Windows 10 Accesso rapido?
Il numero massimo di file che puoi aggiungere in Windows 10 Accesso rapido è 50. Se il numero di cartelle bloccate che hai in Accesso rapido è piccolo, Esplora file include automaticamente nell'elenco le cartelle recenti e più utilizzate.
FoneLab Data Retriever può recuperare i documenti?
Sì, può. FoneLab Data Retriever supporta quasi tutti i tipi di dati, inclusi documenti, foto, video, e-mail, audio e altro. Inoltre, questo software è disponibile su computer Windows e Mac, quindi è in grado di recuperare file da quasi tutti i dispositivi.
FoneLab Data Retriever: recupera i dati persi / cancellati dal computer, dal disco rigido, dall'unità flash, dalla scheda di memoria, dalla fotocamera digitale e altro ancora.
- Recupera facilmente foto, video, documenti e altri dati.
- Anteprima dei dati prima del recupero.
Il malfunzionamento di Accesso rapido su Windows non è un problema raro né comune su un computer. Succede all'improvviso, quindi che tu sia pronto o meno, devi affrontarlo. Per fortuna, abbiamo trovato i metodi e gli strumenti perfetti per condividere con te le soluzioni per risolvere questo problema. Pertanto, quando riscontri un altro problema sul tuo dispositivo, non esitare a visitare il FoneLab Data Retriever sito Web, poiché ti fornirà più soluzioni in futuro.
