Come ricevere messaggi SMS su Mac in modo semplice ed efficace
Molti utenti Apple desiderano ricevere messaggi SMS su Mac per vari motivi. Alcuni vorrebbero farlo perché vogliono accedere ai loro testi SMS e salvarli sui loro Mac. Altri vogliono visualizzare comodamente i messaggi dell'iPhone sui loro Mac in modo da non perdere nessun SMS mentre sono occupati sui loro computer. Fortunatamente, con il passare degli anni, è possibile inviare, ricevere e accedere alle tue diverse app dal tuo iPhone su un Mac, come Foto, Note, iBook, Mappe e Messaggi.
La domanda di molti utenti è: come possono ricevere i loro messaggi SMS su Mac? Beh, è davvero facile! In questo tutorial, ti mostreremo come farlo e il miglior strumento alternativo che puoi utilizzare.
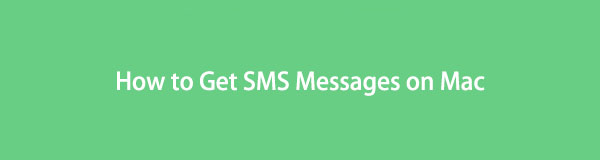

Elenco delle guide
Parte 1. Configura iPhone per ricevere messaggi SMS su Mac
La maggior parte degli utenti non sapeva di poter configurare i propri iPhone per ricevere e inviare messaggi SMS e MMS sui propri Mac. Una volta terminata la configurazione del tuo iPhone, quando invii e ricevi un messaggio, verrà visualizzato sia sul tuo dispositivo iPhone che sul Mac. Ma tieni presente che il tuo iPhone deve avere la versione iOS 8.1 e successive, quindi puoi abilitare questa funzione. Ed ecco come puoi configurare il tuo iPhone per ricevere i tuoi messaggi SMS su Mac.
Passaggi su come configurare iPhone per ricevere messaggi SMS su Mac:
Passo 1 Prima di tutto, vai al Impostazioni profilo del tuo iPhone.
Passo 2 Quindi, scorri verso il basso fino a visualizzare il Messaggi opzione dall'elenco e toccarla.
Passo 3 Quindi, seleziona e tocca Inoltro dei messaggi di testo.
Nota: se non riesci a visualizzare l'inoltro dei messaggi di testo dall'opzione, assicurati di aver effettuato l'accesso a Messaggi con lo stesso ID Apple sul tuo iPhone e Mac.
Con FoneTrans per iOS, ti divertirai a trasferire i tuoi dati da iPhone a computer. Non è possibile trasferire solo messaggi di testo iPhone sul computer, ma anche foto, video e contatti possono essere spostati facilmente sul PC.
- Trasferisci foto, video, contatti, WhatsApp e altri dati con facilità.
- Anteprima dei dati prima del trasferimento.
- iPhone, iPad e iPod touch sono disponibili.
Passo 4 Ora, nell'elenco dei dispositivi sotto il Inoltro dei messaggi di testo, attiva il tuo MacBook or il tuo iMac.
Passo 5 Successivamente, sul tuo Mac, avvia il Messaggi applicazione. Quindi, apparirà un codice di attivazione a sei cifre. Inserisci il codice sul tuo iPhone e infine tocca il Consentire pulsante. Questo è tutto!
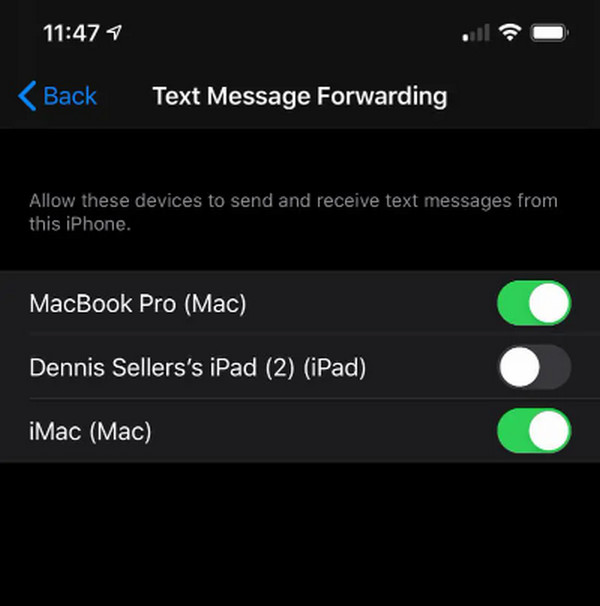
Ora sarai in grado di inviare, ricevere e accedere ai tuoi messaggi SMS sul tuo Mac, soprattutto se non puoi utilizzare il tuo iPhone e non vuoi preoccuparti di riceverlo mentre fai un lavoro intenso sul tuo Mac.
E ora, stai cercando un metodo per trasferire semplicemente i tuoi messaggi di testo su Mac per salvarli e averne un backup? Nella parte successiva di questo post, abbiamo fornito uno strumento versatile e affidabile.
Parte 2. Come ricevere messaggi SMS su Mac da iPhone con FoneTrans per iOS
Lo strumento migliore che puoi utilizzare per trasferire file iOS come foto, video, musica, messaggi e molti altri è Mac FoneTrans per iOS. Con questo strumento puoi spostare i dati in modo professionale, eccellente e selettivo tra dispositivi iOS, computer e libreria iTunes. E sicuramente, puoi ricevere messaggi SMS sul tuo MacBook o Mac dal tuo iPhone usando questo strumento se il tuo scopo è accedere e conservare il tuo messaggio di testo sul tuo computer. Inoltre, questo programma è disponibile su Mac, Windows e laptop correlati.
Inoltre, non modificherà né salverà i tuoi dati. Quindi, non devi preoccuparti. Ora, provalo per goderti tutte le sue funzionalità. Ecco come puoi usarlo per ricevere i tuoi messaggi SMS dal tuo iPhone per visualizzarli e salvarli sul tuo computer.
Con FoneTrans per iOS, ti divertirai a trasferire i tuoi dati da iPhone a computer. Non è possibile trasferire solo messaggi di testo iPhone sul computer, ma anche foto, video e contatti possono essere spostati facilmente sul PC.
- Trasferisci foto, video, contatti, WhatsApp e altri dati con facilità.
- Anteprima dei dati prima del trasferimento.
- iPhone, iPad e iPod touch sono disponibili.
Passaggi su come ricevere messaggi su Mac da iPhone con Mac FoneTrans per iOS:
Passo 1 Innanzitutto, scarica gratuitamente FoneTrans per iOS sul tuo Mac. Assicurati di utilizzare la versione corretta dello strumento per il tuo dispositivo. E installa il programma.
Passo 2 Dopodiché, collega il tuo dispositivo iPhone al Mac utilizzando un cavo Lightning USB. Quindi, lo strumento rileverà immediatamente il tuo dispositivo e vedrai le informazioni di base del tuo iPhone.
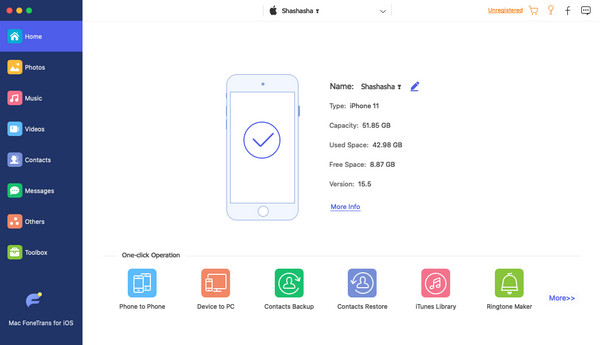
Passo 3 Successivamente, nella barra laterale sinistra dell'interfaccia principale, seleziona e clicca su Messaggi opzione. Quindi, visualizzerà tutti i tuoi messaggi salvati sul tuo iPhone.
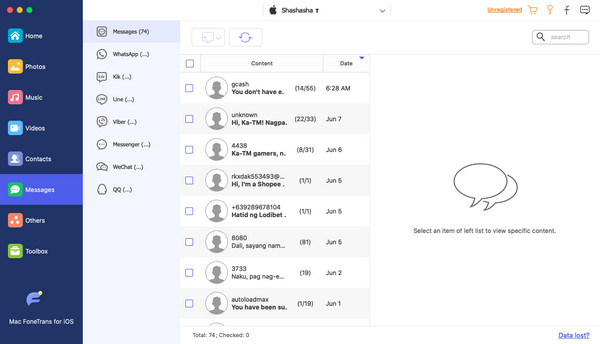
Passo 4 Ora puoi iniziare a scegliere i messaggi SMS che desideri trasferire sul tuo Mac facendo clic sulla casella prima del nome del contatto.

Passo 5 A questo punto, fare clic su Esporta a icona per trasferire i tuoi messaggi di testo da iPhone a Mac in CSV, HTML, o TXT formato del file. Seleziona in base alle tue preferenze. E il gioco è fatto!
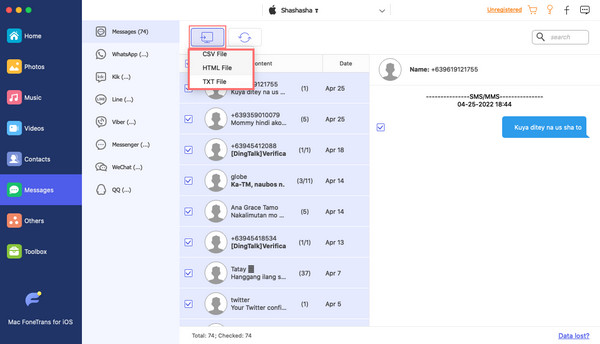
Mac FoneTrans per iOS è il trasferimento iOS più consigliato. Proprio come i messaggi di testo che desideri salvare sul tuo Mac, puoi effettivamente utilizzare lo strumento anche per i tuoi dati iOS utilizzati di frequente, inclusi contatti, registri delle chiamate, audio, ecc. Non preoccuparti. È sicuro e facile da usare che anche un principiante può usarlo senza difficoltà. Quindi, scaricalo gratuitamente e prova le sue lodevoli funzionalità.
Con FoneTrans per iOS, ti divertirai a trasferire i tuoi dati da iPhone a computer. Non è possibile trasferire solo messaggi di testo iPhone sul computer, ma anche foto, video e contatti possono essere spostati facilmente sul PC.
- Trasferisci foto, video, contatti, WhatsApp e altri dati con facilità.
- Anteprima dei dati prima del trasferimento.
- iPhone, iPad e iPod touch sono disponibili.
Parte 3. Domande frequenti su Ricevi messaggi SMS su Mac
1. Perché non riesco a visualizzare i miei messaggi SMS sul mio MacBook?
Affinché i messaggi SMS appaiano sul tuo MacBook, devi assicurarti che l'inoltro dei messaggi di testo sia abilitato sul tuo dispositivo iPhone. Per farlo, vai su Impostazioni profilo > Messaggi > Inoltro dei messaggi di testo. Dall'elenco dei dispositivi, seleziona il tuo MacBook. E l'inoltro dei messaggi di testo è attivato per il tuo Mac. Infine, potrai visualizzare i tuoi messaggi SMS sul tuo MacBook.
2. Posso ricevere i miei messaggi SMS Android sul mio Mac?
Sfortunatamente, non è possibile perché l'app Messaggi funziona solo con iPhone. E non esiste alcuna funzione chiamata Inoltro di messaggi di testo su Android; devi abilitarlo in modo da poter ricevere i tuoi messaggi sul tuo Mac. Tuttavia, puoi utilizzare FoneLab HyperTrans per trasferire i tuoi messaggi di testo Android su computer e altri dispositivi.
3. Posso ricevere i miei iMessage sul mio Mac?
Decisamente sì! Puoi utilizzare iMessage sul tuo Mac accedendo al tuo ID Apple. Dopo averlo firmato, ora sarai in grado di inviare e ricevere iMessage dal tuo Mac con la sua applicazione Messaggi. Ma devi prima abilitarlo su Mac, da Messaggi > Preferenze > iMessage. Assicurati che l'ID Apple sia impostato correttamente. Infine, seleziona la casella accanto Abilita questo account. Questo è tutto!
4. Perché il mio Mac non riceve messaggi SMS?
Se il tuo Mac non riceve messaggi SMS, potrebbero esserci diversi motivi per questo problema. Innanzitutto, assicurati di aver abilitato la funzione "Inoltro di messaggi di testo" sul tuo iPhone. Ciò consente al tuo iPhone di inviare messaggi SMS al tuo Mac. Inoltre, controlla se il tuo Mac è connesso a Internet e se l'app Messaggi è configurata correttamente. Verifica che il tuo iPhone e Mac utilizzino lo stesso ID Apple e lo stesso account iCloud. Vale anche la pena verificare se nell'app Messaggi sono stati impostati filtri o regole che potrebbero causare il problema. Infine, assicurati che il tuo iPhone disponga di una connessione cellulare o Wi-Fi, poiché i messaggi SMS richiedono una connessione di rete per essere ricevuti sul tuo Mac.
5. Come posso ricevere i miei messaggi Android sul mio Mac?
Per ricevere i tuoi messaggi Android sul tuo Mac, puoi utilizzare il client Web Messaggi Android ufficiale. Segui questi passi:
- Apri un browser Web sul tuo Mac e visita il sito Web Messaggi Android.
- Sul tuo telefono Android, apri l'app Messaggi Android e tocca l'icona del menu a tre punti.
- Seleziona "Messaggi per il Web" e tocca "Scansiona codice QR".
- Punta la fotocamera del telefono sul codice QR visualizzato sullo schermo del Mac.
- Una volta scansionato il codice QR, i tuoi messaggi Android appariranno sul tuo Mac, permettendoti di inviare e ricevere messaggi senza problemi. Ricorda di mantenere il telefono connesso a Internet affinché questa funzione funzioni.
Per riassumere, è davvero possibile ricevere i tuoi messaggi SMS sul tuo Mac dal tuo iPhone. I metodi sopra menzionati sono affidabili e rinomati per garantire che possono aiutarti in modo significativo con le tue esigenze nel ricevere e trasferire i tuoi messaggi di testo. Soprattutto, sono collaudati e facili da utilizzare. Inoltre, Mac FoneTrans per iOS è la soluzione migliore. Ti consente di trasferire quasi tutti i tipi di dati da iPhone a Mac. Stai certo che faciliterà il tutto in tutti i processi.
Infine, sentiti libero di chiederci. È nostro piacere sentire qualcosa da te. Scrivi la tua domanda e il tuo suggerimento nella sezione commenti qui sotto.
Con FoneTrans per iOS, ti divertirai a trasferire i tuoi dati da iPhone a computer. Non è possibile trasferire solo messaggi di testo iPhone sul computer, ma anche foto, video e contatti possono essere spostati facilmente sul PC.
- Trasferisci foto, video, contatti, WhatsApp e altri dati con facilità.
- Anteprima dei dati prima del trasferimento.
- iPhone, iPad e iPod touch sono disponibili.
Per concludere, queste sono le 5 tecniche collaudate che puoi utilizzare per trasferire video dal PC al tuo iPhone. Ora è conveniente per te visualizzare e guardare film, video, ecc. Inoltre, ti garantiamo che funzionano tutti come sono stati veramente dimostrati. Eppure, il più raccomandabile tra i metodi è Mac FoneTrans per iOS. Tuttavia, è ancora una tua decisione su quale tecnica utilizzare.
