- Screen Recorder
- Mac Video Recorder
- Windows Video Recorder
- Mac Audio Recorder
- Windows Audio Recorder
- Webcam Registratore
- Game Recorder
- Registratore di riunioni
- Messenger Call Recorder
- Registratore Skype
- Registratore di corsi
- Registratore di presentazioni
- Registratore di Chrome
- Registratore di Firefox
- Screenshot su Windows
- Screenshot su Mac
Modi utili per registrare le GIF su Mac e Windows
 Pubblicato da Lisa Ou / 06 gennaio 2023 16:00
Pubblicato da Lisa Ou / 06 gennaio 2023 16:00Le GIF sono brevi clip video che non contengono audio. Le persone spesso li usano sulle piattaforme dei social media per esprimere le proprie emozioni o sentimenti. Ad esempio, stai conversando con la tua famiglia. Vuoi mostrare felicità in chat perché parli con loro dopo tanto tempo. In questo caso, puoi utilizzare una GIF. A volte, quando ci sono bellissime GIF, vuoi scaricarle. Tuttavia, alcune GIF vengono convertite in immagini quando vengono scaricate su un PC. In questo caso, la cattura dello schermo è la scelta migliore. Per registrare una GIF su Windows, Mac e altri dispositivi, puoi utilizzare FoneLab Screen Recorder e altri strumenti. Cosa stai aspettando adesso? Scorri verso il basso per imparare i metodi!
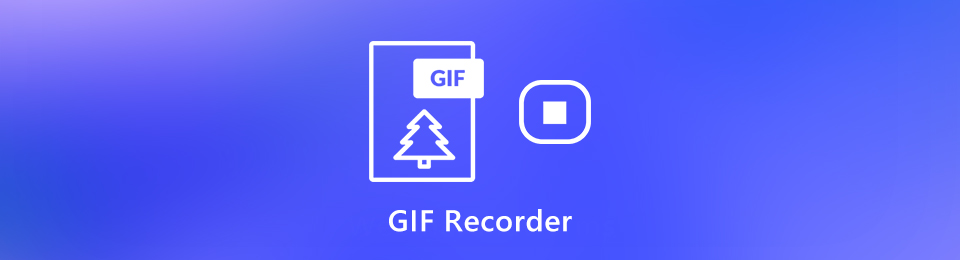

Elenco delle guide
Parte 1. Come registrare una GIF sul computer con FoneLab Screen Recorder
Le GIF per la registrazione dello schermo sono piuttosto complicate. È perché la maggior parte delle volte sono di piccole dimensioni sul computer. In questo caso, potresti ritagliare il video e perdere la qualità GIF. Vuoi scoprire come registrare una GIF su PC senza perderne la qualità? Se userai Registratore dello schermo Fonelab, è possibile! Ha una caratteristica unica che ti aiuterà a localizzare la GIF sullo schermo, quindi a registrarla all'istante. Puoi regolarlo sullo schermo che preferisci, anche se la GIF è piccola. Questo software ha più funzionalità che sperimenterai se procedi di seguito.
FoneLab Screen Recorder ti consente di catturare video, audio, tutorial online, ecc su Windows / Mac, e puoi personalizzare facilmente le dimensioni, modificare il video o l'audio e altro ancora.
- Registra video, audio, webcam e acquisisci schermate su Windows / Mac.
- Anteprima dei dati prima del salvataggio.
- È sicuro e facile da usare
Passo 1 Clicca su Scarica gratis pulsante per ottenere Registratore dello schermo Fonelab. Puoi passare alla versione che preferisci utilizzare. Puoi scegliere Windows o Mac. Dopo averlo scaricato, è necessario configurarlo immediatamente sul dispositivo. Installa lo strumento, quindi eseguilo sul tuo dispositivo.
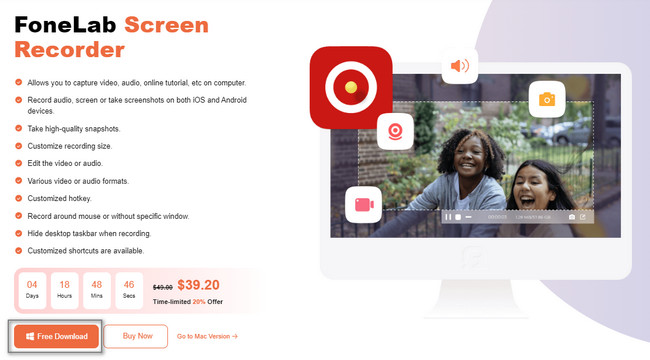
Passo 2 Scegli la modalità di registrazione che desideri. È possibile fare clic su Videoregistratore poiché registrerai una GIF sul tuo PC. In fondo, vedrai molte altre funzionalità. Puoi inserire o creare la tua filigrana attivandola.
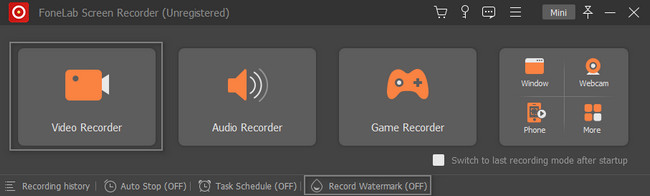
Passo 3 Per individuare la GIF utilizzando il file Telaio regolabile del software, fare clic su Custom pulsante. Vai alla GIF che vuoi registrare e tracciala usando il file Telaio regolabile velocemente. In questo caso, devi tracciare il GIF concreto di conseguenza.
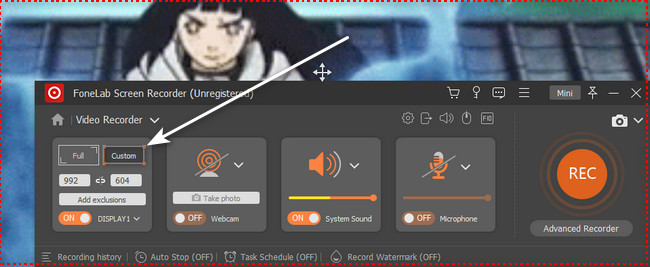
Passo 4 Prima di registrare la GIF, si consiglia di disattivare il Suono di sistema e microfono dello strumento. Per questo motivo, il software non aggiungerà alcun audio al tuo video. Successivamente, se lo schermo è pronto per la registrazione dello schermo, fare clic su Rec pulsante per avviare la procedura. Farà il conto alla rovescia prima di iniziare la registrazione.
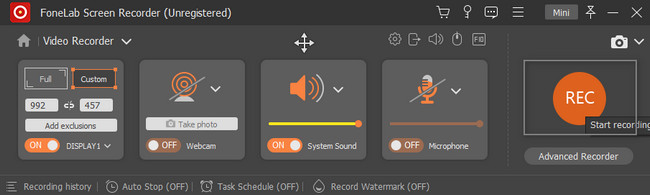
Passo 5 Dopo che lo schermo registra la GIF e desidera terminarla, fai clic su Scatola rossa pulsante. Successivamente, il software farà apparire il tuo video sullo schermo del dispositivo. Lo strumento ti consentirà di modificare il video prima di salvarlo sul dispositivo. Puoi ritagliare o tagliare il video utilizzando gli strumenti di modifica del software. Clicca il Fatto e salva il video registrato sul tuo PC.
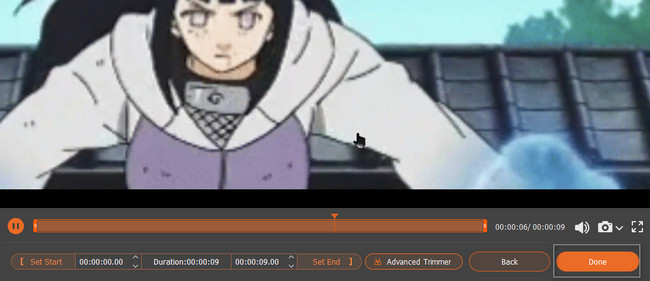
Il software di cui sopra è il modo migliore e più rapido per registrare lo schermo del computer GIF. Tuttavia, ci sono casi in cui vorresti scegliere uno strumento online in cui il dispositivo che stai utilizzando non ha spazio di archiviazione.
FoneLab Screen Recorder ti consente di catturare video, audio, tutorial online, ecc su Windows / Mac, e puoi personalizzare facilmente le dimensioni, modificare il video o l'audio e altro ancora.
- Registra video, audio, webcam e acquisisci schermate su Windows / Mac.
- Anteprima dei dati prima del salvataggio.
- È sicuro e facile da usare
Parte 2. Come registrare una GIF sul computer online
Ci sono molti registratori dello schermo online che puoi usare per le tue GIF. Tuttavia, la maggior parte di essi è difficile da utilizzare a causa dei loro processi. Questo articolo prepara lo strumento di registrazione dello schermo online più veloce solo per te! Il gifcap è uno strumento che puoi utilizzare in qualsiasi sistema operativo. Ti piacerebbe provarlo sul tuo computer per imparare a catturare una schermata GIF? Non devi esitare ad usarlo perché ha solo semplici passaggi per un principiante come te. Non avrai bisogno di strumenti diversi dal mouse del tuo computer. Vai avanti per esplorarlo.
Passo 1 Vai al sito ufficiale di gifcap. Vedrai lo strumento sulla sua interfaccia principale online. Clicca il Avviare la registrazione con un pulsante Riproduci sul lato sinistro.
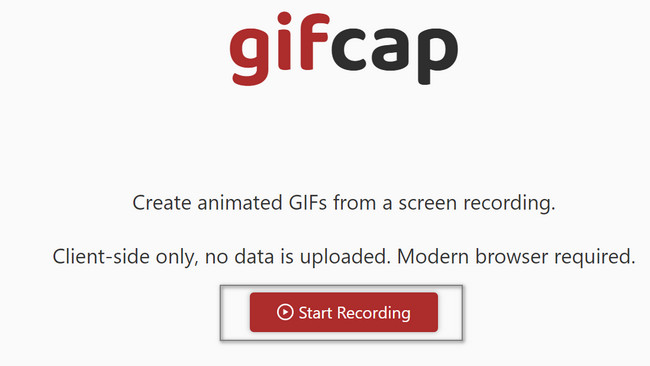
Passo 2 Lo strumento chiederà il file Finestra, Linguetta, o Schermo intero vuoi registrare. Tutto quello che devi fare è scegliere la posizione della GIF che desideri registrare. Nella schermata di destra, vedrai l'anteprima della tua GIF. Successivamente, fai clic su Condividi pulsante. In questo caso, è necessario rintracciarlo utilizzando il file Telaio regolabile dello strumento.
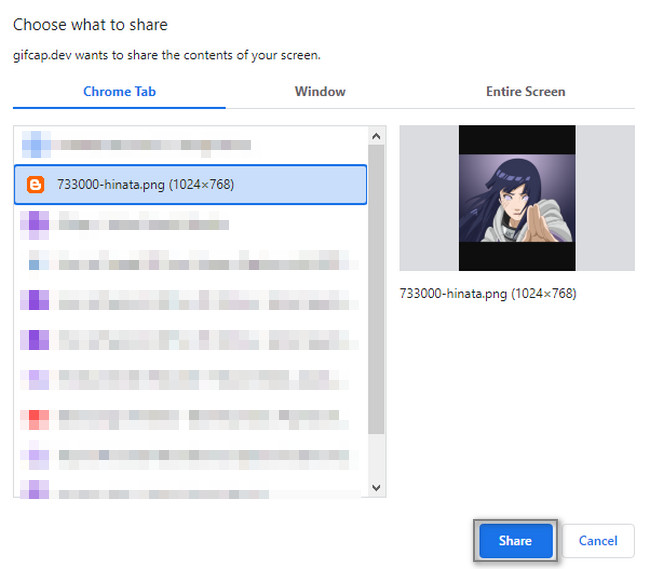
Passo 3 Nell'interfaccia principale, vedrai lo strumento che registra la tua GIF. Quando pensi che la registrazione sia sufficiente, fai clic su Ferma la registrazione. Vedrai l'ora in cui viene utilizzato sopra di esso. Successivamente, puoi salvare il video sul tuo dispositivo.
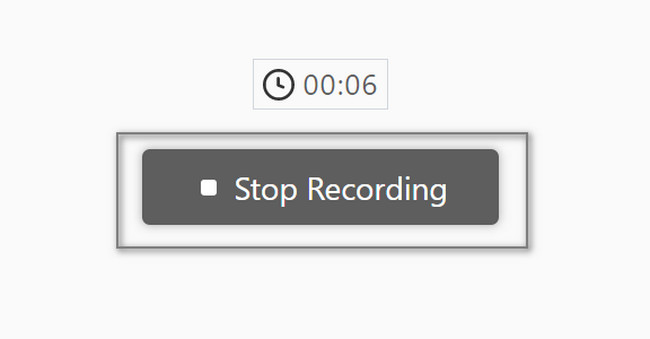
FoneLab Screen Recorder ti consente di catturare video, audio, tutorial online, ecc su Windows / Mac, e puoi personalizzare facilmente le dimensioni, modificare il video o l'audio e altro ancora.
- Registra video, audio, webcam e acquisisci schermate su Windows / Mac.
- Anteprima dei dati prima del salvataggio.
- È sicuro e facile da usare
Parte 3. Come registrare una GIF su Mac tramite QuickTime
Se ci sono registratori GIF su Windows, ci sono anche registratori su Mac! Ci sono molti strumenti integrati per Mac per registrare il suo schermo. Tuttavia, il principale è Tempo veloce. Vuoi sapere perché? Le persone lo usano comunemente perché è facile per te accedervi. Ad esempio, vuoi registrare immediatamente la tua GIF. Tutto quello che devi fare è avviarlo sul tuo dispositivo, quindi guardare nella parte superiore dello schermo. In un attimo, puoi registrare la tua GIF senza alcuna difficoltà. Se questo è lo strumento che utilizzerai sul tuo Mac, risparmierai gran parte del tuo tempo.
Passo 1 Sul tuo Mac, individua il suo Launchpad nella schermata principale. Successivamente, sarebbe meglio cercare la sua barra di ricerca per trovare lo strumento che vuoi vedere. Una volta trovato, digita Tempo veloce. Mentre inserisci le lettere, il dispositivo ti darà dei suggerimenti finché non completi la parola. Fare doppio clic sullo strumento per avviarlo.
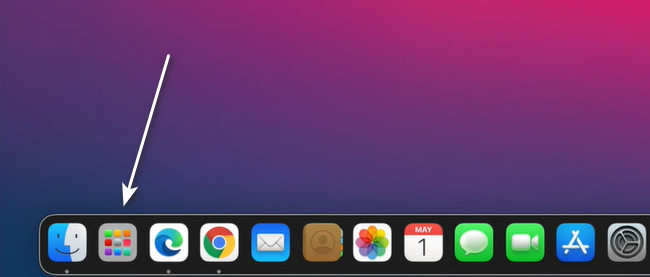
Passo 2 Quando avvii correttamente lo strumento, vai alla GIF che desideri registrare. Successivamente, fai clic sul pulsante File in alto. Sul suo pulsante a discesa, scegli il file schermata di registrazione pulsante. Il dispositivo mostrerà i suoi strumenti relativi alla registrazione dello schermo.
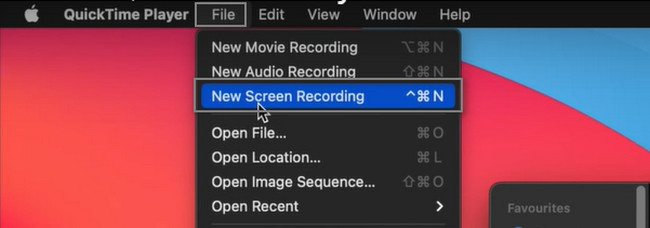
Passo 3 Nella modalità di registrazione di QuickTime, scegli il Registra la parte selezionata. In questo caso, lo strumento integrato ti consentirà di tracciare la GIF che desideri acquisire. Successivamente, fai clic su Record pulsante per avviare il processo. Se hai intenzione di terminare la procedura, fai clic su Punto pulsante in alto.
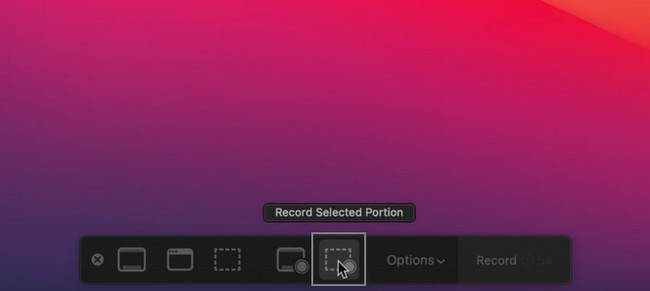
FoneLab Screen Recorder ti consente di catturare video, audio, tutorial online, ecc su Windows / Mac, e puoi personalizzare facilmente le dimensioni, modificare il video o l'audio e altro ancora.
- Registra video, audio, webcam e acquisisci schermate su Windows / Mac.
- Anteprima dei dati prima del salvataggio.
- È sicuro e facile da usare
Parte 4. Domande frequenti sulle GIF
1. Come creare GIF da una registrazione dello schermo su un PC?
Esistono molti modi per creare la tua GIF dopo aver registrato un video clip. Puoi utilizzare molti strumenti di modifica. Esempi sono Photoshop, Canva, Giphy e altri! Visita le loro pagine ufficiali per saperne di più su di loro.
2. Come creare GIF su iPhone utilizzando foto dal vivo?
Aprire il Foto del tuo iPhone. Successivamente, tocca il foto dal vivo album e scorri verso l'alto per mostrare il file effetti. Clicca il Effetto rimbalzoe creerà interamente la GIF. Per condividerlo, tocca il Condividi pulsante.
Di seguito è riportato un video tutorial per riferimento.
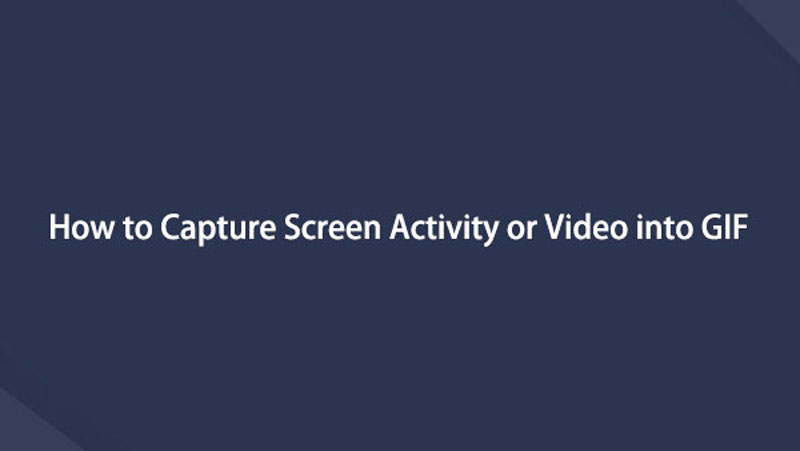

Registratore dello schermo Fonelab è lo strumento principale per insegnarti come registrare una GIF su Windows e Mac. Tuttavia, se non desideri utilizzare strumenti di terze parti, questo articolo prepara la migliore alternativa. Per saperne di più su di loro, esegui le guide alla risoluzione dei problemi sopra.
FoneLab Screen Recorder ti consente di catturare video, audio, tutorial online, ecc su Windows / Mac, e puoi personalizzare facilmente le dimensioni, modificare il video o l'audio e altro ancora.
- Registra video, audio, webcam e acquisisci schermate su Windows / Mac.
- Anteprima dei dati prima del salvataggio.
- È sicuro e facile da usare
