Backup e ripristino dei dati Android sul tuo computer facilmente.
Migliore alternativa al backup e alla sincronizzazione di Google
 aggiornato da Lisa Ou / 01 febbraio 2021 16:00
aggiornato da Lisa Ou / 01 febbraio 2021 16:00Google è un motore di ricerca che cerca pagine web, foto, video e altro ancora in tutto il mondo. Ha anche molti strumenti speciali per risolvere diversi problemi nella vita quotidiana.
Ad esempio Google Traduttore, Google Maps, Google Santa Tracker, ecc.
Come strumento funzionale, i telefoni cellulari sono più importanti di un computer.
Puoi accedere a tutti i servizi e prodotti relativi a Internet di Google con il tuo account Google e la tua password.

Esistono diversi strumenti Google popolari che potresti sempre essere utilizzati per gestire i tuoi dati Android.
Consentono agli utenti di eseguire il backup o la sincronizzazione dei dati tra dispositivo e cloud.
Non c'è dubbio che questi potenti strumenti hanno reso la tua vita più comoda e sicura.
Come eseguire il backup dei dati Android con Google?
Continua a muoverti…
Qui introdurremo i primi tre strumenti di Google per il backup dei dati di Android, tra cui Google Drive, Google Foto e Gmail.
1. Google Drive
Google Drive è uno strumento per la gestione dei dati Android su dispositivo mobile o computer. Puoi usarlo per eseguire il backup di foto, file e altro.
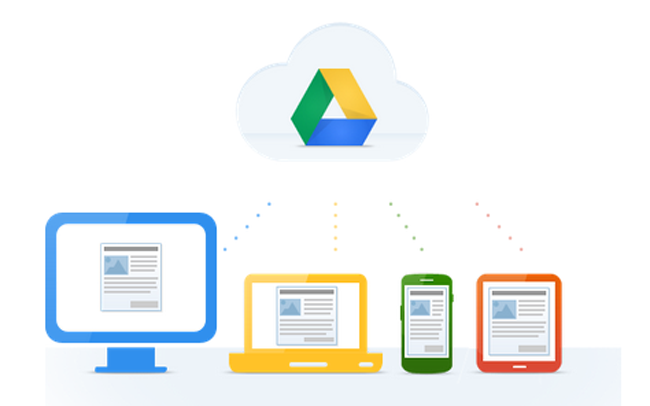
Ha entrambe le versioni per computer e per dispositivi mobili, quindi puoi installare l'app Google Drive sul telefono Android, quindi controllare e gestire i dati sul dispositivo o sul computer dopo l'installazione.
Non richiederà un altro nuovo account se hai già un account Google esistente. Accedi con il tuo account Google, quindi inizi il processo di backup.
Di seguito è un tutorial passo-passo per il backup dei dati del telefono Android.
Passo 1 Cerca Google drive su App Center, quindi installalo.
Passo 2 Aprilo sulla schermata iniziale, accedi con il tuo account Google.
Passo 3 Clicca il + pulsante nell'interfaccia.
Passo 4 Rubinetto Caricare dalla finestra pop-up.
Passo 5 Scegli i dati necessari per il backup.
Passo 6 Rubinetto Caricare nell'angolo in alto a destra.
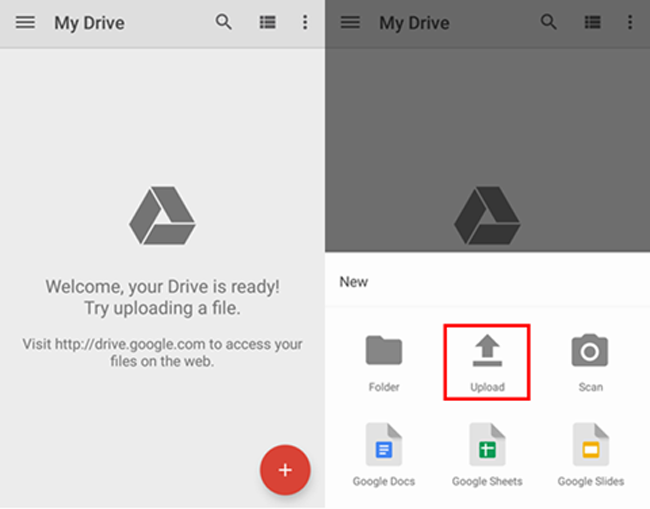
Potresti scoprire che esiste un'opzione, chiamata Google Foto, che consente agli utenti di Google Foto di caricare e eseguire il backup di foto su Google Drive.
Come aggiungere foto a Google Foto?
Puoi scegliere la modalità tradizionale sopra menzionata o l'alternativa più semplice.
Passo 1 Lancio Google drive app sul tuo telefono Android.
Passo 2 Tocca il pulsante a tre righe nell'angolo in alto a sinistra.
Passo 3 Rubinetto Google Foto.
Passo 4 Clicca il + pulsante nell'angolo in basso a destra.
Passo 5 Scegli foto o video.
Passo 6 Rubinetto Caricare nell'angolo in alto a destra.

Dopo aver completato il processo di sincronizzazione di Google Drive, puoi anche scaricare il programma sul tuo PC o Mac per controllare o gestire facilmente i dati del tuo telefono Android.
Ti è permesso caricare dati diversi attraverso questa app, foto, video, file, contatti e altro. Ha una grande limitazione di archiviazione di 15GB, puoi salvare i tuoi dati come preferisci.
Google ha un'app di backup fotografico, che ha chiamato Google Foto, funzionalità su foto di backup sul cellulare con semplici tocchi.
2. Google Foto
Come un utente che carica foto su Google, l'app Google Foto sarà una scelta google per te. Quello di cui hai bisogno è un telefono cellulare da cui desideri eseguire il backup dei dati, quindi puoi iniziare a eseguire il backup dei dati.
Google Foto sincronizza automaticamente foto e video dai tuoi dispositivi dopo esserti connesso a Internet, se in precedenza lo hai abilitato.
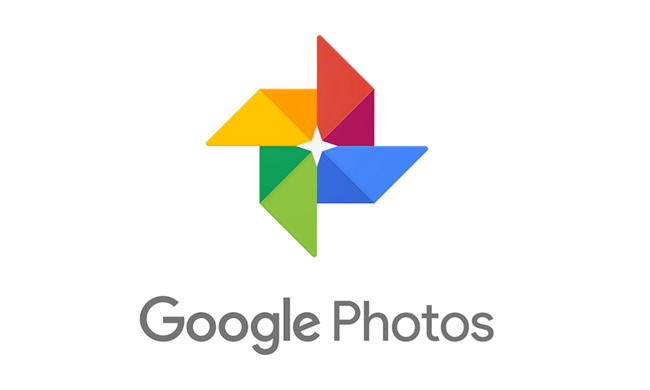
Se hai domande su come utilizzare Google Foto, controlla sotto la dimostrazione dettagliata.
Passo 1 Scarica e installa Google Foto, quindi accedi al tuo account Google.
Passo 2 Aprire il Google Foto app, quindi toccare il pulsante a tre righe.
Passo 3 Clicca il Impostazioni dell'ingranaggio icona.
Passo 4 Trovare Backup e sincronizzazione sulla cima.
Passo 5 permettere Backup e sincronizzazione.
Gmail è uno strumento necessario per inviare e ricevere email da familiari, amici, colleghi, ecc. Per i normali utenti di Google.
Come sai, può anche un'app di backup dei contatti Google efficace e sicura.
3. Gmail
Gmail ti consente di trovare le persone dei contatti Gmail tramite i contatti, che sono memorizzate sul tuo telefono, oltre a salvare i contatti del tuo cellulare su se stesso, quindi puoi scaricare e ripristinare i contatti senza perdita di dati.
Come hai visto durante il processo di eseguire il backup dei contatti Android con Gmail, puoi anche eseguire il backup dei dati delle app Android, calendario, Chrome, Drive, Gmail, ecc.
Di seguito è riportato come eseguire il backup dei contatti Android con Gmail.
Passo 1 Scarica e installa Gmail sul dispositivo.
Passo 2 Vai su Impostazioni profilo > Account e Sincronizzazione per abilitare il Account e sincronizzazione servizio.
Passo 3 Seleziona la tua Gmail conto.
Passo 4 permettere Sincronizza Contatti opzione.
Passo 5 Rassegna Stampa Sincronizza ora.

Sebbene la maggior parte degli utenti di telefoni Android utilizzi prodotti correlati a Google per il backup del telefono Android, alcuni utenti come me potrebbero non farlo.
È complicato trovare un'altra unità Google per eseguire il backup dei dati Android poiché ci sono troppe opzioni. Non mi piacciono gli utenti di iPhone, hanno strumenti affidabili tra cui iTunes e iCloud che sono offerti da Apple Inc.,
4. FoneLab
Introdurremo uno strumento sicuro e user-friendly, che è chiamato FoneLab Android Phone Backup e ripristino dei dati per eseguire il backup e ripristinare i dati del telefono Android.
FoneLab ti consente di eseguire il backup dei dati in pochi passaggi. Puoi scegliere i dati di cui hai bisogno per il backup in modo selettivo, quindi non è necessario eseguire il backup di interi dati che sprecano tempo e spazio di archiviazione.
Ha una funzione che decidi se è necessario crittografare i file di backup per proteggere le tue informazioni private.
Passo 1 Scarica e installa il software sul tuo computer.
Backup e ripristino dei dati Android sul tuo computer facilmente.
- Backup e ripristino dei dati Android sul tuo computer facilmente.
- Visualizza in anteprima i dati in dettaglio prima di ripristinare i dati dai backup.
- Backup e ripristino dei dati del telefono Android e della scheda SD in modo selettivo.
Passo 2 Clicchi Backup e ripristino dati iOS, e poi Backup e ripristino dati iOS.

Passo 3 Conferma se devi crittografare o meno il tuo file di backup, fai clic su Inizio.

Passo 4 In questo passaggio puoi scegliere gli elementi di cui desideri eseguire il backup dal telefono Android.

Passo 5 Clicchi Successivo.
Puoi ripristinare i dati Android con Backup e ripristino dati Android in modo selettivo senza problemi. Sei autorizzato a ripristinare i dati Android dai file di backup, se lo hai.
A volte potresti eliminare tutte le foto di Google per sbaglio o semplicemente perderle per motivi sconosciuti.
Pensi che sia impossibile ottenere il backup di foto cancellate o perse dal telefono Android?
Non esattamente.
FoneLab Android Data Recovery ti consente di recuperare i dati cancellati dal telefono Android facilmente.
Backup e ripristino dei dati Android sul tuo computer facilmente.
- Backup e ripristino dei dati Android sul tuo computer facilmente.
- Visualizza in anteprima i dati in dettaglio prima di ripristinare i dati dai backup.
- Backup e ripristino dei dati del telefono Android e della scheda SD in modo selettivo.

