Recupera i dati persi / cancellati da computer, disco rigido, unità flash, scheda di memoria, fotocamera digitale e altro ancora.
RECUPERO DATI DELL'HARD DRIVE: La guida completa
Un disco rigido (HDD), chiamato anche disco rigido o disco rigido, è un dispositivo di archiviazione dati elettromeccanico. L'HDD è l'elemento principale di dispositivi elettronici come computer, laptop, ecc. Il sistema operativo, i titoli software e la maggior parte degli altri file sono memorizzati nel disco rigido.
È un disastro perdere questi file dal disco rigido. Tuttavia, la perdita imprevista di file è un problema comune a cui molte persone si trovano di fronte o che non hanno mai incontrato.
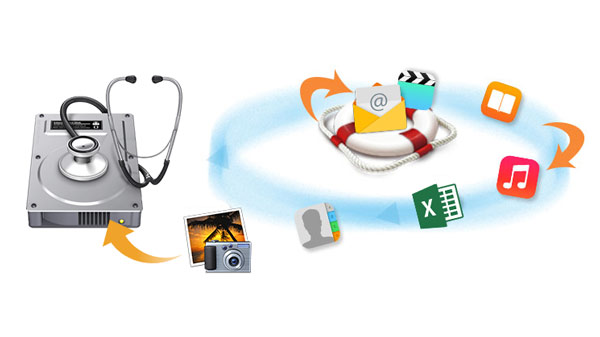
Molti utenti di dischi rigidi hanno mai sperimentato la perdita di dati a causa di vari motivi, come indicato di seguito.
- Formatta disco rigido: È possibile formattare un disco rigido per aggiornare il sistema operativo o creare una singola partizione.
- Errore umano: Potresti erroneamente cancellare alcuni file dal disco rigido.
- Attacco di virus: La corruzione del disco rigido a causa di infezioni da malware / virus o errori di unità.
- Utilità antivirus: L'utilizzo dell'utilità antivirus per eseguire la scansione dei dischi rigidi per virus può cancellare alcuni file importanti a tua insaputa.
- Arresto improvviso: Arresto anomalo del sistema durante il trasferimento di documenti.
- Logical Failure: La cancellazione di file essenziali per le funzioni del disco rigido provoca un errore logico del disco rigido e impedisce l'avvio del disco rigido e quindi i dati diventano illeggibili
- Sistema fermo: Il blocco continuo del sistema potrebbe tendere alla corruzione del disco rigido, di conseguenza non è possibile accedere ai dati memorizzati nell'unità.
- Installazione del sistema operativo: L'installazione impropria del sistema operativo potrebbe causare danni al disco rigido in futuro, di conseguenza potresti perdere i dati archiviati in tale disco rigido.
Se si dispone di un backup del disco rigido, è possibile recuperare facilmente i dati dal file di backup.
Mentre come si può fare per recuperare i dati del disco rigido senza backup?
Finché l'unità è in condizioni sufficienti per l'uso effettivo, è possibile salvare i file persi dal disco rigido con l'aiuto di uno strumento affidabile.
Se l'unità è troppo danneggiata fisicamente per tentare il ripristino e hai davvero bisogno dei dati al di fuori di essa, allora è il momento di chiamare i professionisti.
Quello su cui ci concentreremo nel seguente contenuto è come recuperare i file persi dal disco rigido con o senza backup.
1. Recupera i dati persi dal disco rigido senza backup
I file che hai eliminato sono spesso ancora presenti sul disco rigido e possono essere recuperati utilizzando un software di recupero dati.
FoneLab Data Retriever è un software potente e sicuro in grado di recuperare quasi tutti i dati cancellati o persi mediante la scansione del disco rigido. È in grado di recuperare i dati persi per vari motivi, come guasti del disco rigido, errori umani e altro.
Passo 1 Scarica i dati
Scarica e installa questo software di recupero dati sul tuo computer. Sono disponibili entrambe le versioni per PC e Mac. Quindi avviare questo programma.
Se si desidera ripristinare i dati da altri dispositivi di memorizzazione di dati elettronici come disco rigido, scheda di memoria, ecc., È necessario collegarli al computer.


Passo 2 Scansione dei dati
Sull'interfaccia principale, scegli i tipi di dati che vuoi recuperare e il disco rigido in cui hai perso i dati. Quindi fare clic Scannerizzare pulsante per avviare la scansione rapida sull'unità disco selezionata.
Se la scansione rapida non può portare i risultati desiderati, puoi fare clic Scansione profonda per riprovare. Scansione profonda richiede più tempo per completare l'intero processo, ma porta più risultati.
Passo 3 Recuperare dati
Guarda tra i file visualizzati nella finestra e cerca gli oggetti che intendi recuperare. Puoi anche usare Filtro funzionalità per individuare rapidamente i file necessari.
Seleziona la casella accanto agli elementi che desideri recuperare, quindi fai clic su Recuperare pulsante per salvare i file selezionati sul tuo computer.

Perché scegliere FoneLab Data Retriever?
Perché:
- Può recuperare le email, immagine, documento, audio, video e altri dati.
- Può recuperare i dati dalla scheda di memoria, computer, unità flash, fotocamera digitale, disco rigido e altre unità rimovibili.
- Salva i dati da vari disastri, come attacchi di virus, arresti anomali, mancata risposta, formazione, cancellazione e altro.
- Consente agli utenti di visualizzare in anteprima qualsiasi tipo di dati con le informazioni dettagliate.
- Altamente compatibile con Windows e Mac.
- Garantisce la sicurezza dei dati: quando recuperi il database perso, non memorizzerà nessuno di questi dati sul suo server
- Ha un'interfaccia simile a una procedura guidata e facile da usare.
- Offre un periodo di prova gratuito di 30 al giorno.
FoneLab Data Retriever: recupera i dati persi / cancellati dal computer, dal disco rigido, dall'unità flash, dalla scheda di memoria, dalla fotocamera digitale e altro ancora.
- Recupera facilmente foto, video, documenti e altri dati.
- Anteprima dei dati prima del recupero.
2. Recupera i file cancellati dal disco rigido con Windows Backup
Windows Backup è il punto di partenza per tutti gli altri backup e contiene tutti i dati nelle cartelle e nei file selezionati per il backup. Poiché il backup di Windows archivia tutti i file e le cartelle, frequenti backup di Windows portano a operazioni di ripristino più rapide e semplici.
Per ripristinare i file cancellati dal backup di Windows, effettuare le seguenti operazioni.
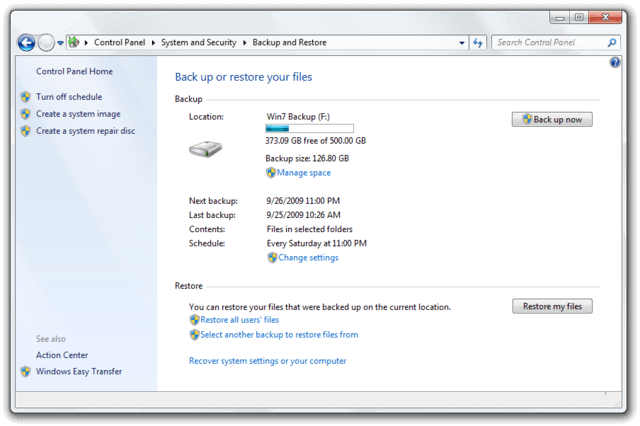
Passo 1 Vai su Inizio menu sul tuo computer.
Passo 2 Nel Cerca file o cartelle casella denominata, digitare backup.
Passo 3 Scegli Backup e ripristino dalla lista risultante.
Passo 4 Clicchi Ripristina i miei file.
Passo 5 Nel Restore Backup finestra di dialogo, esaminare il contenuto del backup e individuare i file o le cartelle che si desidera ripristinare. Puoi usare Cerca, Cerca File, o Sfoglia per cartelle funzioni per cercare i file necessari.
Passo 6 Scegliere la posizione in cui si desidera ripristinare i file e quindi seguire i passaggi della procedura guidata.
3. Recuperare i dati del disco rigido dal backup dell'immagine di sistema
Un'immagine di sistema è una copia esatta di un'unità. Per impostazione predefinita, un'immagine di sistema include le unità richieste per l'esecuzione di Windows. Include anche le impostazioni di sistema, i programmi e i file. È possibile utilizzare un'immagine di sistema per ripristinare il contenuto del disco rigido se il disco rigido o il computer smettono di funzionare.
A differenza del ripristino da Windows Backup, quando si ripristina il disco rigido da un'immagine di sistema, si tratta di un ripristino completo: non è possibile scegliere singoli elementi da ripristinare e tutti i programmi correnti, le impostazioni di sistema e i file vengono sostituiti con i contenuti dell'immagine del sistema.
Attenersi alla seguente procedura per ripristinare il disco rigido da un'immagine di sistema.
Passo 1 Inserire il disco dell'immagine del sistema nell'unità disco o collegare il disco rigido esterno contenente l'immagine del sistema al computer.
Passo 2 Per riavviare il computer, tenere premuto il tasto Shift tasto sulla tastiera e fare clic su Ricomincia opzione nel Inizio menu.
Passo 3 Clicca su Risoluzione dei problemi > Opzioni avanzate > Immagine di ripristino del sistema.
Passo 4 Il tuo computer si avvierà al menu di recupero speciale. Quindi scegli il sistema operativo di destinazione.
Passo 5 Sulla Ri-immagine del tuo computer pagina, selezionare l'opzione Usa l'ultima immagine di sistema disponibile e fare clic Successivo.
Passo 6 Se stai ripristinando un backup completo su una nuova unità, puoi anche selezionare il Dischi di formattazione e di ripartizione opzione. (Usare questa opzione attentamente, poiché cancellerà tutte le partizioni e i dischi esistenti sul computer). E clicca Successivo.
Passo 7 Clicchi Fine.
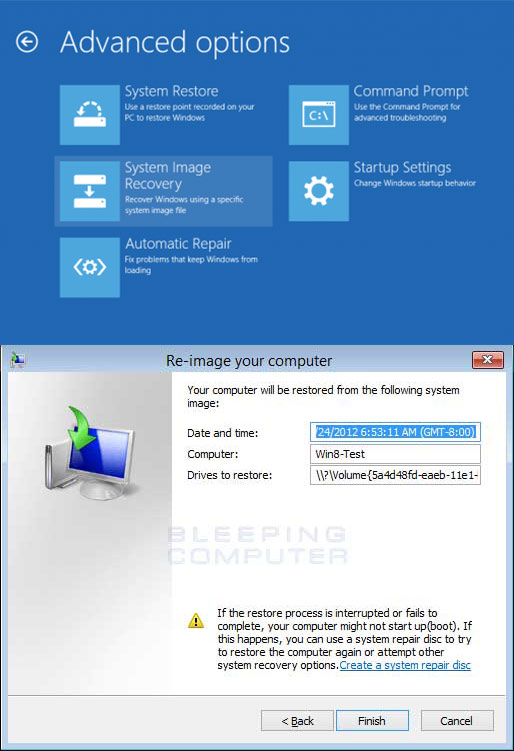
Tutto sommato,
Mentre memorizzi tutti i dati importanti sul tuo disco fisso, la soluzione migliore per mantenere i dati al sicuro è eseguire il backup di tutti questi dati regolarmente. Un disco rigido dovrà affrontare tonnellate di guasti mentre alla fine diventa vecchio. Sarà più difficile recuperare i dati mentre i guasti diventano seri.
Quindi il modo migliore che consigliamo è il backup dei dati piuttosto che passare attraverso tutti questi passaggi di ripristino ogni volta che si verifica un errore del disco rigido.
Ora, dovresti sicuramente provare il recupero del disco rigido per scoprire se i tuoi dati possono essere recuperati o meno dal tuo disco rigido.
FoneLab Data Retriever: recupera i dati persi / cancellati dal computer, dal disco rigido, dall'unità flash, dalla scheda di memoria, dalla fotocamera digitale e altro ancora.
- Recupera facilmente foto, video, documenti e altri dati.
- Anteprima dei dati prima del recupero.
