Recupera i dati persi / cancellati da computer, disco rigido, unità flash, scheda di memoria, fotocamera digitale e altro ancora.
Metodo migliore per recuperare i dati dalla partizione del disco rigido
 aggiornato da Valyn Hua / 24 marzo 2021 09:30
aggiornato da Valyn Hua / 24 marzo 2021 09:30È importante sapere come recuperare i dati dal disco rigido partizione senza perdere dati. Potresti provare la sensazione di terrore quando un documento o una cartella importante non è dove ti aspetti che sia.
In generale, i problemi potrebbero essere causati da vari errori nella partizione del disco rigido. È necessario partizionare un disco rigido in una o più partizioni prima di poterlo utilizzare per memorizzare i dati.
E quando non riesci a trovare una determinata partizione sul tuo computer, significa che incontri problemi di perdita della partizione. Fortunatamente, hai più di una soluzione per recuperare la partizione cancellata del disco rigido. E questo post ti indicherà i metodi migliori per recuperare i tuoi dati.


Elenco delle guide
1. Motivi per la partizione del disco rigido persi
Il numero di potenziali cause per la mancanza di partizione dell'unità è quasi infinito. È impossibile coprirli tutti in un unico articolo. Invece, si identificano le ragioni più comuni per la perdita della partizione. Scopri i motivi prima di selezionare un recupero della partizione del disco rigido per recuperare i file.
- Settori danneggiati Non è vulnerabile quanto i dispositivi rimovibili, possono verificarsi settori danneggiati. Se ci sono troppi settori danneggiati o si verifica in una posizione importante, il tuo computer potrebbe non riconoscere la partizione.
- La tabella delle partizioni è danneggiata. La tabella delle partizioni potrebbe essere danneggiata o danneggiata a causa di vari fattori.
- Attacco di virus A volte, i file di download da siti Web o trasferire dati da altri dispositivi. Ci sono possibilità che virus o malware infettino il tuo computer. Può eliminare anche le partizioni del disco rigido e i file personali.
- Perdita dell'etichetta del volume, della lettera dell'unità o del nome della partizione. Quando si reinstalla o si aggiorna il sistema operativo, il disco rigido potrebbe essere cambiato. Di conseguenza, le partizioni andranno perse insieme ad altre informazioni.
Mancanza di corrente. In alcuni casi, un improvviso blackout o sovratensione può danneggiare l'unità e rendere inaccessibile una partizione.
2. Come eseguire il ripristino della partizione del disco rigido
La buona notizia è che se si agisce correttamente dopo aver trovato una partizione mancante, si è in grado di recuperare i dati dalla partizione del disco rigido. Prima di tutto, una partizione è danneggiata, ma i tuoi dati sono ancora nella posizione.
Certo, non puoi vederlo senza software di terze parti. Un'altra cosa importante è che dovresti smettere immediatamente di usare il tuo disco rigido. Una volta che la posizione viene sovrascritta da nuovi dati, i file saranno spariti per sempre.
Ultimo ma non meno importante, dovresti selezionare un potente strumento di recupero se vuoi davvero recuperare i tuoi dati. FoneLab Data Retriever è una buona scelta e ha molte utili funzioni:
- Recupera i dati dalle partizioni del disco rigido con un solo clic.
- Supporta vari tipi di dati, come foto, video, audio, documenti, ecc.
- Cerca i dati persi usando le modalità Scansione rapida e Scansione profonda.
- Anteprima dei file cancellati per il recupero selettivo dei dati.
- Disponibile per disco rigido, unità flash, scheda SD, scheda di memoria e altro.
FoneLab Data Retriever: recupera i dati persi / cancellati dal computer, dal disco rigido, dall'unità flash, dalla scheda di memoria, dalla fotocamera digitale e altro ancora.
- Recupera facilmente foto, video, documenti e altri dati.
- Anteprima dei dati prima del recupero.
Come ottenere il recupero della partizione del disco rigido Semplicemente
Passo 1 Installa Data Retriever sul tuo computer
Data Retriever è compatibile con Windows e Mac OS X. Quindi, scaricalo e installalo sul tuo computer. Quindi lanciarlo dal desktop.
Ci sono tre sezioni nell'interfaccia principale. Passare all'area del tipo di dati e controllare i tipi di dati che si desidera recuperare, ad esempio Documenti. Sposta in Unità disco rigido sezione e seleziona dove hai archiviato i file persi.

Passo 2 Scansiona il tuo disco rigido per cercare i file persi
Fare clic sul pulsante Scansione e attendere il completamento del processo di scansione. Quindi sarai portato alla finestra dei risultati. Vai a Quick Scan > Documenti nella barra laterale di sinistra.
Successivamente, fare clic sul Filtro pulsante per attivare il Seleziona file dialogo. Qui puoi cercare determinati documenti in base all'estensione del file, alle dimensioni e alla data di modifica. Inoltre, il Scansione profonda funzione ti aiuterà a trovare più dati.
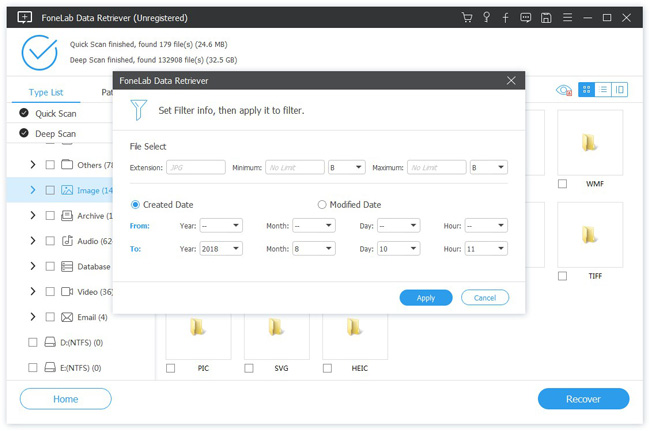
Passo 3 Recupera i file cancellati dalla partizione del disco rigido
Infine, selezionare i documenti desiderati e fare clic su Recuperare pulsante. Qualche minuto dopo, puoi trovare il documento recuperato e accedervi normalmente.

3. Come recuperare partizioni cancellate usando CMD
CMD è un altro modo per recuperare partizione unità cancellata. Dato che è un po 'complesso, condivideremo la guida qui sotto.
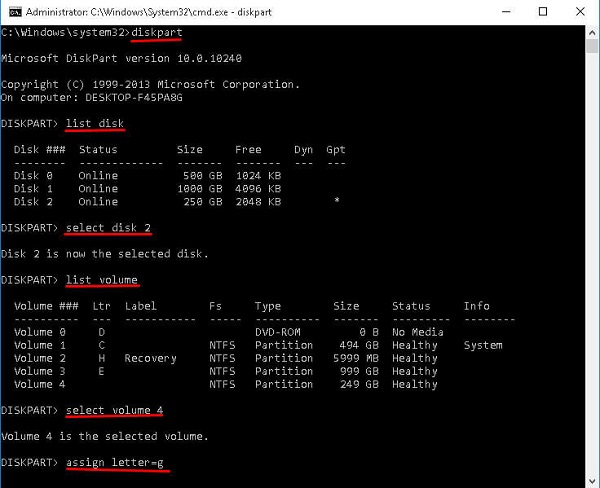
Passo 1 tenere premuto Win + R per aprire il Correre dialogo. accedere diskmgmt.msc nella casella e fare clic OK per aprire la finestra Gestione disco. Dopo aver perso una partizione, la posizione sarà contrassegnata come Non allocata. Per continuare, è necessario ricordare la dimensione della partizione.
Passo 2 Esegui il prompt dei comandi come amministratore. Puoi trovarlo nella finestra di dialogo Cerca o nel menu Start.
Passo 3 Ingresso diskpart e premere entrare chiave, quindi digitare Elenco disco e colpisci entrare. Ora verranno visualizzati tutti i dischi sul tuo computer.
Passo 4 Avanti, input Seleziona disco [lettera dell'unità che contiene la partizione persa] e colpisci entrare chiave. Quindi digitare List Volume e premere entrare.
Passo 5 Per individuare la partizione eliminata, immettere Seleziona il volume [il numero della partizione eliminata] e colpisci entrare. Digitare Assegna lettera = [una lettera di unità disponibile] e premere entrare chiave.
Passo 6 Chiudere la finestra del prompt dei comandi, aprire un Esplora risorse e provare ad accedere alla partizione. Dovrebbe essere accessibile ora.
Nota: in questo modo è completamente gratuito, ma dovresti essere attento. Qualsiasi errore potrebbe comportare ulteriori perdite di dati.
Conclusione
Durante l'introduzione di questo post, hai ancora l'opportunità di accedere ai tuoi dati, anche se una partizione del disco rigido è danneggiata, danneggiata o persa. Prima di tutto, Microsoft ha integrato i comandi in Windows per eseguire il ripristino della partizione del disco rigido. Lo svantaggio è che gli utenti devono eseguire con precisione i comandi.
Se stai cercando un approccio migliore, ti consigliamo FoneLab Data Retriever, che è facile da usare. Inoltre, puoi goderti il recupero selettivo dei dati e altre funzionalità. Ci auguriamo che i nostri suggerimenti e le nostre guide siano stati utili.
FoneLab Data Retriever: recupera i dati persi / cancellati dal computer, dal disco rigido, dall'unità flash, dalla scheda di memoria, dalla fotocamera digitale e altro ancora.
- Recupera facilmente foto, video, documenti e altri dati.
- Anteprima dei dati prima del recupero.
