- Parte 1. Come aggiungere musica a un video su iPhone tramite iMovie
- Parte 2. Come aggiungere musica a video su iPhone con Inshot
- Parte 3. Come aggiungere musica ai video di iPhone sul computer con FoneLab Video Converter Ultimate
- Parte 4. Perché scegliere FoneLab Video Converter Ultimate
- Parte 5. Domande frequenti sull'aggiunta di musica ai video su iPhone
converte MPG / MPEG in MP4 con alta velocità e alta qualità dell'immagine / audio.
- Convertire AVCHD in MP4
- Convertire MP4 in WAV
- Converti MP4 in WebM
- Converti MPG in MP4
- Converti SWF in MP4
- Converti MP4 in OGG
- Converti VOB in MP4
- Converti M3U8 in MP4
- Convertire MP4 in MPEG
- Incorpora i sottotitoli in MP4
- Splitter MP4
- Rimuovi audio da MP4
- Converti video 3GP in MP4
- Modifica file MP4
- Converti AVI in MP4
- Converti MOD in MP4
- Converti MP4 in MKV
- Convertire WMA in MP4
- Convertire MP4 in WMV
Guida passo passo su come aggiungere musica a un video su iPhone in 3 modi
 aggiornato da Lisa Ou / 19 nov 2021 16:30
aggiornato da Lisa Ou / 19 nov 2021 16:30Avere un file video sul tuo iPhone è già un ottimo affare dato che puoi riprodurlo e guardarlo ripetutamente in base alle tue preferenze. Ma è più straordinario quando ti diverti a giocare con i video e ad aggiungere loro suoni o musica personalizzati. Fortunatamente, possiamo semplificarti le cose. Sia in che modo vuoi. Qui possiamo trasformare il tuo semplice video clip in un nuovo e impressionante output. La parte migliore è che i passaggi sono semplici e facili da padroneggiare. Segui questa guida passo-passo di seguito su come aggiungere musica a un video su iPhone. Ora basta parlare, quindi facciamolo.
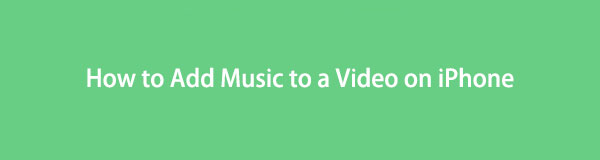

Elenco delle guide
- Parte 1. Come aggiungere musica a un video su iPhone tramite iMovie
- Parte 2. Come aggiungere musica a video su iPhone con Inshot
- Parte 3. Come aggiungere musica ai video di iPhone sul computer con FoneLab Video Converter Ultimate
- Parte 4. Perché scegliere FoneLab Video Converter Ultimate
- Parte 5. Domande frequenti sull'aggiunta di musica a un video su iPhone
1. Come aggiungere musica a un video su iPhone tramite iMovie
iMovie è un'applicazione software di editing video appositamente progettata da Apple per i suoi sistemi operativi iOS e macOS. Ora è diventato uno degli strumenti di editing video più avanzati per i dispositivi Apple poiché offre molte funzioni utili ma semplici, che ti consentono di ottenere il meglio dal tuo video. Nel nostro caso, puoi usarlo per aggiungere musica a un video sul tuo iPhone. Tecnicamente, ha una semplice interfaccia utente con una timeline, una finestra di anteprima e un browser multimediale che contiene strumenti per alterare e modificare le impostazioni del colore del video, ritagliare, combinare e ruotare video clip, stabilizzare i filmati, aggiungere transizioni video e altro.
Passaggi su come mettere musica su un video su iPhone tramite iMovie:
Passo 1 Sul tuo iPhone, vai su App Store e scarica iMovie. Successivamente, apri l'app il segno più (+) quindi tocca Film. Se l'app ti chiede di consentire l'accesso ai tuoi file multimediali, tocca il consentire l'accesso sulla notifica pop-up.
Passo 2 Seleziona il video e toccalo, quindi tocca Crea film. Il video verrà importato nella timeline di modifica di iMovie. Toccare il segno più (+) sul lato in alto a sinistra. Rubinetto audio e quindi toccare Soundtracks, My Music, o Effetti sonori.
Passo 3 Scegli un file audio o una musica e inizierà la riproduzione, quindi tocca il più segno (+) accanto ad esso. Tocca il video nella timeline di modifica, quindi tocca il relatore icona nella parte inferiore sinistra dello schermo e trascina il cursore completamente a sinistra per disattivare l'audio del tuo video.
Passo 4 Ora tocca Fatto dall'angolo in alto a sinistra dello schermo. Clicca il Share dall'icona in basso, quindi sulla selezione pop-up, tocca l'icona Salva video e il video modificato verrà esportato e salvato nel file Foto app.
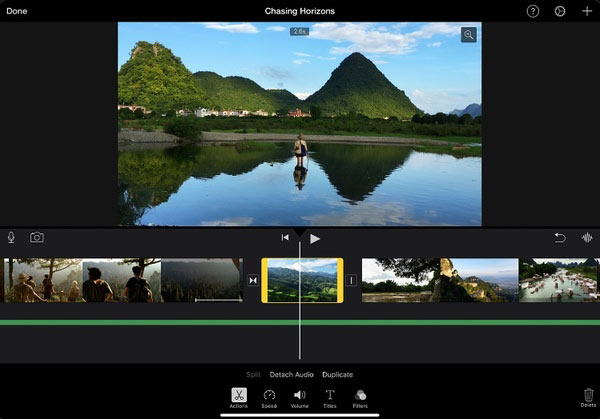
2. Come aggiungere musica a un video su iPhone con Inshot
Inshot è un'applicazione di editing per video e foto che puoi installare liberamente sul tuo iPhone. Offre funzionalità di editing che puoi facilmente utilizzare per creare video di base e persino risorse avanzate come collage video, slow motion, stop motion, video inverso, e tanti altri. Nel nostro caso, puoi usarlo per aggiungere musica a un video sul tuo iPhone.
Passaggi su come aggiungere musica a un video di iPhone con Inshot:
Passo 1 Innanzitutto, devi scaricare Inshot dall'App Store. Successivamente, avvialo e seleziona il Video icona nell'interfaccia principale.
Passo 2 Clicca su Consenti l'accesso a tutte le foto sulla notifica pop-up per consentire all'app di accedere ai tuoi file multimediali, quindi seleziona il video a cui desideri aggiungere musica, quindi fai clic su Vedi pulsante nell'angolo inferiore destro dello schermo.
Passo 3 Tocca Musica nel pannello del menu principale e scegli la musica che desideri aggiungere al tuo video, potrebbe provenire Tracciati/Piste, effetti, o Record.
Passo 4 Una volta che la traccia musicale è stata aggiunta al video, tocca il Vedi icona nell'angolo in alto a destra. Quindi, per salvare finalmente il tuo video con nuova musica, tocca Condividi icona nell'angolo in alto a destra e fare clic Risparmi quindi il tuo video con la musica verrà salvato sul tuo iPhone.
Ora che sai come aggiungere musica a un video su iPhone, dovresti sapere che gli strumenti sopra menzionati hanno funzionalità limitate in quanto non ti consentono di regolare la risoluzione del tuo output prima di esportarlo. Un altro è che non ti consente anche di esportarlo con un altro formato di file e molti altri. Fortunatamente, FoneLab Video Converter Ultimate offre tutto, devi solo installarlo su un computer e svolgere il tuo compito a portata di mano.
Video Converter Ultimate è il miglior software di conversione audio e video in grado di convertire MPG / MPEG in MP4 con velocità elevata e alta qualità dell'immagine / audio.
- Converti qualsiasi video / audio come MPG, MP4, MOV, AVI, FLV, MP3, ecc.
- Supporta la conversione video 1080p / 720p HD e 4K UHD.
- Potenti funzioni di modifica come Trim, Ritaglia, Ruota, Effetti, Migliora, 3D e altro.
3. Come aggiungere musica a un video sul computer con FoneLab Video Converter Ultimate
Aggiungi facilmente musica a un video su un computer con FoneLab Video Converter Ultimate. È un programma all-in-one che può sicuramente aiutare e migliorare il tuo video aggiungendo musica. Una delle sue funzioni uniche è che è ricco di molti strumenti che puoi utilizzare in pochi clic con la sua interfaccia facile da usare e adattabile. Completa rapidamente i tuoi compiti con la sua elevata velocità di conversione, molte opzioni di formato file, conversione in blocco, un'ampia gamma di compatibilità e output di alta qualità. Infine, può essere installato sia su computer Windows che Mac, il che lo rende più intuitivo.
Passaggi su come aggiungere una canzone a un video su iPhone con FoneLab Video Converter Ultimate:
Passo 1 Innanzitutto, vai al sito Web ufficiale di FoneLab, quindi scarica FoneLab Video Converter Ultimate e installalo sul tuo computer. Al momento dell'installazione, si aprirà automaticamente. In caso contrario, è sufficiente fare doppio clic sull'icona sul desktop.

Passo 2 Aprire il programma, quindi nell'interfaccia principale, fare clic su Aggiungi File pulsante nella parte in alto a destra dell'interfaccia o semplicemente fare clic sul pulsante segno più (+) pulsante per aggiungere per importare il tuo file video.
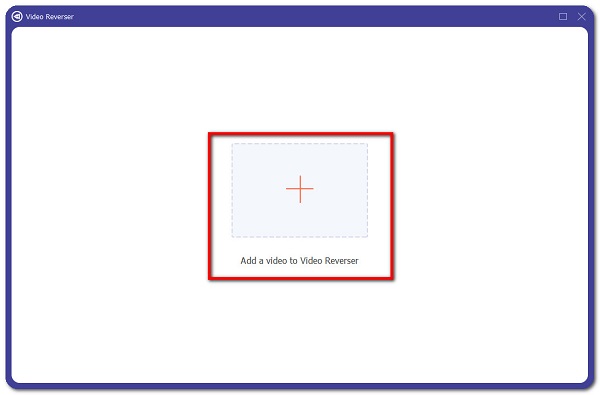
Passo 3 Quindi, fai clic su bacchetta magica pulsante sotto il file inserito per aprire il pannello di personalizzazione. Nel menu principale della finestra pop-up, fare clic su audio.
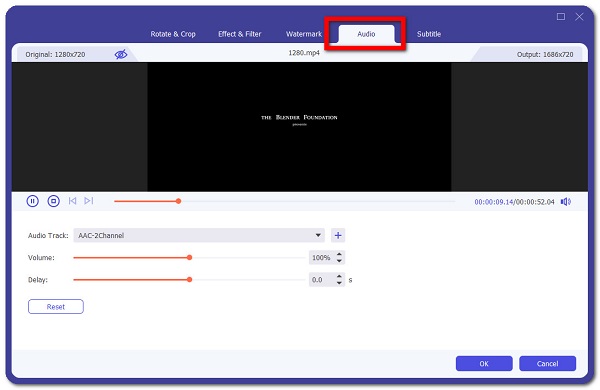
Passo 4 Sotto il Traccia audio, fare clic sul più segno (+), quindi si aprirà Esplora file in cui selezionare la musica che desideri aggiungere al tuo video. Scegli semplicemente la musica che preferisci, quindi fai clic su OK nella parte inferiore destra dell'interfaccia.
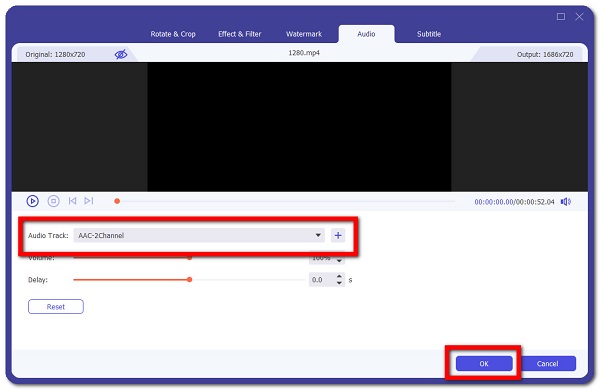
Passo 5 Infine, per esportare il tuo video con nuova musica, fai clic su Converti tutto pulsante. Verrà salvato in una cartella specifica sul tuo dispositivo.

Video Converter Ultimate è il miglior software di conversione audio e video in grado di convertire MPG / MPEG in MP4 con velocità elevata e alta qualità dell'immagine / audio.
- Converti qualsiasi video / audio come MPG, MP4, MOV, AVI, FLV, MP3, ecc.
- Supporta la conversione video 1080p / 720p HD e 4K UHD.
- Potenti funzioni di modifica come Trim, Ritaglia, Ruota, Effetti, Migliora, 3D e altro.
4. Perché scegliere FoneLab Video Converter Ultimate
Ci sono molte applicazioni disponibili che possono essere installate su un iPhone per aggiungere musica a un video, ma dovresti sapere che queste applicazioni hanno funzioni limitate poiché iPhone può gestire solo attività limitate a differenza di quanto può fare un computer. Anche così, puoi utilizzare molti programmi per aggiungere un video su un computer disponibile online o offline. Simile ad altri programmi, possono essere installati su un computer o utilizzati online. Alla luce di questi, ancora, nessuno di loro ha la garanzia di un ottimo risultato in uscita.
Qui in FoneLab, semplicemente non ci accontentiamo di meno. Produciamo le cose ordinarie straordinariamente con eccellenza. Ecco perché ti presentiamo il FoneLab Video Converter Ultimate. Ora il fatto è, perché dovresti sceglierlo? Di seguito sono riportati i motivi come segue:
1. Ha un'interfaccia facile da usare e adattabile che ti aiuterà a portare a termine il tuo compito con semplici clic.
2. È più di un semplice strumento di conversione poiché ha una casella degli strumenti che contiene 3D Maker e GIF Maker, Controller di velocità video, Rotator, Compressor, Enhancer, Reverser, Booster, Trimmer e Merger.
3. Supporta una funzionalità all-in-one che include quasi tutti gli strumenti professionali, in particolare per convertire i formati di file in un'ampia gamma di formati di file audio e video con compatibilità del dispositivo personalizzabile.
5. Domande frequenti sull'aggiunta di musica ai video su iPhone
1. La qualità della musica cambierà se la aggiungo a un video?
Se aggiungi musica a un video, è possibile che la qualità della musica venga ridotta se il video ha già il proprio suono. La musica che hai aggiunto e il suono originale del video potrebbero sovrapporsi, causando la produzione di un video di qualità inferiore.
2. La dimensione del file del mio video aumenterà se aggiungo musica?
Si assolutamente. Se hai aggiunto musica al tuo video, aumenterà anche la dimensione del file originale. Poiché il video ora contiene sia file audio che video, non può più essere classificato come un unico tipo di file. Di conseguenza, se desideri aggiungere musica a un video con un file di piccole dimensioni e dimensioni ragionevoli, FoneLab Video Converter Ultimate è una buona scelta.
FoneLab Screen Recorder ti consente di catturare video, audio, tutorial online, ecc su Windows / Mac, e puoi personalizzare facilmente le dimensioni, modificare il video o l'audio e altro ancora.
- Registra video, audio, webcam e acquisisci schermate su Windows / Mac.
- Anteprima dei dati prima del salvataggio.
- È sicuro e facile da usare
Per concludere questo articolo in bellezza, tutti gli strumenti sopra menzionati sono più che sufficienti per aggiungere facilmente musica ai video sul tuo iPhone. Come risolutore di problemi principali, consigliamo comunque FoneLab Video Converter Ultimate. Può darti uno strumento più che sufficiente per le tue esigenze. Non perdere l'opportunità di essere con la crescente comunità di FoneLab. Visitalo, scaricalo e installalo oggi stesso.
