converte MPG / MPEG in MP4 con alta velocità e alta qualità dell'immagine / audio.
- Convertire AVCHD in MP4
- Convertire MP4 in WAV
- Converti MP4 in WebM
- Converti MPG in MP4
- Converti SWF in MP4
- Converti MP4 in OGG
- Converti VOB in MP4
- Converti M3U8 in MP4
- Convertire MP4 in MPEG
- Incorpora i sottotitoli in MP4
- Splitter MP4
- Rimuovi audio da MP4
- Converti video 3GP in MP4
- Modifica file MP4
- Converti AVI in MP4
- Converti MOD in MP4
- Converti MP4 in MKV
- Convertire WMA in MP4
- Convertire MP4 in WMV
Impara ad aggiungere musica a iMovie su iPhone in modo professionale
 Pubblicato da Lisa Ou / 27 ottobre 2021 17:00
Pubblicato da Lisa Ou / 27 ottobre 2021 17:00Se vuoi imparare come aggiungere musica a iMovie su iPhone in modo professionale, sei nel posto giusto. Forse ti starai chiedendo come farlo e senza dubbio avrai bisogno di uno strumento. Ad esempio, se stai modificando un video in iMovie e desideri aggiungere musica o unirlo con la musica, o se vuoi semplicemente aggiungere musica per migliorarlo, dovrai imparare a farlo. Con ciò, questo articolo ti aiuterà su come aggiungere musica a iMovie su iPhone in modo professionale su Windows e Mac.
![Impara ad aggiungere musica a iMovie su iPhone in modo professionale in modi ottimali [2023]](https://www.fonelab.com/images/video-converter-ultimate/how-to-add-music-to-imovie-on-iphone.jpg)

Elenco delle guide
1. Che cos'è iMovie?
iMovie è un noto programma di editing video per iOS e macOS. Si è evoluto nell'elenco dei programmi di editing video più avanzati disponibili. Ha molte funzioni essenziali ma di base che ti aiutano a ottenere il massimo dal tuo video il più rapidamente possibile. Offre un'interfaccia utente semplice con una timeline, una finestra di anteprima e un browser multimediale che include strumenti per modificare e modificare le impostazioni del colore del video, ritagliare, unire e ruotare video clip, stabilizzare i filmati e aggiungere transizioni video, tra le altre cose. Un altro vantaggio è che puoi selezionare brani dalle tue playlist, album, artisti e singoli brani, quindi continua a leggere se vuoi imparare come aggiungere musica a iMovie su iPhone.imovie-install.jpg
Video Converter Ultimate è il miglior software di conversione audio e video in grado di convertire MPG / MPEG in MP4 con velocità elevata e alta qualità dell'immagine / audio.
- Converti qualsiasi video / audio come MPG, MP4, MOV, AVI, FLV, MP3, ecc.
- Supporta la conversione video 1080p / 720p HD e 4K UHD.
- Potenti funzioni di modifica come Trim, Ritaglia, Ruota, Effetti, Migliora, 3D e altro.
2. Come aggiungere musica a iMovie su iPhone/iPad
Apple ha reso l'iPhone/iPad e le app correlate, come iMovie, il più semplici possibile da usare. Quando si tratta di aggiungere musica e audio ai tuoi video, iMovie ti offre molte possibilità. Iniziamo a utilizzare iMovie ora che sai cosa può realizzare e che ha un'interfaccia utente semplice.
Passaggi su come aggiungere musica a iMovie su iPhone/iPad:
Passo 1 Sul tuo iPhone/iPad, scarica e installa iMovie sul tuo computer Mac. Successivamente, apri l'app iMovie, tocca e apri un progetto video nella timeline, tocca il pulsante Aggiungi media.
Passo 2 Sull'interfaccia dello schermo, tocca Audio, quindi tocca un'opzione. Sotto questo passaggio hai due opzioni:
- Sincronizza i brani di Apple Music convertiti sul tuo iPhone. Sui dispositivi iOS, tocca La mia musica per sfogliare i brani Apple appena aggiunti e le tracce locali. Suggerimento: puoi utilizzare questa opzione per aggiungere la musica che hai scaricato sul tuo dispositivo all'app Musica.
- Tocca Colonne sonore per visualizzare le colonne sonore integrate.
- Tocca La mia musica, quindi File per sfogliare i brani archiviati in iCloud Drive o in un altro luogo.
Mancia: Puoi anche salvare l'Apple Music convertita su iCloud Drive e quindi cercare la musica lì.
Passo 4 Successivamente, tocca il brano di Apple Music per visualizzarlo in anteprima. Quindi, per aggiungere il brano Apple Music convertito al tuo progetto, tocca il pulsante con il segno più (+) accanto alla musica. Il brano viene aggiunto in fondo alla timeline del progetto, a partire dall'inizio del progetto.
Video Converter Ultimate è il miglior software di conversione audio e video in grado di convertire MPG / MPEG in MP4 con velocità elevata e alta qualità dell'immagine / audio.
- Converti qualsiasi video / audio come MPG, MP4, MOV, AVI, FLV, MP3, ecc.
- Supporta la conversione video 1080p / 720p HD e 4K UHD.
- Potenti funzioni di modifica come Trim, Ritaglia, Ruota, Effetti, Migliora, 3D e altro.
3. Modi professionali per modificare file musicali su Windows o Mac
FoneLab Video Converter Ultimate
FoneLab Video Converter Ultimate è un programma che supporta una funzionalità all-in-one che include quasi tutti gli strumenti professionali, in particolare per convertire i formati di file in un'ampia gamma di formati di file audio e video con compatibilità personalizzabile del dispositivo. Ciò che lo rende uno strumento eccezionale è che ti consente di convertire e, allo stesso tempo, regolare le dimensioni di output, la frequenza dei fotogrammi e il loop. Oltre a ciò, ha anche il pannello del menu principale per il ripping, la creazione di MV e collage e una casella degli strumenti che contiene 3D Maker e GIF Maker, Controller di velocità video, Rotator, Compressor, Enhancer, Reverser, Booster, Trimmer e Merger. Offre anche un layout intuitivo e semplici pulsanti di navigazione. Infine, gli utenti apprezzeranno questo strumento perché può essere scaricato e installato su entrambi i sistemi operativi Windows e Mac.
Passo su Come modificare i file musicali con FoneLab Video Converter Ultimate su Windows e Mac:
Passo 1 Innanzitutto, scarica FoneLab Video Converter Ultimate e installalo sul tuo computer seguendo le istruzioni che ti chiede di fare per la sua installazione completa.

Passo 2 Avvia il programma per accedere alla sua piena funzionalità. Successivamente, aggiungi il tuo file musicale facendo clic su aggiungi file pulsante nell'angolo in alto a sinistra dell'interfaccia o semplicemente trascina e rilascia il file musicale sul pulsante più segno (+).
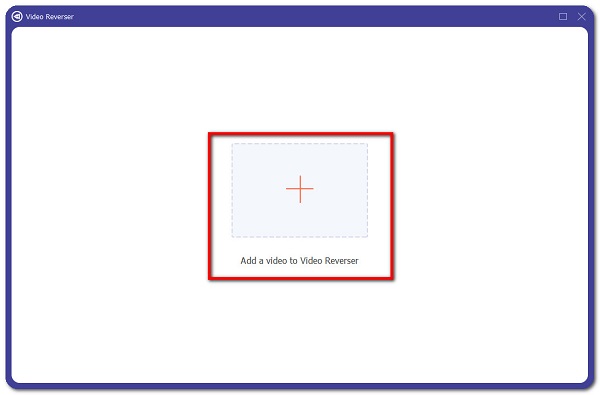
Passo 3 Dopo aver aggiunto o trascinato il file, fai clic su bacchetta magica icona o Scissor icona sotto il file per rivelare gli strumenti di modifica. Usando la bacchetta, sarai in grado di modificare Traccia audio, Volume ed Ritardo mentre sulla forbice, ti permetterà di aggiungere Segmento, Divisione veloce ed Trim il tuo file audio
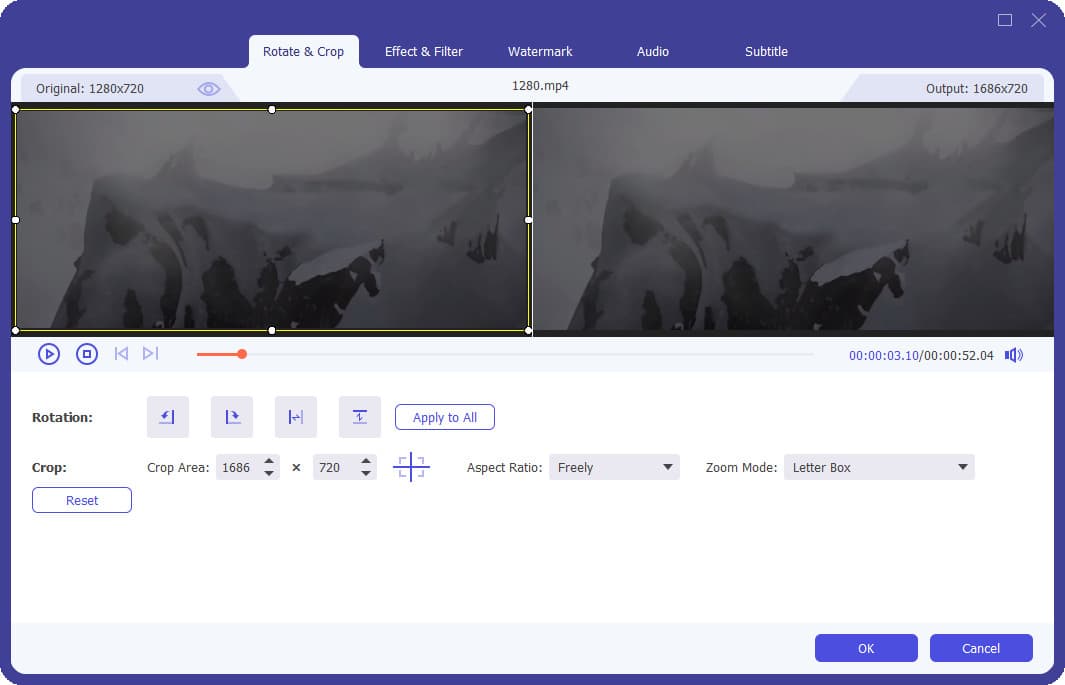
Passo 4 Infine, quando hai finito di modificare il tuo file audio, fai semplicemente clic su Converti tutto pulsante per avviare il processo di rendering del file. Successivamente, fai clic sulla freccia accanto a Salva in per individuare la cartella in cui desideri salvare il file.

4. Domande frequenti sull'aggiunta di musica a iMovie su iPhone
1. Posso aggiungere due o più brani musicali su iMovie?
Senza dubbio. Se la musica non copre l'intero video, puoi aggiungerne altre trascinandole bene sulla musica di sottofondo del tuo progetto. Quando aggiungi due o più clip musicali di sottofondo al tuo progetto, iMovie inserisce una dissolvenza incrociata di un secondo nel punto in cui i clip si intersecano.
2. Quali tipi di file musicali e audio può supportare iMovie?
IMovie supporta i seguenti tipi di file audio: mp4, mp3, wav e aif. Puoi facilmente importare uno di questi file audio in iMovie trascinandoli sul Finder nel programma. Questo creerà una traccia audio per te, che puoi quindi modificare.
Possiamo sempre trasformare il nostro progetto in uno nuovo e migliorarlo sommandoli o modificandoli. Anche così, se lo stai facendo su iMovie, questo articolo si adatta sicuramente alle tue esigenze. Le soluzioni sopra menzionate sono più che sufficienti per aiutarti su come aggiungere musica a iMovie su iPhone e per le tue esigenze di aggiunta e modifica. Tra questi, ancora, devi selezionare lo strumento definitivo che è il FoneLab Video Converter Ultimate.
Video Converter Ultimate è il miglior software di conversione audio e video in grado di convertire MPG / MPEG in MP4 con velocità elevata e alta qualità dell'immagine / audio.
- Converti qualsiasi video / audio come MPG, MP4, MOV, AVI, FLV, MP3, ecc.
- Supporta la conversione video 1080p / 720p HD e 4K UHD.
- Potenti funzioni di modifica come Trim, Ritaglia, Ruota, Effetti, Migliora, 3D e altro.
