Cattura video, audio, tutorial online, ecc. Su Windows / Mac e puoi facilmente personalizzare le dimensioni, modificare il video o l'audio e altro.
I principali registratori di schermo per registrare il gameplay su PC
 aggiornato da Lisa Ou / 11 gennaio 2023 10:40
aggiornato da Lisa Ou / 11 gennaio 2023 10:40Ci sono molti giocatori che vogliono registrare il proprio gameplay. A volte, vogliono caricarli su YouTube o altre piattaforme di social media. Alcune persone caricano questi video per avere molte visualizzazioni e guadagnare denaro. Tuttavia, alcuni giocatori desiderano caricare video ma non sanno come registrare il gameplay su un PC. Non stressarti per questo. Sei sulla pagina giusta se stai cercando il miglior registratore per il tuo gioco. Questo articolo ti mostrerà la soluzione migliore per il tuo problema. Ti introdurrà allo strumento integrato sul tuo PC per registrare il tuo gioco. Non solo quello. Conoscerai FoneLab Screen Recorder con le sue eccellenti funzionalità solo per te! Vai avanti.
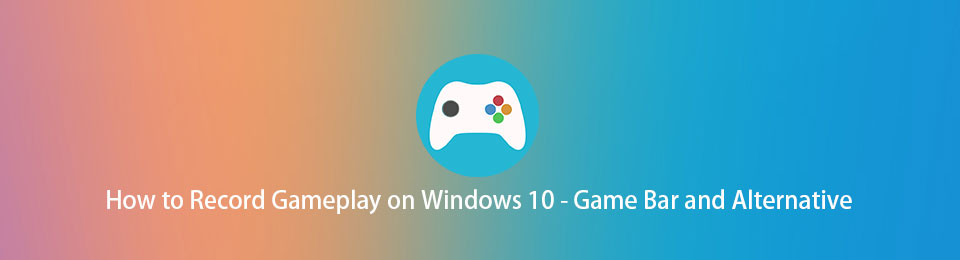

Elenco delle guide
Parte 1. Come registrare il gameplay su PC con FoneLab Screen Recorder
Se hai intenzione di registrare il tuo gameplay e caricarlo su piattaforme di social media, deve essere di alta qualità. FoneLab Screen Recorder è uno strumento efficiente perché può registrare il tuo video in modo di alta qualità. Non distruggerà la qualità del tuo video. Inoltre, non dovrai preoccuparti se il PC subirà ritardi una volta utilizzato questo strumento. Il software ti assicurerà che avrai comunque un gioco fluido durante la registrazione del tuo gameplay. Le caratteristiche di cui sopra sono solo alcune di questo software. Per scoprire come ritagliare su un PC utilizzando questo fantastico software, leggi ed esegui i passaggi seguenti di conseguenza.
FoneLab Screen Recorder ti consente di catturare video, audio, tutorial online, ecc su Windows / Mac, e puoi personalizzare facilmente le dimensioni, modificare il video o l'audio e altro ancora.
- Registra video, audio, webcam e acquisisci schermate su Windows / Mac.
- Anteprima dei dati prima del salvataggio.
- È sicuro e facile da usare
Passo 1 Clicca su Scarica gratis pulsante sull'interfaccia principale del software per scaricare il miglior registratore per il tuo gameplay su un PC. Il processo di download avrà luogo e terminerà rapidamente. Successivamente, devi installare lo strumento sul tuo PC. Installazione > Lancio > Correre sul computer per avviare la registrazione.
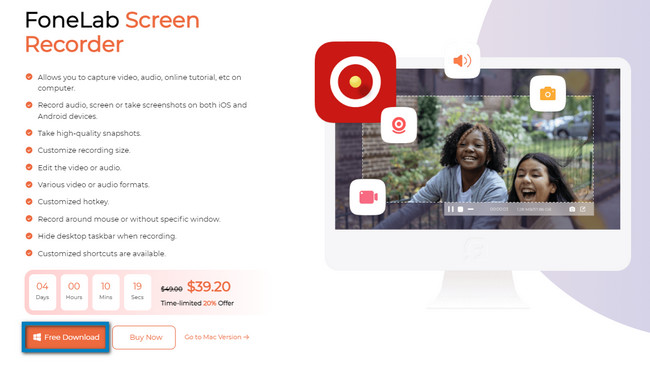
Passo 2 L'interfaccia dello strumento ti mostrerà la modalità di registrazione che supporta. Dal momento che catturerai il tuo gameplay, devi selezionare il pulsante Game Recorder. Si trova nella parte centrale del software. In questo caso, lo strumento ti fornirà funzionalità relative al gioco.
Nota: puoi anche utilizzare questo strumento se registri video o audio quando acquisisci la volta successiva. Per questo motivo, usa il Videoregistratore or Registratore Audio facendo clic su di essi. Un'altra cosa positiva di questo, puoi vedere la tua cronologia di registrazione. Puoi anche impostare la pianificazione delle attività, impostare una filigrana e interrompere automaticamente la registrazione. Devi solo selezionare le funzionalità e gli strumenti in basso.
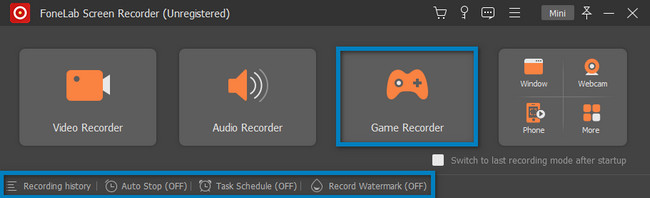
Passo 3 Avvia il gioco sul tuo PC. Successivamente, scegli il Gioco icona sul lato sinistro del software. Ci sarà una finestra pop-up sul lato destro della funzione. Devi selezionare la sezione Finestra, individuare il gioco che desideri registrare e fare clic su di esso.
Passo 4 Nella parte superiore dello strumento, vedrai a ingranaggio icona. È uno strumento per impostare la qualità e il formato del video prima della registrazione. Puoi anche fare clic su Mini pulsante per ridurre a icona il software. Il software non bloccherà una parte significativa dello schermo.
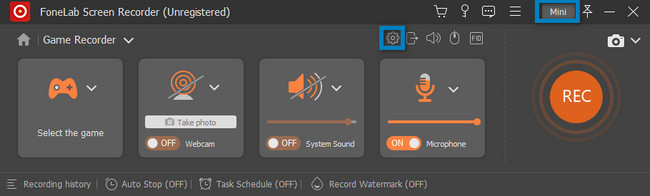
Passo 5 Durante la riproduzione, fai clic su REC Cerchio arancione pulsante per registrare il tuo gameplay. Lo strumento inizierà il conto alla rovescia prima che inizi. È una delle caratteristiche eccellenti di questo software. Dà ai suoi utenti la possibilità di prepararsi per almeno 3 secondi. Successivamente, lo strumento ti consentirà di utilizzare il suo file Telaio regolabile per tracciare una particolare porzione del tuo gioco. Tuttavia, se vuoi catturare l'intero schermo, è anche possibile.
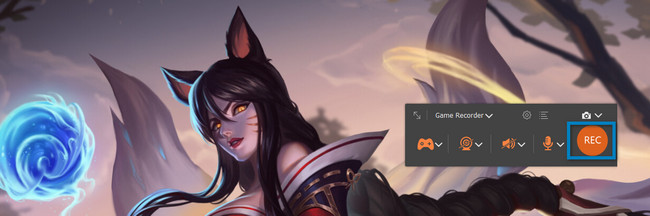
Passo 6 Per terminare la registrazione durante la riproduzione, fare clic su Scatola rossa pulsante. Per un accesso più rapido, puoi premere il ctrl, altroe R tasti sulla tastiera del computer per interrompere la registrazione. Se desideri modificare il tuo video prima di salvarlo sul tuo computer, utilizza lo strumento di modifica sotto lo strumento. Una volta che si desidera salvare il video, fare clic su Fatto pulsante sul lato destro. Puoi tenerlo in una delle cartelle del dispositivo.
Nota: puoi anche usare il file Istantanea strumento di questo software. È progettato per catturare lo schermo durante o dopo il gioco o la registrazione.
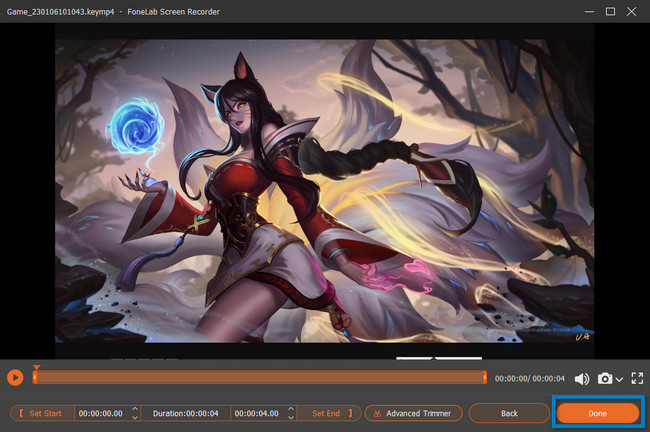
FoneLab Screen Recorder è il miglior registratore dello schermo per il tuo gameplay su PC. Questo articolo ti guiderà nella parte successiva se vuoi scoprire lo screen recorder integrato nel tuo PC. Ha un'interfaccia confusa rispetto al software di cui sopra. Vai avanti per trovare lo strumento.
FoneLab Screen Recorder ti consente di catturare video, audio, tutorial online, ecc su Windows / Mac, e puoi personalizzare facilmente le dimensioni, modificare il video o l'audio e altro ancora.
- Registra video, audio, webcam e acquisisci schermate su Windows / Mac.
- Anteprima dei dati prima del salvataggio.
- È sicuro e facile da usare
Parte 2. Come registrare il gameplay su PC tramite la barra di gioco
A parte il principale software di registrazione dello schermo di cui sopra, il tuo PC ha uno strumento integrato se lo hai già aggiornato a Windows 10 e versioni successive. Puoi registrare il tuo gameplay mentre giochi senza alcun ritardo. La barra di gioco non è solo per i giochi. Puoi anche registrare altre applicazioni o pagine Web non di gioco sul tuo computer. Lo strumento ti permetterà anche di vedere le prestazioni del tuo computer sulla sua interfaccia. Tuttavia, l'utilizzo di questo strumento è problematico perché ha molte funzionalità difficili da capire se sei un principiante. Non preoccuparti. Questo articolo prepara i modi possibili e semplici per comprendere più chiaramente questo strumento integrato. Se sei interessato a utilizzare questo strumento, puoi procedere ai suoi passaggi.
Passo 1 Nell'interfaccia principale del tuo computer, cerca il file Barra di ricerca della finestra. Successivamente, digita Barra di gioco; mentre digiti, il computer ti suggerirà molti strumenti. È necessario fare clic su Barra di gioco e la Apri pulsante per avviarlo.
Nota: se la barra di gioco non viene visualizzata sul tuo PC, è disattivata. Devi solo attivarlo sul tuo dispositivo. Per eseguire il processo di attivazione, cercare il file Impostazioni della modalità di gioco. Successivamente, individua il file On pulsante dello strumento. Successivamente, puoi cercare nella barra di gioco sul tuo Avvio PC pulsante. Puoi anche premere il Windows + G pulsante per avviare lo strumento.
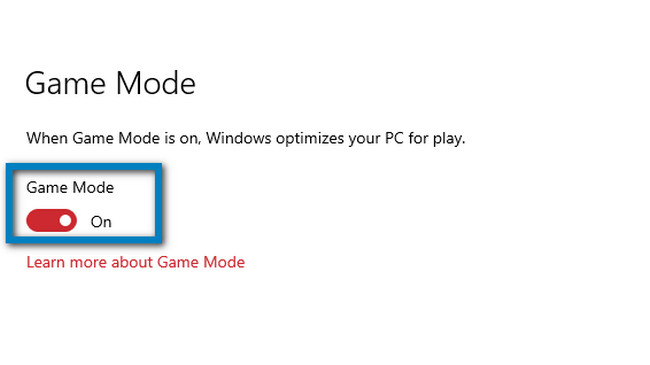
Passo 2 Avvia il gioco che desideri registrare. Successivamente, vedrai le funzionalità di questo strumento integrato sul lato sinistro. Una volta che si desidera registrare il gameplay, fare clic su Cerchio Punto pulsante. Puoi anche utilizzare la funzione Microfono facendo clic sul mouse del computer. In questo caso, puoi aggiungere la voce fuori campo al tuo video durante la riproduzione.
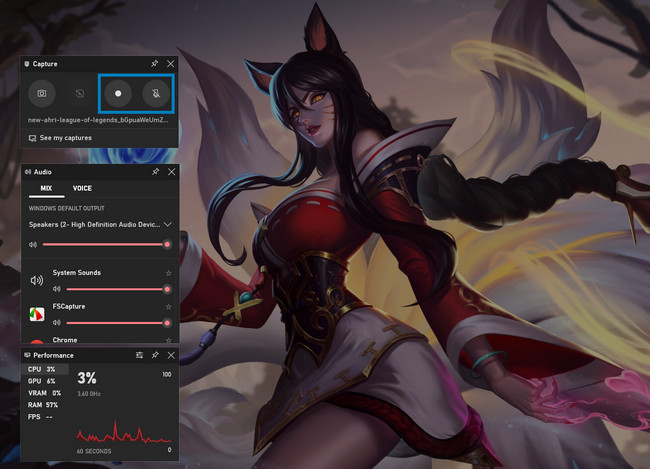
Passo 3 Una volta che si desidera interrompere la registrazione, fare clic su Scatola pulsante. Il dispositivo salverà istantaneamente il video in una delle sue cartelle. Tutto quello che devi fare è individuarlo in Esplora file.

FoneLab Screen Recorder ti consente di catturare video, audio, tutorial online, ecc su Windows / Mac, e puoi personalizzare facilmente le dimensioni, modificare il video o l'audio e altro ancora.
- Registra video, audio, webcam e acquisisci schermate su Windows / Mac.
- Anteprima dei dati prima del salvataggio.
- È sicuro e facile da usare
Parte 3. Domande frequenti sulla registrazione del gioco su un PC
1. Come registrare il gameplay su PC utilizzando il ritaglio video?
Clicca sul flauto dolce icona e scegli Modalità schermo. Clicca sul raccolto e traccia l'area del gioco che vuoi registrare. Per avviare la registrazione, fare clic su Record l'icona, quindi il file Fermare per terminare la registrazione.
2. Come registrare uno schermo senza filigrana?
Puoi usare il software sopra, che è il FoneLab Screen Recorder. Ti permetterà di registrare senza filigrana. Tuttavia, se lo desideri, puoi aggiungere la tua filigrana personalizzata. Per scoprire la sua caratteristica unica, scaricalo ora.
Di seguito è riportato un video tutorial per riferimento.
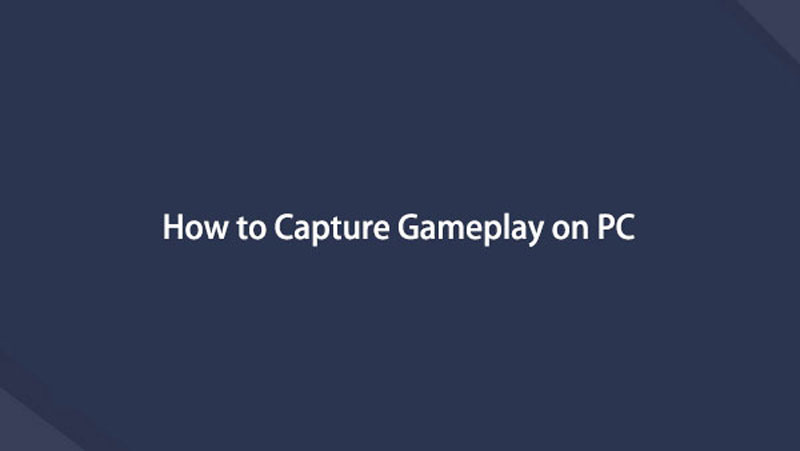

Questo articolo prepara il miglior registratore dello schermo per te, che è il FoneLab Screen Recorder. Introduce anche il registratore dello schermo integrato sul tuo PC. Per esplorare di più, utilizza questi strumenti e scarica il software principale sul tuo dispositivo.
FoneLab Screen Recorder ti consente di catturare video, audio, tutorial online, ecc su Windows / Mac, e puoi personalizzare facilmente le dimensioni, modificare il video o l'audio e altro ancora.
- Registra video, audio, webcam e acquisisci schermate su Windows / Mac.
- Anteprima dei dati prima del salvataggio.
- È sicuro e facile da usare
