- Screen Recorder
- Mac Video Recorder
- Windows Video Recorder
- Mac Audio Recorder
- Windows Audio Recorder
- Webcam Registratore
- Game Recorder
- Registratore di riunioni
- Messenger Call Recorder
- Registratore Skype
- Registratore di corsi
- Registratore di presentazioni
- Registratore di Chrome
- Registratore di Firefox
- Screenshot su Windows
- Screenshot su Mac
Metodi più semplici su come ritagliare uno screenshot su Mac in modo efficace
 Pubblicato da Lisa Ou / 10 febbraio 2023 16:00
Pubblicato da Lisa Ou / 10 febbraio 2023 16:00Ho preso una schermata usando il mio Mac per avere una copia dell'immagine perché non riesco a scaricarla. Tuttavia, ogni volta che faccio uno screenshot su Mac, cattura l'intero schermo. In questo caso, devo ritagliare le cose in eccesso sull'istantanea. È facile eseguirlo?
Assolutamente si! È facile ritagliare schermate su Mac utilizzando strumenti efficienti. Se non conosci gli strumenti per ritagliare lo screenshot, questo articolo ti copre le spalle! Ti introdurrà agli strumenti principali per ritagliare un'immagine sul tuo dispositivo Mac. Tuttavia, se vuoi ottenere risultati professionali, devi leggerli e seguirli in modo appropriato. Che cosa stai aspettando? Scorri in basso.


Elenco delle guide
Parte 1. Come ritagliare uno screenshot su Mac con strumenti integrati
Non avrai difficoltà a imparare a ritagliare schermate su Mac. Il motivo è che questo dispositivo ha molti strumenti e comandi integrati per acquisire schermate e ritagliare. Continuando a leggere questo post, ne conoscerai alcuni per aiutarti con il tuo problema. Puoi usarne alcuni usando solo i tasti di scelta rapida. In questo caso, non passerai molto tempo a trovarli sul tuo Mac. Per questo motivo, devi solo imparare le chiavi appropriate che utilizzerai per evitare errori ed errori nel processo. Se sei pronto per utilizzare gli strumenti e imparare a ritagliare schermate su Mac, vai avanti.
FoneLab Screen Recorder ti consente di catturare video, audio, tutorial online, ecc su Windows / Mac, e puoi personalizzare facilmente le dimensioni, modificare il video o l'audio e altro ancora.
- Registra video, audio, webcam e acquisisci schermate su Windows / Mac.
- Anteprima dei dati prima del salvataggio.
- È sicuro e facile da usare
Opzione 1. Usa le scorciatoie da tastiera
Le scorciatoie da tastiera sono il modo più critico ma semplice per ritagliare su Mac. Per questo motivo, potresti eseguire i tasti di scelta rapida sbagliati, che possono portare ad altri errori di comando. Ad esempio, vuoi fare uno screenshot, ma esegui il comando di cancellazione. In questo caso, eliminerai alcuni dei tuoi file anziché acquisire schermate. Per evitare possibili errori, attenersi alla seguente procedura.
Passo 1 Premere il tasto Maiusc + Comando + 4 tasti di scelta rapida sulla tastiera. In questo caso, sentirai un clic sul Mac. Significa che hai avviato correttamente lo strumento screenshot su di esso. Successivamente, non è consentito fare clic sullo schermo del touchpad su nessuna parte dello schermo.
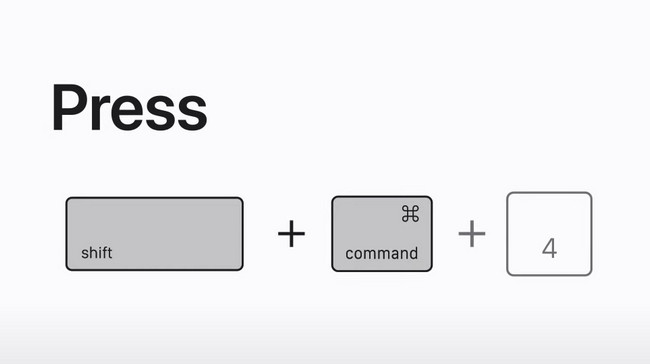
Passo 2 Poiché eseguirai uno screenshot utilizzando il tuo Mac, devi andare nella parte dello schermo in cui desideri acquisire un'istantanea. L'aspetto positivo di questa procedura è che non sarà necessario ritagliare l'immagine dopo la procedura. Devi solo fare clic e individuare la parte specifica del Mac utilizzando lo strumento screenshot in un attimo. Successivamente, l'immagine verrà salvata automaticamente nella schermata principale.
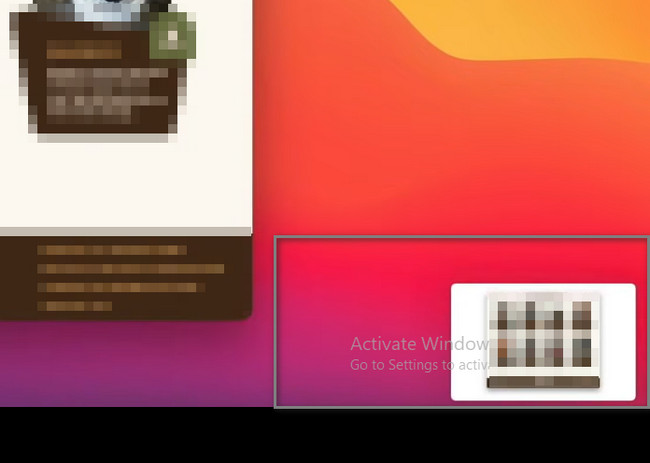
Opzione 2. Utilizza l'app Foto
L'app Foto su Mac è uno strumento preinstallato per contenere immagini o foto. Un altro aspetto positivo di questo strumento è che puoi usarlo per modificare le tue foto su Mac. Se preferisci utilizzare l'app Foto su come modificare uno screenshot su Mac, è anche possibile. Passa ai suoi passaggi di seguito.
Passo 1 Vai Biblioteca sul tuo Mac. Successivamente, scegli il Immagine or Immagine dello schermo vuoi ritagliare. Successivamente, fai clic su Modifica pulsante nell'angolo in alto a destra dello strumento. In questo caso, il dispositivo Mac ti mostrerà le opzioni e gli strumenti di ritaglio per aiutarti nel processo.
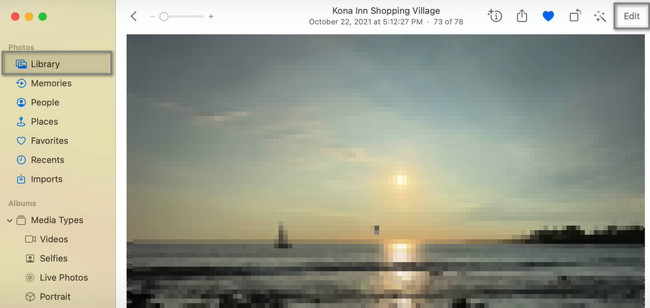
Passo 2 Nelle sezioni precedenti, scegli il raccolto pulsante per cercare gli strumenti di ritaglio. Successivamente, ritaglia l'immagine in base alle tue preferenze utilizzando il file Cornice di ritaglio. Sarebbe meglio se fossi concreto sulla parte dello schermo che catturi. Dopo il ritaglio, fare clic su Fatto pulsante per salvare l'immagine sul tuo Mac.
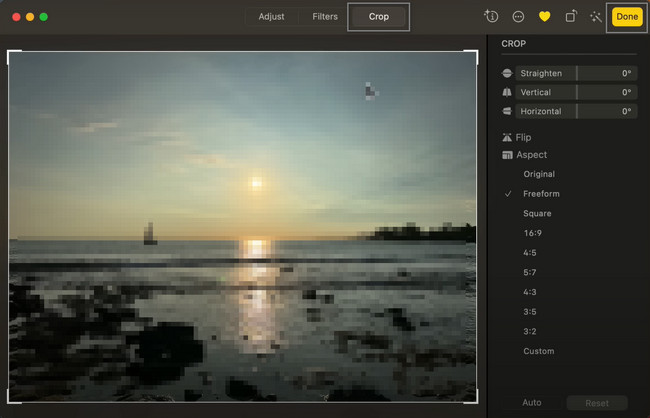
FoneLab Screen Recorder ti consente di catturare video, audio, tutorial online, ecc su Windows / Mac, e puoi personalizzare facilmente le dimensioni, modificare il video o l'audio e altro ancora.
- Registra video, audio, webcam e acquisisci schermate su Windows / Mac.
- Anteprima dei dati prima del salvataggio.
- È sicuro e facile da usare
Opzione 3. Utilizzare la barra degli strumenti Screenshot
Questa opzione è una combinazione di tasti di scelta rapida e utilizzo della barra degli strumenti utilizzando il touchpad del tuo Mac. Non è difficile utilizzare questo metodo su come eseguire lo screenshot su Mac e ritagliare perché di seguito è disponibile una guida. Vai avanti.
Passo 1 Premere il tasto Maiusc + Comando + 5 scorciatoie da tastiera utilizzando la tastiera. Successivamente, gli strumenti di screenshot appariranno al centro dell'interfaccia principale.
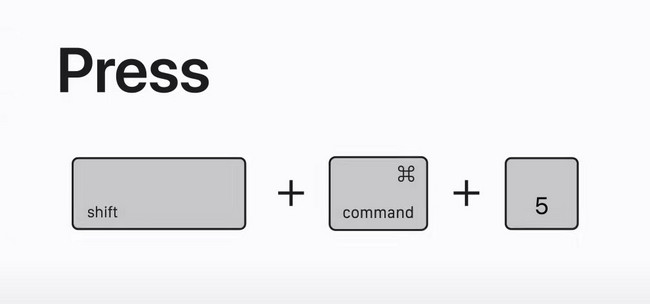
Passo 2 Seleziona il Righe tratteggiate sul lato sinistro dell'interfaccia principale. Successivamente, vai alla parte dello schermo che desideri catturare, quindi individuala utilizzando la cornice regolabile. In questo caso, non hai o non hai bisogno di ritagliare lo strumento perché trovi già la stessa parte dello schermo.
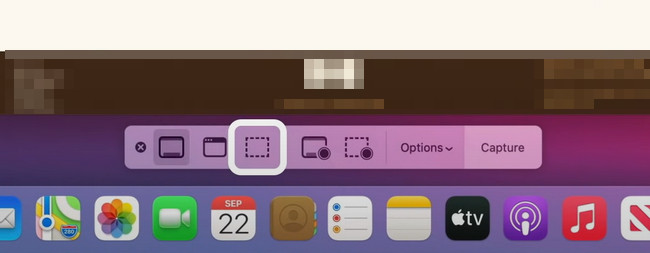
Gli strumenti sopra sono gli strumenti e le funzionalità integrate su come ritagliare uno screenshot su Mac. Tuttavia, avrai sempre funzionalità limitate quando le usi per ritagliare le immagini su Mac. Fortunatamente, puoi utilizzare lo strumento qui sotto per evitare di utilizzare scorciatoie ma ottenere i migliori risultati.
Parte 2. Come acquisire e ritagliare uno screenshot su Mac con FoneLab Screen Recorder
FoneLab Screen Recorder può aiutarti a imparare a fare screenshot e ritagliare su Mac. La cosa buona di questo software è che supporta video e immagini di alta qualità. In questo caso, questo strumento non rovinerà la qualità dell'immagine. Lo catturerà e lo ritaglierà senza distruggere la foto originale. A parte questo, supporta molti formati diversi per le immagini. Per questo motivo, puoi selezionare il formato di file specifico supportato dal tuo Mac. Questo strumento ti consentirà di vivere un'esperienza professionale perché le sue funzionalità e gli strumenti sono facili da usare. Questo software è il modo più semplice per imparare rapidamente a ritagliare su MacBook. Che cosa stai aspettando? Visualizza i passaggi seguenti. Vai avanti.
FoneLab Screen Recorder ti consente di catturare video, audio, tutorial online, ecc su Windows / Mac, e puoi personalizzare facilmente le dimensioni, modificare il video o l'audio e altro ancora.
- Registra video, audio, webcam e acquisisci schermate su Windows / Mac.
- Anteprima dei dati prima del salvataggio.
- È sicuro e facile da usare
Passo 1 Clicca su Scarica gratis pulsante per ottenere FoneLab Screen Recorder sul tuo computer o laptop. Fare clic sulla versione del software in base alle proprie preferenze. Successivamente, non interrompere il processo di download. Fai clic sul file scaricato nella parte inferiore dell'interfaccia principale e devi configurarlo immediatamente. Successivamente, Installa> Avvia> Eseguilo sul tuo computer o laptop.
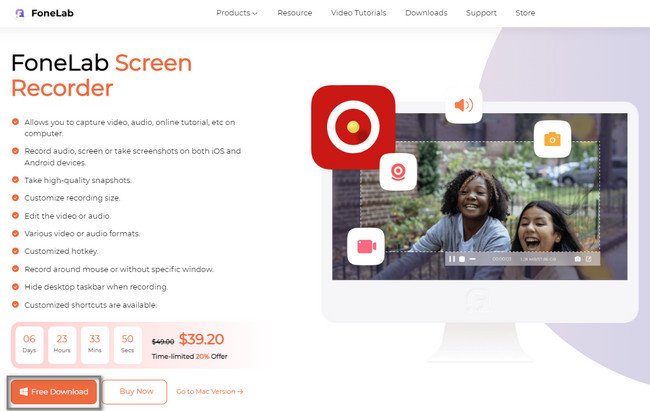
Passo 2 Sul lato sinistro dell'interfaccia dello strumento, vedrai le diverse funzionalità per la registrazione. Dal momento che farai uno screenshot sullo schermo del tuo Mac, devi trovare la funzione screenshot. Lo vedrai sul lato destro del software. Puoi anche vedere lo strumento snapshot se scegli il file Videoregistratore modalità e altre modalità di registrazione.
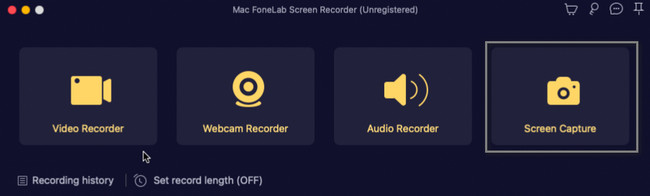
Passo 3 Vedrai il Istantanea strumento nell'angolo in alto a destra del software. Successivamente, fai clic su di esso e il software ti consentirà di tracciare la parte dello schermo che desideri acquisire. In questo caso, non è necessario ritagliare l'immagine dopo il processo di screenshot.
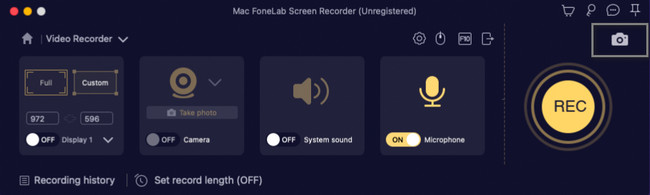
Passo 4 Dopo aver acquisito lo screenshot sul tuo Mac, devi fare clic su Risparmi pulsante per mantenere la foto ritagliata sul tuo Mac. In questo caso, non avrai difficoltà a trovare la tua immagine ritagliata.
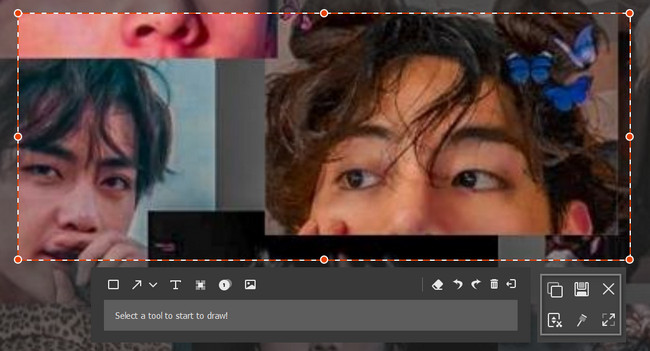
FoneLab Screen Recorder ti consente di catturare video, audio, tutorial online, ecc su Windows / Mac, e puoi personalizzare facilmente le dimensioni, modificare il video o l'audio e altro ancora.
- Registra video, audio, webcam e acquisisci schermate su Windows / Mac.
- Anteprima dei dati prima del salvataggio.
- È sicuro e facile da usare
Parte 3. Domande frequenti su come ritagliare su Mac
1. Come ritagliare parte di un'immagine in Photoshop?
Scarica Photoshop sul tuo Mac. Successivamente, configuralo, installalo, avvialo ed eseguilo all'istante. Successivamente, individua il file raccolto strumento del software e fare clic su di esso. Lo vedrai sul Barra degli strumenti di Photoshop. Carica la foto sul software trascinando l'immagine. Ritaglia l'immagine in base alle tue preferenze. Dopodiché, premi il entrare or Reso pulsante per salvare le modifiche.
2. Come si ritaglia in Paint su un Mac?
Individua l'immagine sul tuo Mac, quindi fai clic con il pulsante destro del mouse. Successivamente, copia l'immagine facendo clic su Copia l'immagine sull'interfaccia principale. Avvia il Verniciatura strumento sul tuo Mac e premi il Ctrl+V tasti di scelta rapida per incollare la foto copiata. Scegli il home pulsante nella parte superiore dell'app. Successivamente, fai clic su raccolto > Seleziona pulsante. In questo caso, ritaglia l'immagine in base alle tue preferenze.
3. Come posso ritagliare un'immagine sul mio Apple Watch?
Puoi ritagliare un'immagine dello screenshot sul tuo Apple Watch caricando l'immagine su di esso. Successivamente, fai clic su Modifica pulsante sull'icona in alto a destra dell'interfaccia principale. Seleziona il raccolto strumento e scegli il rapporto che desideri per la tua immagine. Successivamente, salvalo sul tuo dispositivo per un accesso più rapido.
Esistono molti modi possibili per ritagliare uno screenshot su un Mac. Tuttavia, se desideri utilizzare lo strumento più sicuro e accessibile, utilizza il file FoneLab Screen Recorder sul tuo Mac. Non avrai bisogno di avere competenze professionali per utilizzare il software. Se vuoi sperimentare un processo fluido, scaricalo sul tuo Mac.
FoneLab Screen Recorder ti consente di catturare video, audio, tutorial online, ecc su Windows / Mac, e puoi personalizzare facilmente le dimensioni, modificare il video o l'audio e altro ancora.
- Registra video, audio, webcam e acquisisci schermate su Windows / Mac.
- Anteprima dei dati prima del salvataggio.
- È sicuro e facile da usare
