converte MPG / MPEG in MP4 con alta velocità e alta qualità dell'immagine / audio.
- Convertire AVCHD in MP4
- Convertire MP4 in WAV
- Converti MP4 in WebM
- Converti MPG in MP4
- Converti SWF in MP4
- Converti MP4 in OGG
- Converti VOB in MP4
- Converti M3U8 in MP4
- Convertire MP4 in MPEG
- Incorpora i sottotitoli in MP4
- Splitter MP4
- Rimuovi audio da MP4
- Converti video 3GP in MP4
- Modifica file MP4
- Converti AVI in MP4
- Converti MOD in MP4
- Converti MP4 in MKV
- Convertire WMA in MP4
- Convertire MP4 in WMV
Modi principali su come ritagliare facilmente un video su iMovie
 Pubblicato da Lisa Ou / 10 febbraio 2023 16:00
Pubblicato da Lisa Ou / 10 febbraio 2023 16:00Se vuoi rimuovere porzioni di video non necessarie, ritagliarle è la scelta migliore. A parte questo, ritagliare il tuo video può enfatizzarne altre parti. Ad esempio, ti stai registrando mentre balli. Successivamente, riproduci il video, ma vedi un'altra persona a lato del video. In questo caso, ti piace rimuovere la persona sullo sfondo. Sfortunatamente, non sai come ritagliare i video in modo efficiente.
La domanda è: è possibile ritagliare i tuoi video in modo principiante? Per fortuna sei nel post giusto! Non importa se sei un principiante o un professionista. Puoi utilizzare iMovie per ritagliare il tuo video. A parte questo, puoi anche imparare come aggiungere testo ai video in iMovie con la sua alternativa. Vai avanti.
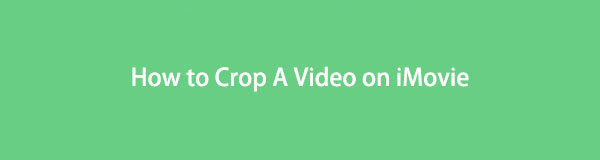

Elenco delle guide
Parte 1. Come ritagliare un video tramite iMovie
Modificare il tuo video utilizzando iMovie è una delle tue grandi scelte. Questo strumento è disponibile su macOS o su qualsiasi dispositivo Apple. Significa che puoi utilizzare lo strumento su più dispositivi del sistema operativo sopra menzionati. A parte questo, puoi aprire più progetti contemporaneamente. Ad esempio, utilizzerai lo strumento per ritagliare il tuo video. Non è necessario elaborare ciascuno di essi per ritagliare. È possibile importare contemporaneamente i file video sul software. C'è più! Devi scaricarlo sul tuo laptop se vuoi un processo fluido. Tuttavia, questo strumento richiede tempo per caricarsi e talvolta si verificheranno ritardi. Ad ogni modo, vuoi imparare a ritagliare e aggiungere testo a un film su iMovie? Visualizza i suoi passaggi di seguito e usali di conseguenza per ottenere i migliori risultati. Devi scaricarlo sul tuo laptop se vuoi un processo fluido.
Video Converter Ultimate è il miglior software di conversione audio e video in grado di convertire MPG / MPEG in MP4 con velocità elevata e alta qualità dell'immagine / audio.
- Converti qualsiasi video / audio come MPG, MP4, MOV, AVI, FLV, MP3, ecc.
- Supporta la conversione video 1080p / 720p HD e 4K UHD.
- Potenti funzioni di modifica come Trim, Ritaglia, Ruota, Effetti, Migliora, 3D e altro.
Passo 1 Per scaricare iMovie sul tuo laptop, fai clic su Scarica gratis pulsante, a seconda del sistema operativo. Dopo il processo di download, fare clic su File scaricato di iMovie. Configuralo, quindi installalo. Avvia> Eseguilo sul tuo laptop in un secondo momento.
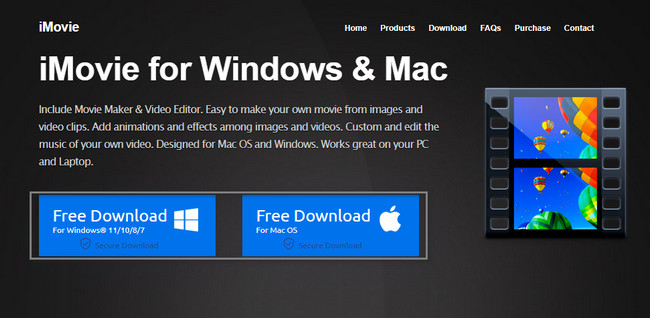
Passo 2 Sul lato sinistro dell'interfaccia principale, vedrai gli strumenti per modificare il tuo video. D'altra parte, vedrai l'anteprima del tuo video sul lato destro del software. Per avviare il processo di ritaglio del tuo video, devi solo caricare il video sullo strumento. Per farlo, trascina il video sul software utilizzando la cartella del laptop.
Nota: è anche possibile fare clic su Plus pulsante e verrà visualizzato l'album del laptop. Scegli il video che desideri ritagliare e fai clic su Apri pulsante per importare il video nello strumento.
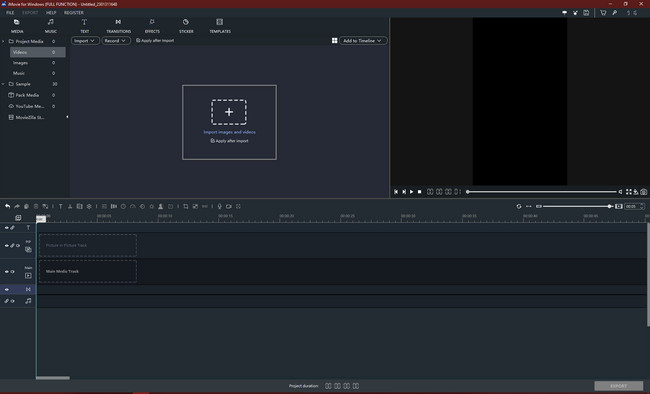
Passo 3 Vedrai il raccolto icona nella parte centrale dello strumento. Sarebbe meglio cercarlo seriamente perché gli strumenti non hanno nomi o etichette. Dopo averlo individuato, fai clic su di esso e il video verrà visualizzato con il fotogramma di ritaglio. Regolalo in base alle tue preferenze per ritagliare il tuo video. Successivamente, fai clic su Reso pulsante per salvare il video. Il software ti riporterà agli strumenti di modifica. D'altra parte, vedrai l'anteprima del video ritagliato sul lato destro del software.
Nota: se lo desideri aggiungi testo al tuo video, è sufficiente fare clic su Testo icona. Dopodiché, apparirà un pop-up sullo schermo, che è la casella di testo. Successivamente, digita il testo che desideri inserire nel tuo video.
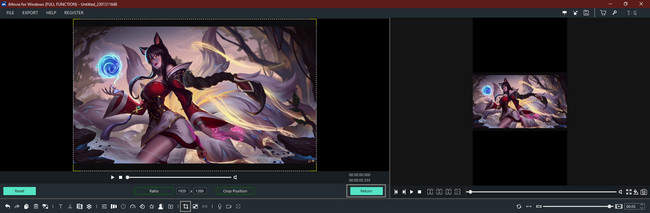
Passo 4 Sotto l'anteprima del video, vedrai il Esportare pulsante. Se desideri salvare il tuo video, è quello su cui farai clic. Una volta avviato il processo di esportazione, non interromperlo perché è possibile che il processo di salvataggio del video si interrompa. Successivamente, tieni il video in una delle cartelle del laptop.
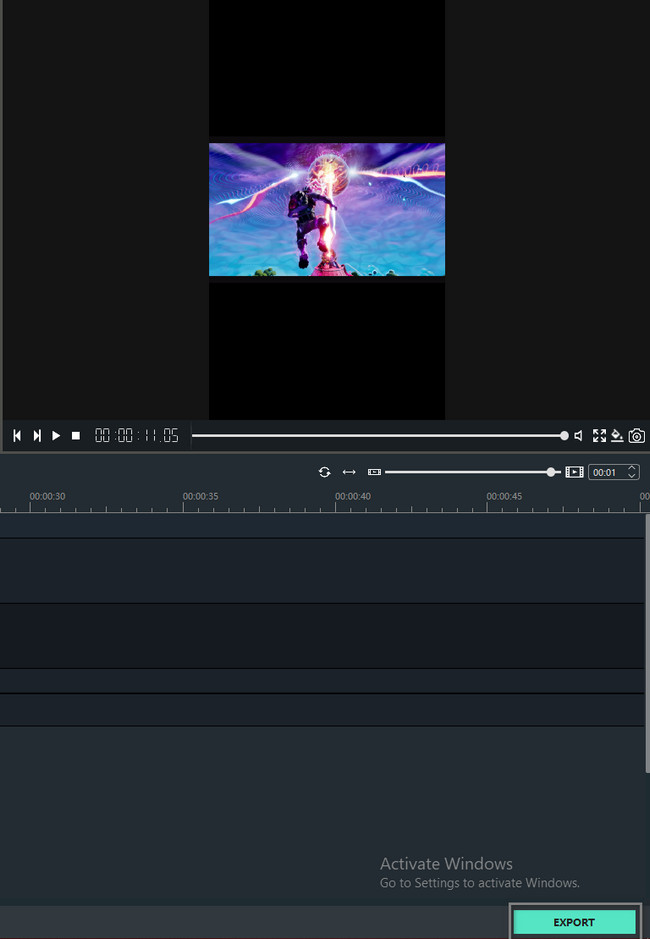
iMovie è uno dei migliori strumenti per imparare a ritagliare il tuo video. Tuttavia, il software ha molti strumenti senza etichette e nomi. Vuoi conoscere l'alternativa più semplice ma migliore a iMovie? Non ti pentirai di averlo usato. Si prega di scorrere verso il basso per impararlo.
Parte 2. Come ritagliare un video tramite iMovie Alternative - FoneLab Video Converter Ultimate
Forse ti starai chiedendo il nome del software che include un convertitore. La domanda è: fa FoneLab Video Converter Ultimate può ritagliare il tuo video? Certo che si! Questo strumento non è solo per la conversione. Può anche aiutarti a farlo modifica i tuoi video, immagini e molto altro! A parte questo, ha una funzione di casella degli strumenti che puoi utilizzare per cercare lo strumento che desideri utilizzare. In questo caso, non devi dedicare più tempo alla ricerca di uno strumento particolare.
Video Converter Ultimate è il miglior software di conversione audio e video in grado di convertire MPG / MPEG in MP4 con velocità elevata e alta qualità dell'immagine / audio.
- Converti qualsiasi video / audio come MPG, MP4, MOV, AVI, FLV, MP3, ecc.
- Supporta la conversione video 1080p / 720p HD e 4K UHD.
- Potenti funzioni di modifica come Trim, Ritaglia, Ruota, Effetti, Migliora, 3D e altro.
Per questo motivo è senza dubbio la migliore alternativa a iMovie. C'è di più su questo strumento se lo esplori seriamente. I semplici passaggi del software sono disponibili di seguito. Se vuoi provare questo strumento, leggilo ed eseguilo di conseguenza.
Passo 1 Scarica FoneLab Video Converter Ultimate facendo clic su Scarica gratis pulsante. Successivamente, Configura> Installa> Avvia> Eseguilo sul tuo computer o laptop.
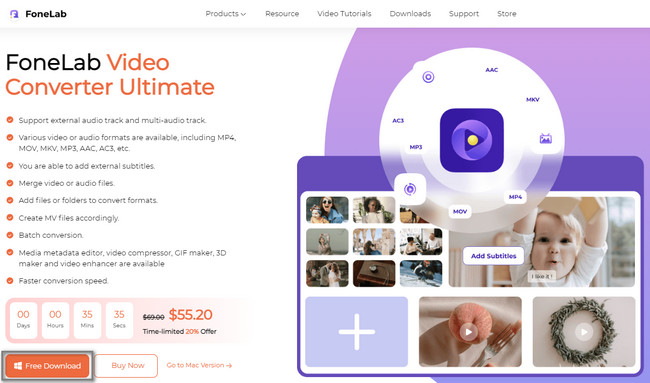
Passo 2 Carica il video sul software trascinandolo sul Plus pulsante. Successivamente, fai clic su Modifica pulsante per vedere le funzioni di ritaglio.
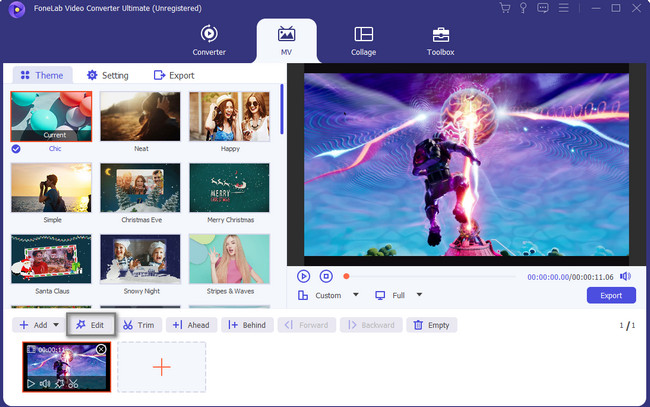
Passo 3 personalizzare la Area del raccolto dello strumento per ritagliare il video. D'altra parte, puoi usare il Cornice di ritaglio per eseguirlo. Spunta il OK pulsante per applicare le modifiche.
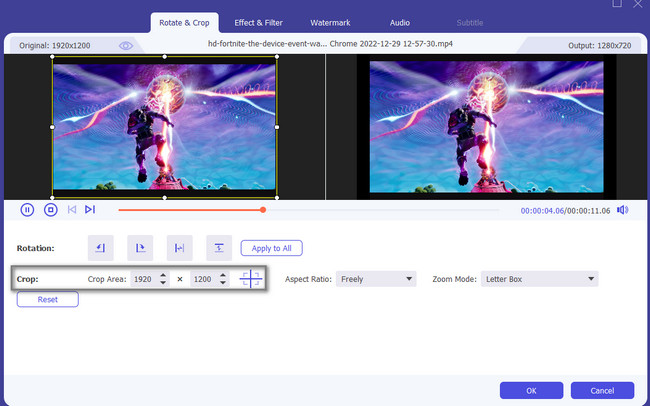
Passo 4 Per salvare il video ritagliato sul computer, fare clic su Esportare pulsante.
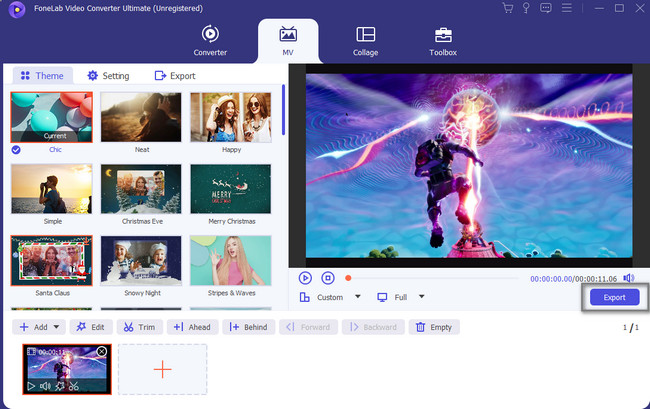
Video Converter Ultimate è il miglior software di conversione audio e video in grado di convertire MPG / MPEG in MP4 con velocità elevata e alta qualità dell'immagine / audio.
- Converti qualsiasi video / audio come MPG, MP4, MOV, AVI, FLV, MP3, ecc.
- Supporta la conversione video 1080p / 720p HD e 4K UHD.
- Potenti funzioni di modifica come Trim, Ritaglia, Ruota, Effetti, Migliora, 3D e altro.
Parte 3. Domande frequenti su iMovie e la sua alternativa
1. Posso convertire o modificare e unire i file video contemporaneamente utilizzando FoneLab Video Converter Ultimate?
SÌ. Puoi convertire o modificare più file video utilizzando FoneLab Video Converter Ultimate. Devi solo andare al Converter sezione nella parte superiore dello strumento. Successivamente, carica i video quanto vuoi facendo clic su Aggiungi File pulsante. Scegli il File Format desiderato, quindi selezionare il sentiero del tuo video dopo il processo di conversione. Quindi fare clic su Unisci in un unico file > convertire pulsante.
2. Come utilizzare o creare schermi verdi su iMovie?
Devi solo avviare il software sul tuo laptop per creare uno schermo verde su iMovie. Successivamente, cerca il Preferenze sezione e scegliere il Mostra strumento avanzato. In questo caso, il software abiliterà l'effetto schermo verde. Scegli la parte del tuo video clip che desideri sovrapporre sullo sfondo. Successivamente, trascinalo nel punto iniziale in cui è posizionato l'effetto verde.
Video Converter Ultimate è il miglior software di conversione audio e video in grado di convertire MPG / MPEG in MP4 con velocità elevata e alta qualità dell'immagine / audio.
- Converti qualsiasi video / audio come MPG, MP4, MOV, AVI, FLV, MP3, ecc.
- Supporta la conversione video 1080p / 720p HD e 4K UHD.
- Potenti funzioni di modifica come Trim, Ritaglia, Ruota, Effetti, Migliora, 3D e altro.
iMovie non è fantastico da usare. Ma puoi sempre avere opzioni più semplici per ritaglia il tuo video effettivamente. Qui, FoneLab Video Converter Ultimate è l'alternativa più semplice per questo. Se desideri esplorarlo, scaricalo ora sui tuoi dispositivi Mac o Windows.
