- Parte 1. Come realizzare video al rallentatore sull'app Fotocamera per iPhone
- Parte 2. Come realizzare video al rallentatore su iPhone utilizzando app di terze parti
- Parte 3. Come realizzare video al rallentatore su iPhone con FoneLab Video Converter Ultimate
- Parte 4. Domande frequenti su come realizzare video al rallentatore su iPhone
converte MPG / MPEG in MP4 con alta velocità e alta qualità dell'immagine / audio.
- Convertire AVCHD in MP4
- Convertire MP4 in WAV
- Converti MP4 in WebM
- Converti MPG in MP4
- Converti SWF in MP4
- Converti MP4 in OGG
- Converti VOB in MP4
- Converti M3U8 in MP4
- Convertire MP4 in MPEG
- Incorpora i sottotitoli in MP4
- Splitter MP4
- Rimuovi audio da MP4
- Converti video 3GP in MP4
- Modifica file MP4
- Converti AVI in MP4
- Converti MOD in MP4
- Converti MP4 in MKV
- Convertire WMA in MP4
- Convertire MP4 in WMV
Come realizzare video al rallentatore su iPhone: 3 diverse tecniche
 aggiornato da Lisa Ou / 15 maggio 2023 16:30
aggiornato da Lisa Ou / 15 maggio 2023 16:30Nei film, noterai riprese allungate nelle loro scene. Ci sarà uno sfondo musicale drammatico e la velocità del video sarà più lenta del solito. L'effetto applicato è chiamato rallentatore. Perché non provare questo sui tuoi video per i compiti scolastici e altre cose per renderli estetici?
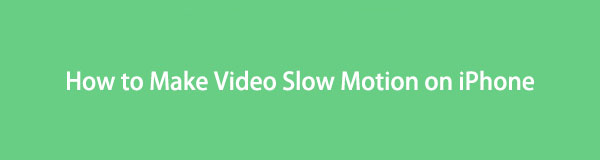
Se stai usando un iPhone, questo post è per te! Ti mostreremo semplici modi per scoprire come realizzare video al rallentatore su iPhone. Continua a scorrere e vedrai i metodi che questo post prepara per te.
Video Converter Ultimate è il miglior software di conversione audio e video in grado di convertire MPG / MPEG in MP4 con velocità elevata e alta qualità dell'immagine / audio.
- Converti qualsiasi video / audio come MPG, MP4, MOV, AVI, FLV, MP3, ecc.
- Supporta la conversione video 1080p / 720p HD e 4K UHD.
- Potenti funzioni di modifica come Trim, Ritaglia, Ruota, Effetti, Migliora, 3D e altro.

Elenco delle guide
- Parte 1. Come realizzare video al rallentatore sull'app Fotocamera per iPhone
- Parte 2. Come realizzare video al rallentatore su iPhone utilizzando app di terze parti
- Parte 3. Come realizzare video al rallentatore su iPhone con FoneLab Video Converter Ultimate
- Parte 4. Domande frequenti su come realizzare video al rallentatore su iPhone
Parte 1. Come realizzare video al rallentatore sull'app Fotocamera per iPhone
Se stai per catturare una scena e vuoi applicare un effetto al rallentatore, una fotocamera per iPhone può farlo. Ha una funzione integrata per girare video al rallentatore. Se non ne sai nulla, questa è la tua occasione per scoprirlo!
Se hai già girato un video e vuoi solo aggiungere un effetto al rallentatore, salta questa parte. Vedrai app e strumenti di terze parti di seguito. Per favore procedere.
Passo 1 Vai Telecamere app del tuo iPhone. Successivamente, scegli se vuoi catturare sulla cam anteriore o posteriore. Per farlo, puoi toccare il Capovolgi fotocamera icona in basso a destra dello schermo.
Passo 2 Vedrai le opzioni per la registrazione nella parte superiore dell'icona Registrazione. Si prega di toccare il SLO-MO pulsante. È possibile selezionare la velocità della registrazione toccando il 1x or 2x icona. Per registrare lo schermo, toccare il Cerchio rosso icona. Successivamente, toccalo di nuovo per interrompere la registrazione e il telefono salverà il video nel suo album video.
Video Converter Ultimate è il miglior software di conversione audio e video in grado di convertire MPG / MPEG in MP4 con velocità elevata e alta qualità dell'immagine / audio.
- Converti qualsiasi video / audio come MPG, MP4, MOV, AVI, FLV, MP3, ecc.
- Supporta la conversione video 1080p / 720p HD e 4K UHD.
- Potenti funzioni di modifica come Trim, Ritaglia, Ruota, Effetti, Migliora, 3D e altro.
Parte 2. Come realizzare video al rallentatore su iPhone utilizzando app di terze parti
Trovare un'app che si concentri solo sull'applicazione di effetti estetici al rallentatore ai tuoi video è difficile. Ma questo post ne ha trovato uno che può aiutarti con pochi tocchi e lo condivideremo con te! SloMo Video Editor Slow Motion è l'app. Questa app ti consente di aggiungere musica e voce fuori campo ai tuoi video. Ma questa app contiene molti bug che possono rovinare la tua esperienza nell'editing del tuo video. A volte, l'app si blocca dal nulla. Inoltre, alcuni effetti al rallentatore non verranno aggiunti ai tuoi video. Gli scatti si bloccheranno solo sullo schermo.
Come rallenta i video su iPhone usando questa app? Di seguito il tutorial.
Passo 1 Scaricare Editor video SloMo Rallentatore sull'Apple Store del tuo iPhone. L'app chiederà l'autorizzazione sul tuo telefono per accedere ai tuoi file. Successivamente, vedrai i tuoi video sull'interfaccia principale dell'app. Seleziona il video che ti piace per aggiungere un effetto al rallentatore. Successivamente, tocca il Avanti pulsante per procedere.
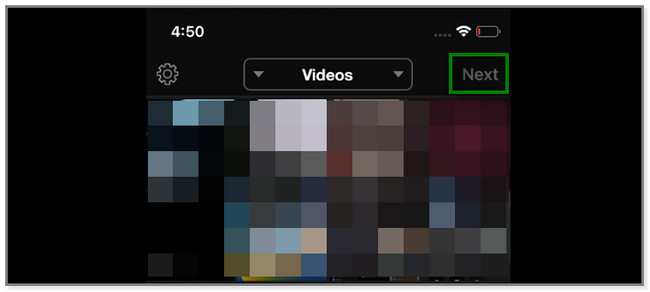
Passo 2 Vedrai gli strumenti di modifica dell'app nella parte inferiore dello schermo. Sul lato sinistro, tocca il Regola pulsante.
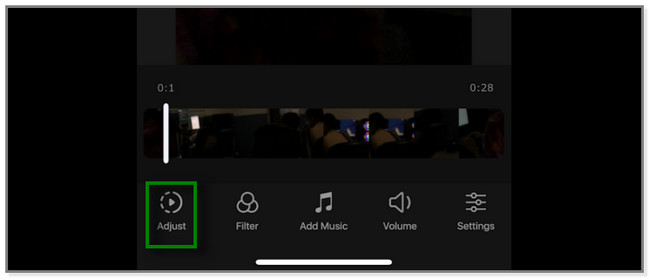
Passo 3 Vedrai un altro set di strumenti di modifica sull'app. Questa volta, si tratta solo di applicare un effetto al rallentatore al tuo video. Vedrai il linea icona sotto il video. Trascinalo verso il basso per applicare un effetto al rallentatore. Successivamente, puoi anche selezionare la velocità del video toccando la sua icona. Clicca il Vedi icona una volta che sei soddisfatto dell'effetto rallentatore. Successivamente, salvalo sul tuo iPhone.
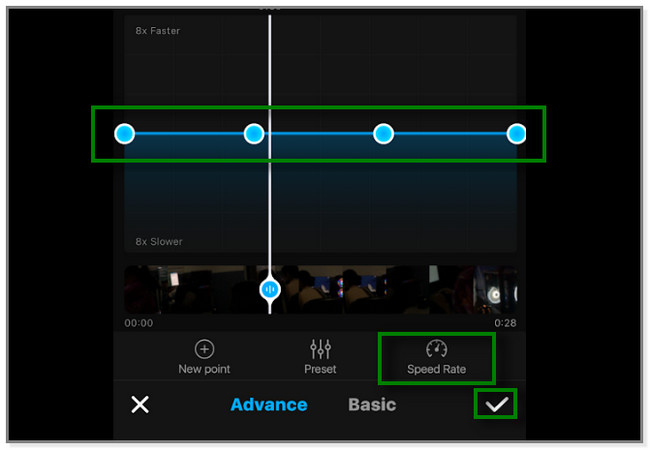
E se volessi applicare un effetto al rallentatore ai video del tuo iPhone su un computer? È possibile! Hai solo bisogno di trasferisci i video del tuo iPhone collegandolo tramite un cavo USB al computer. E poi procedi per maggiori dettagli sul software che utilizzerai per modificare i tuoi video.
Parte 3. Come realizzare video al rallentatore su iPhone con FoneLab Video Converter Ultimate
FoneLab Video Converter Ultimate è uno strumento che può aggiungere esteticamente effetti al rallentatore ai tuoi video. Supporta innumerevoli formati video, come MPG, MP4, DPG, WMV e MTV. Ha anche una funzione di casella degli strumenti in cui è possibile cercare strumenti aggiuntivi. Scoprirai questa funzione di seguito durante il tutorial.
Video Converter Ultimate è il miglior software di conversione audio e video in grado di convertire MPG / MPEG in MP4 con velocità elevata e alta qualità dell'immagine / audio.
- Converti qualsiasi video / audio come MPG, MP4, MOV, AVI, FLV, MP3, ecc.
- Supporta la conversione video 1080p / 720p HD e 4K UHD.
- Potenti funzioni di modifica come Trim, Ritaglia, Ruota, Effetti, Migliora, 3D e altro.
Inoltre, questo software può convertire i tuoi video. Supporta anche conversione batch. Puoi convertire più video in un unico processo.
Come modificare i video al rallentatore su iPhone utilizzando questo software dopo il trasferimento? Di seguito il tutorial dettagliato.
Passo 1 Visita il sito Web ufficiale di FoneLab Video Converter Ultimate. Successivamente, individuare il Scarica gratis pulsante e fare clic su di esso per scaricare il programma. Attendi finché il file scaricato non viene visualizzato sul tuo computer. Successivamente, configuralo e avvialo.
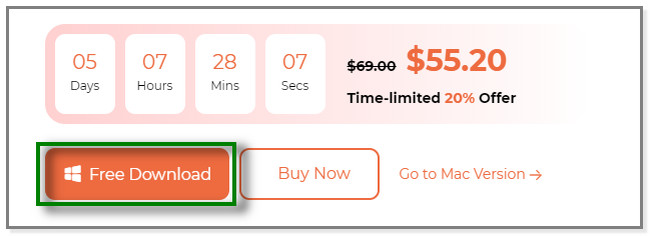
Passo 2 Vedrai l'interfaccia principale e le funzionalità del software. Include gli strumenti Converter, MV, Collage e Toolbox. Clicca il Strumenti icona e individuare la relativa barra di ricerca. Fare clic e digitare Regolatore di velocità video. Il risultato apparirà sotto di esso. Fare clic per procedere.
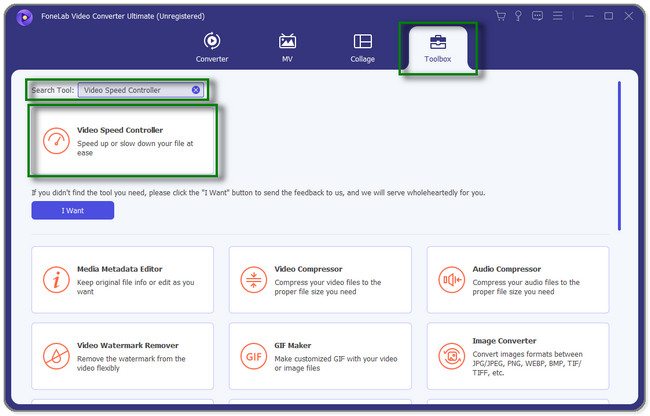
Passo 3 Il software ti indirizzerà a una nuova finestra. Clicca il Segno più icona al centro dello strumento. Successivamente, scegli un video che desideri modificare dal tuo computer. Puoi anche trascinare e rilasciare un video dal computer al software per un processo rapido. Successivamente, vedrai il video sullo schermo dopo averlo importato.
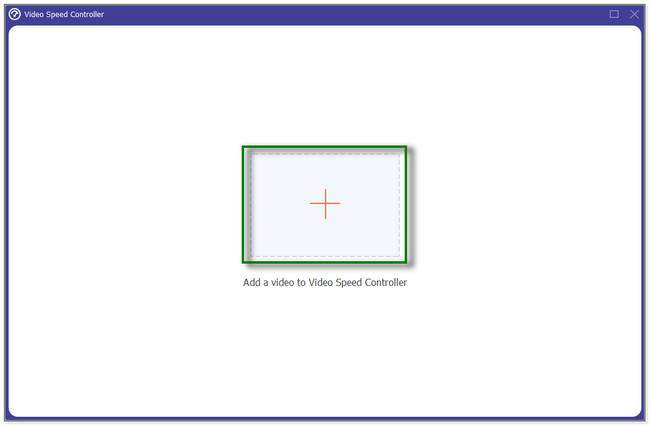
Passo 4 Sotto il video, noterai la velocità che puoi applicare ad esso. Puoi scegliere 0.25x, 0.5x, 0.75x e altro. Puoi provare tutte queste velocità e scegliere quella che preferisci per il tuo video. Una volta terminata la modifica del video, fare clic su Esportare pulsante. Successivamente salva il video sul computer.
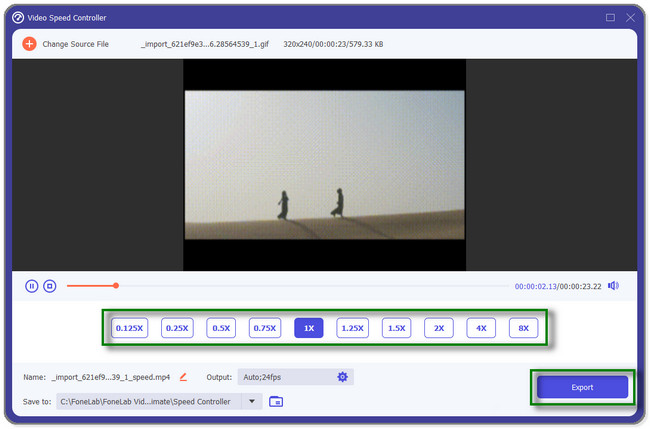
Video Converter Ultimate è il miglior software di conversione audio e video in grado di convertire MPG / MPEG in MP4 con velocità elevata e alta qualità dell'immagine / audio.
- Converti qualsiasi video / audio come MPG, MP4, MOV, AVI, FLV, MP3, ecc.
- Supporta la conversione video 1080p / 720p HD e 4K UHD.
- Potenti funzioni di modifica come Trim, Ritaglia, Ruota, Effetti, Migliora, 3D e altro.
Parte 4. Domande frequenti su come realizzare video al rallentatore su iPhone
1. Puoi trasformare i video in rallentatore su Instagram?
SÌ. Segui i passaggi seguenti:
- Aprire il Instagram app o icona sul tuo iPhone o Android.
- Clicca il Storia pulsante in alto e scegli il bobine .
- Clicca il Ora icona sul lato sinistro.
L'app ti consente solo di impiegare almeno 90 secondi. Imposta la velocità prima di registrare per applicare l'effetto rallentatore dopo. Tocca il pulsante Velocità e scegli la velocità che preferisci per il tuo video. Successivamente, tocca il Record icona per avviare la registrazione.
2. Come si fa un rallentatore su TikTok?
Avvia l'app TikTok sul tuo iPhone o Android. Successivamente, tocca il Segno più icona in basso al centro dell'app. Seleziona un video a cui desideri aggiungere un effetto al rallentatore. Clicca il Album icona in basso e scegline una. Clicca il Avanti pulsante per procedere. In basso a sinistra, tocca il Entourage pulsante. Successivamente, selezionare il file Ora sezione. Scegli il Rallentatore icona per applicare l'effetto e salvare le modifiche.
Questo post mostra diversi metodi per imparare a mettere un video al rallentatore su iPhone. FoneLab Video Converter Ultimate è il più efficace. Puoi aggiungere effetti al rallentatore e convertire video, immagini collage e altro utilizzando questo software. Scopri di più scaricando lo strumento.
Video Converter Ultimate è il miglior software di conversione audio e video in grado di convertire MPG / MPEG in MP4 con velocità elevata e alta qualità dell'immagine / audio.
- Converti qualsiasi video / audio come MPG, MP4, MOV, AVI, FLV, MP3, ecc.
- Supporta la conversione video 1080p / 720p HD e 4K UHD.
- Potenti funzioni di modifica come Trim, Ritaglia, Ruota, Effetti, Migliora, 3D e altro.
