- Parte 1. Come registrare video con musica utilizzando iPhone utilizzando la funzione integrata
- Parte 2. Come registrare video con musica utilizzando iPhone con FoneLab Screen Recorder
- Parte 3. Come registrare video con musica utilizzando iPhone con QuickTime
- Parte 4. Domande frequenti sulla registrazione di video con musica
Cattura video, audio, tutorial online, ecc. Su Windows / Mac e puoi facilmente personalizzare le dimensioni, modificare il video o l'audio e altro.
- Screen Recorder
- Mac Video Recorder
- Windows Video Recorder
- Mac Audio Recorder
- Windows Audio Recorder
- Webcam Registratore
- Game Recorder
- Registratore di riunioni
- Messenger Call Recorder
- Registratore Skype
- Registratore di corsi
- Registratore di presentazioni
- Registratore di Chrome
- Registratore di Firefox
- Screenshot su Windows
- Screenshot su Mac
2 modi migliori per registrare rapidamente video con musica su iPhone
 aggiornato da Lisa Ou / 30 gennaio 2023 13:00
aggiornato da Lisa Ou / 30 gennaio 2023 13:00A volte, i video sulle piattaforme dei social media o su Internet non hanno un pulsante per il download. In questo caso, non è possibile scaricarli. Tuttavia, puoi utilizzare la tecnica di registrazione per salvarli o averne una copia sul tuo dispositivo. Non è difficile eseguirlo. Sono disponibili registratori dello schermo, ma non possono registrare musica. Per fortuna sei sulla pagina giusta! Leggi questo articolo. Consiste in un registratore dello schermo unico e altri strumenti integrati che puoi utilizzare per catturare lo schermo dell'iPhone con la musica.
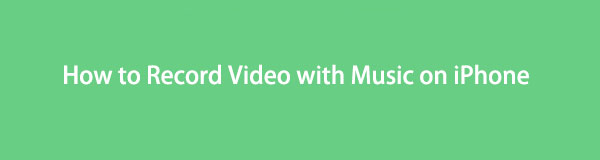

Elenco delle guide
- Parte 1. Come registrare video con musica utilizzando iPhone utilizzando la funzione integrata
- Parte 2. Come registrare video con musica utilizzando iPhone con FoneLab Screen Recorder
- Parte 3. Come registrare video con musica utilizzando iPhone con QuickTime
- Parte 4. Domande frequenti sulla registrazione di video con musica
Parte 1. Come registrare video con musica utilizzando iPhone utilizzando la funzione integrata
Prima di passare al software leader nella registrazione dello schermo, puoi utilizzare il modo più semplice. Puoi utilizzare la funzione integrata dell'iPhone. Puoi trovarlo sulla barra delle notifiche del tuo dispositivo. Tuttavia, se non vedi lo strumento integrato, è disattivato. L'unica cosa che puoi fare è attivarlo. In questo caso, impiegherai più tempo a configurarlo. Non preoccuparti; questo articolo ti guiderà a raggiungerlo rapidamente. Procedi con i passaggi seguenti.
Passo 1 Sul tuo telefono Impostazioni profilo, Andare al Control center > schermata di registrazione, quindi aggiungilo ai riquadri attivi.
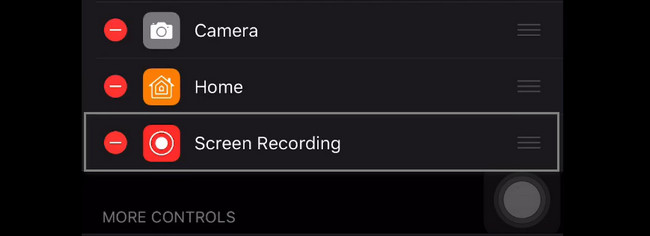
Passo 2 Scorri verso il basso la barra delle notifiche, tocca il Record icona e la sessione di registrazione inizierà immediatamente. Per terminare la registrazione, fare clic su Fermare icona.
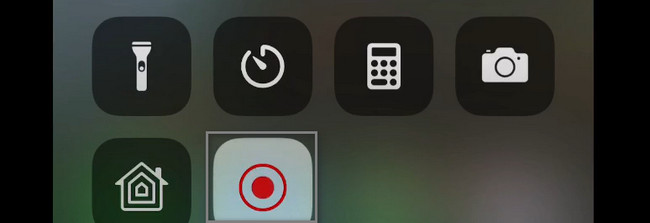
Parte 2. Come registrare video con musica utilizzando iPhone con FoneLab Screen Recorder
Uno strumento di registrazione dello schermo in grado di catturare lo schermo del tuo iPhone utilizzando un computer è raro. Non tutti i software di registrazione dello schermo hanno questo tipo di funzionalità. Sei fortunato che hai trovato FoneLab Screen Recorder. Può catturare il tuo schermo sul tuo iPhone mentre usi il tuo computer. Sembra che sia difficile da fare, ma ti sbagli. Questo strumento di registrazione dello schermo può aiutarti a ottenere il miglior risultato su come registrare un video con musica su iPhone. Un altro aspetto positivo è la scelta di un formato video diverso compatibile con il tuo dispositivo. C'è di più su questo strumento; devi solo esplorarlo. Procedi con i passaggi seguenti.
FoneLab Screen Recorder ti consente di catturare video, audio, tutorial online, ecc su Windows / Mac, e puoi personalizzare facilmente le dimensioni, modificare il video o l'audio e altro ancora.
- Registra video, audio, webcam e acquisisci schermate su Windows / Mac.
- Anteprima dei dati prima del salvataggio.
- È sicuro e facile da usare
Passo 1 Ottieni il miglior registratore dello schermo. Devi solo fare clic sull'icona di Windows o sul Scarica gratis pulsante e attendere il completamento del processo di download. Successivamente, fai clic sul file del software e configuralo sul tuo computer. Successivamente, lo installerai per alcuni secondi, lo avvierai, quindi lo eseguirai immediatamente per iniziare a registrare il video con la musica sul tuo iPhone.
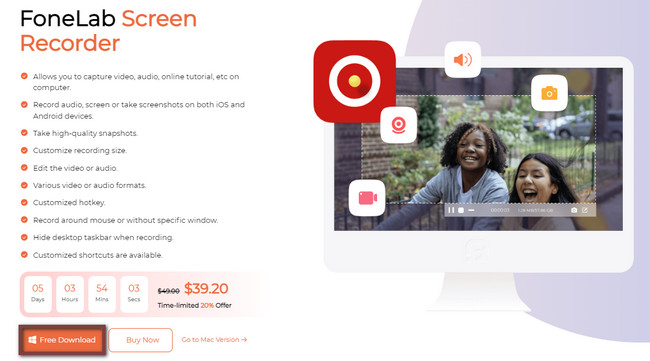
Passo 2 Sul lato destro dell'interfaccia principale del software, vedrai le diverse funzionalità della registrazione dello schermo. Poiché collegherai il tuo iPhone al computer, devi selezionare la sezione Telefono. In questo caso, il software mostrerà e ti consentirà di utilizzare le funzionalità relative alla sessione di registrazione che eseguirai.
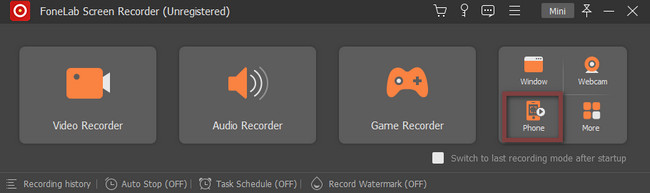
Passo 2 Il software richiederà di scegliere il tipo di dispositivo attualmente in uso. In questo caso, è necessario selezionare il Registratore iOS sezione. Tuttavia, se riscontri lo stesso problema utilizzando il tuo telefono Android, puoi utilizzare questo strumento, quindi selezionare la sezione Registratore Android per offrirti le funzionalità relative al tuo dispositivo.
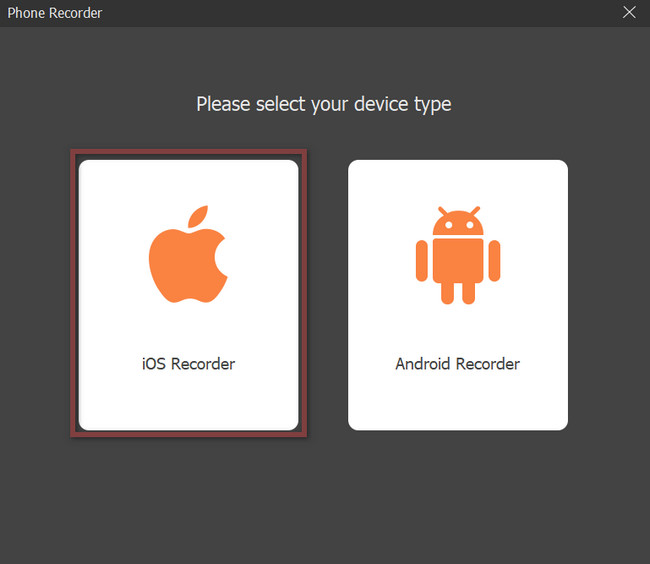
Passo 3 La parte superiore dello strumento ti chiederà di connettere il tuo dispositivo iPhone alla stessa WLAN a cui è connesso il computer. Successivamente, scegli il schermo Mirroring pulsante per configurare il software sul dispositivo. Tuttavia, se hai difficoltà a registrare solo l'audio, puoi anche utilizzare questo strumento scegliendo il file Mirroring audio .
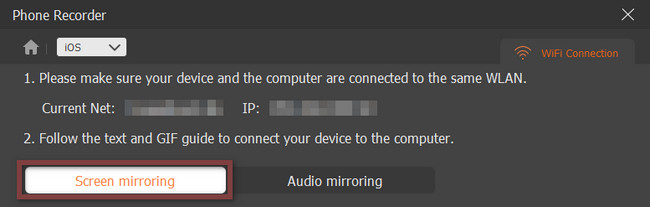
Passo 4 Vai Control center del tuo iPhone, quindi seleziona il file schermo Mirroring sezione. Dopodiché, devi scegliere FoneLab Screen Recorder per catturare o registrare il tuo schermo. Sul contenuto della registrazione, scegli il Schermo e altoparlante del telefono sezione. Spunta la casella del Speaker per catturare la musica del video che registrerai.
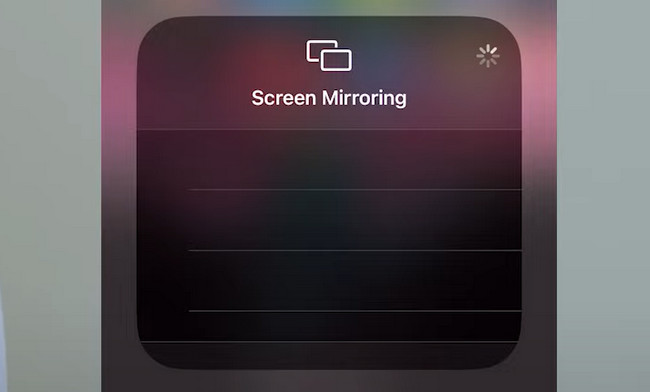
Passo 5 Vai al video che desideri registrare sul tuo iPhone. Successivamente, una volta che il video è pronto, fai scorrere verso il basso la barra delle notifiche del tuo dispositivo. Individua il Record icona tra gli strumenti. Una volta trovato, fai clic su di esso e la registrazione inizierà automaticamente. Se intendi interrompere la sessione di registrazione, fai clic su Ferma il mirroring icona sullo schermo del dispositivo. Successivamente, il dispositivo iPhone attualmente in uso salverà automaticamente il video nell'album.
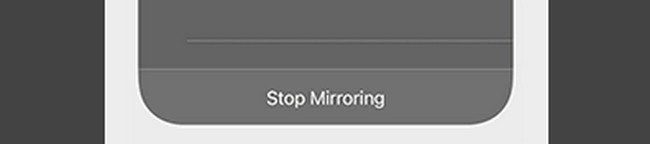
Il software di cui sopra è un efficiente strumento di registrazione dello schermo quando un iPhone registra video con musica. Tuttavia, c'è un altro modo per registrare il tuo iPhone. Puoi utilizzare un altro strumento integrato. Sfortunatamente, non è semplice da usare, a differenza FoneLab Screen Recorder. Se desideri ancora utilizzare questo strumento, continua a leggere di seguito.
FoneLab Screen Recorder ti consente di catturare video, audio, tutorial online, ecc su Windows / Mac, e puoi personalizzare facilmente le dimensioni, modificare il video o l'audio e altro ancora.
- Registra video, audio, webcam e acquisisci schermate su Windows / Mac.
- Anteprima dei dati prima del salvataggio.
- È sicuro e facile da usare
Parte 3. Come registrare video con musica utilizzando iPhone con QuickTime
Una volta che utilizzi un Mac e decidi di guardare un film, QuickTime Player è il miglior strumento integrato che puoi utilizzare. Supporta molti formati video che ti divertirai a utilizzare. Un altro aspetto positivo di questo strumento è che puoi convertire il formato del file video, a seconda delle tue preferenze. A volte, ci sono formati video che il Mac non supporta. Tuttavia, sai che QuickTime ti aiuta a scoprire come continuare a riprodurre la musica mentre registri il tuo iPhone? In caso contrario, imparerai come farlo con l'aiuto di questo articolo. Per conoscere i passaggi semplici, vai avanti.
Passo 1 Nel Finder o nel Launchpad del tuo Mac, cerca la barra di ricerca, quindi digita QuickTime Player. Individualo in tutti i suggerimenti del tuo dispositivo. Una volta trovato, fai doppio clic su di esso per avviare lo strumento.
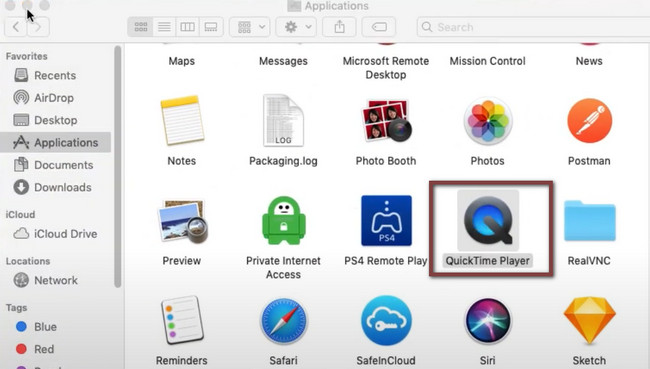
Passo 2 Collega il tuo iPhone al Mac utilizzando un cavo adatto. Nella parte superiore del dispositivo, vedrai la sezione QuickTime Player. Scegli il Compila il pulsante. Ci sarà una sezione a tendina. Tutto quello che devi fare è selezionare il Nuova registrazione di filmati icona.
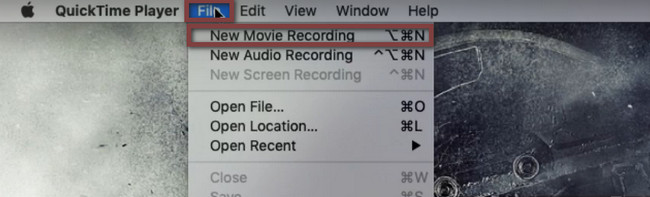
Passo 3 La finestra Registrazione filmato apparirà sull'interfaccia principale dello schermo. Una volta che lo vedi in nero, significa che l'iPhone è attivo sullo strumento integrato. L'unica cosa che devi fare è attivarlo nel Impostazioni profilo del tuo QuickTime Player.
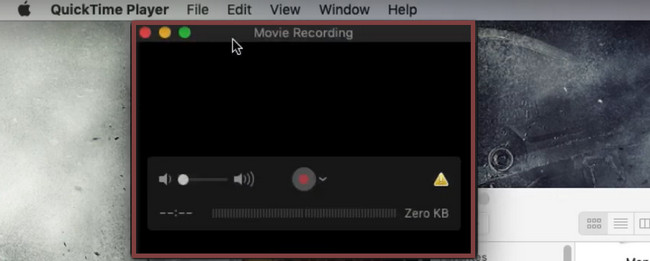
Passo 4 Fare clic sull'icona Apple nell'angolo in alto a sinistra del dispositivo, quindi selezionare il Preferenza di sistema sezione. Sotto di esso, fai clic su Sicurezza e Privacy sezione. Scegli il Telecamere icona, quindi selezionare la casella di QuickTime Player per aggiungere l'autorizzazione.
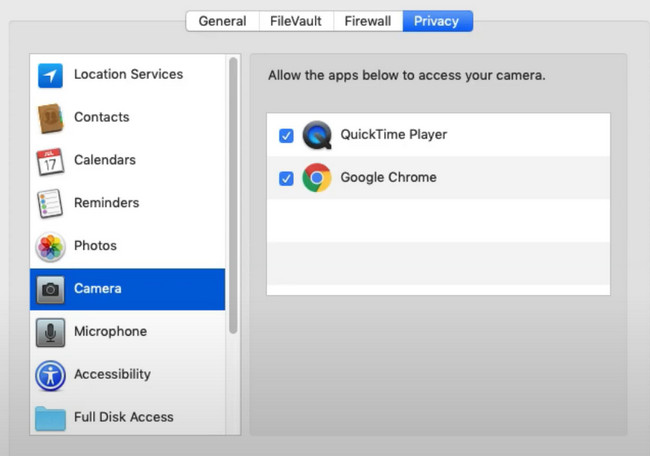
Passo 5 Nella registrazione del filmato, fare clic su Dash icona sul lato destro del Inizio pulsante. Scegli il iPhone pulsante. In questo caso, attiverà l'iPhone sul tuo Mac. Per iniziare a registrare lo schermo del tuo iPhone, fai clic su Cerchio pulsante.
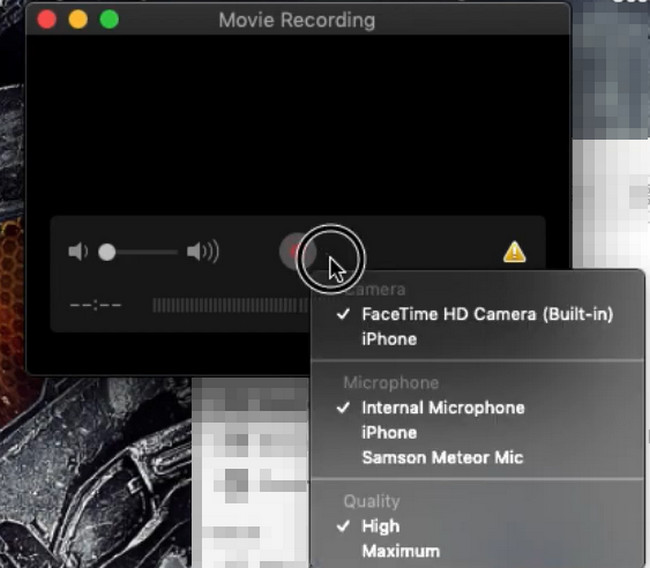
Parte 4. Domande frequenti sulla registrazione di video con musica
Come registrare un video con musica su un iPhone usando Instagram?
Per registrare un video con musica su un iPhone utilizzando Instagram, devi prima riprodurre il brano per la musica di sottofondo. Successivamente, avvia l'account o l'applicazione Instagram sul tuo iPhone. Successivamente, avvia la registrazione mentre la musica è attualmente in riproduzione. In questo caso, Instagram registrerà anche la canzone sul tuo dispositivo.
Come riprodurre musica durante la registrazione di video utilizzando Android?
È necessario scaricare software di terze parti se si utilizza un telefono Android. Scarica il Insieme applicazione sul Google Play Store, quindi installala. Riproduci la canzone che vuoi aggiungere allo sfondo del tuo video. Avvia lo strumento e tocca il Videocamera pulsante per avviare la registrazione sul tuo telefono Android. Per terminare la registrazione, fare clic su Fermare pulsante.
FoneLab Screen Recorder ti consente di catturare video, audio, tutorial online, ecc su Windows / Mac, e puoi personalizzare facilmente le dimensioni, modificare il video o l'audio e altro ancora.
- Registra video, audio, webcam e acquisisci schermate su Windows / Mac.
- Anteprima dei dati prima del salvataggio.
- È sicuro e facile da usare
FoneLab Screen Recorder è il software più veloce per registrare video con musica iPhone sul computer e ha tutte le funzionalità necessarie per catturare un video con musica. C'è altro da imparare e scoprire in questo strumento. Se desideri utilizzare questo registratore dello schermo, scaricalo ora sul tuo Mac o sui dispositivi Windows.
