- Parte 1. Come ripristinare Safari mancante sulla schermata iniziale di iPhone tramite l'aggiunta di una lista bianca
- Parte 2. Reimposta Safari mancante dalla schermata principale di iPhone ripristinando il layout della schermata iniziale
- Parte 3. Come ripristinare l'app Safari scomparsa nella schermata iniziale di iPhone da Spotlight Search
- Parte 4. Come recuperare Safari su iPhone se cancellato tramite le pagine nascoste della schermata iniziale
- Parte 5. Come ripristinare Safari sulla schermata iniziale di iPhone con FoneLab iOS System Recovery
- Parte 6. Domande frequenti su come riportare Safari nella schermata principale
Come riportare Safari sulla schermata principale: 5 metodi consigliati
 aggiornato da Lisa Ou / 28 giugno 2022 09:00
aggiornato da Lisa Ou / 28 giugno 2022 09:00 Gli utenti Apple hanno familiarità con l'app Safari. È un browser Web integrato nei dispositivi Apple che aiuta molti utenti a trovare e cercare le cose di cui hanno bisogno. Ma ci sono casi in cui questa app scompare dalle schermate iniziali degli utenti di iPhone e non sanno cosa fare al riguardo. Questo errore potrebbe essere dovuto al fatto che hai modificato le tue Impostazioni o lo hai spostato accidentalmente in altre posizioni. Ma non sudare! Puoi riportare rapidamente questa app sulla schermata iniziale con i metodi menzionati in questo post.
Ecco i 5 modi eccellenti in cui puoi eseguire come riportare Safari sulla schermata principale.
FoneLab ti consente di correggere iPhone / iPad / iPod dalla modalità DFU, dalla modalità di ripristino, dal logo Apple, dalla modalità cuffie, ecc. Allo stato normale senza perdita di dati.
- Risolvi i problemi di sistema iOS disabilitati.
- Estrai dati da dispositivi iOS disabilitati senza perdita di dati.
- È sicuro e facile da usare


Elenco delle guide
- Parte 1. Come ripristinare Safari mancante sulla schermata iniziale di iPhone tramite l'aggiunta di una lista bianca
- Parte 2. Reimposta Safari mancante dalla schermata principale di iPhone ripristinando il layout della schermata iniziale
- Parte 3. Come ripristinare l'app Safari scomparsa nella schermata iniziale di iPhone da Spotlight Search
- Parte 4. Come recuperare Safari su iPhone se cancellato tramite le pagine nascoste della schermata iniziale
- Parte 5. Come ripristinare Safari sulla schermata iniziale di iPhone con FoneLab iOS System Recovery
- Parte 6. Domande frequenti su come riportare Safari nella schermata principale
Parte 1. Come ripristinare Safari mancante sulla schermata iniziale di iPhone tramite l'aggiunta di una lista bianca
Se un'app è nascosta a causa delle misure restrittive, non sarai in grado di visualizzarla qualunque cosa tu faccia. Quindi, è necessario verificare se l'app Safari è stata aggiunta alla Whitelist di Privacy Restriction. Di seguito sono riportati i passaggi che puoi seguire per aggiungere l'app Safari alla whitelist delle restrizioni sulla privacy:
Passo 1 Per prima cosa, vai al Impostazioni profilo del tuo iPhone. Quindi, seleziona Tempo sullo schermo.
Passo 2 Sulla Tempo sullo schermo sezione, toccare Restrizioni relative al contenuto e alla privacy dalla lista.
Passo 3 Ora, nella pagina successiva, vai a App consentite. Infine, attiva il pulsante di attivazione/disattivazione accanto a Safari opzione. Questo è tutto!
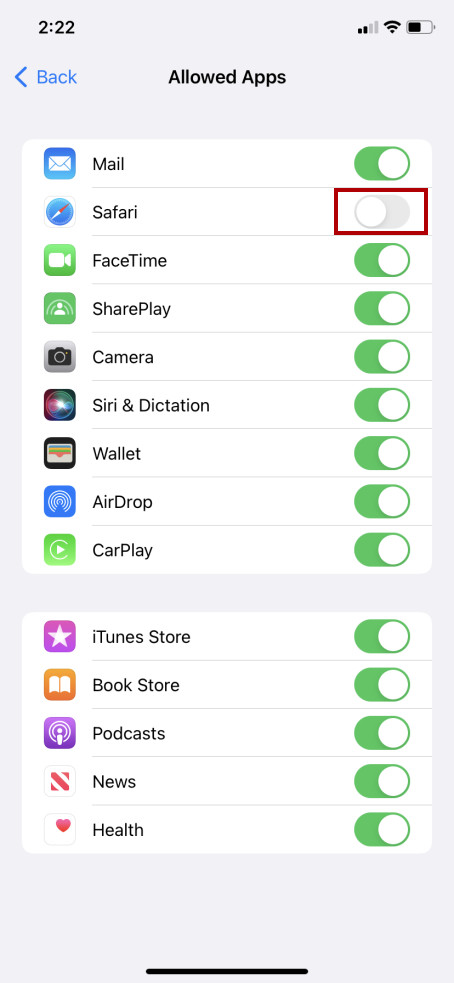
Quando lo fai, l'app Safari apparirà di nuovo sulla schermata iniziale del tuo iPhone. Se questo metodo non ha funzionato per te, prova la seguente tecnica nella parte successiva di questo post.
Parte 2. Reimposta Safari mancante dalla schermata principale di iPhone ripristinando il layout della schermata iniziale
Per ripristinare il layout e l'aspetto della schermata iniziale del tuo iPhone, devi ripristinarlo nelle Impostazioni. Questo è un altro metodo per riportare l'app Safari sulla schermata iniziale del tuo dispositivo e riportarla alla sua posizione predefinita, in modo da poterla trovare facilmente. Per fare ciò, segui i passaggi forniti di seguito:
FoneLab ti consente di correggere iPhone / iPad / iPod dalla modalità DFU, dalla modalità di ripristino, dal logo Apple, dalla modalità cuffie, ecc. Allo stato normale senza perdita di dati.
- Risolvi i problemi di sistema iOS disabilitati.
- Estrai dati da dispositivi iOS disabilitati senza perdita di dati.
- È sicuro e facile da usare
Passo 1 Prima di tutto, vai al Impostazioni profilo app sul tuo dispositivo iPhone.
Passo 2 Quindi, selezionare Generale > Trasferisci o ripristina iPhone.
Passo 3 Quindi, seleziona e tocca il Reset opzione nella parte inferiore dello schermo.
Passo 4 Infine, scegli Ripristina il layout della schermata principale dall'elenco a discesa che apparirà.
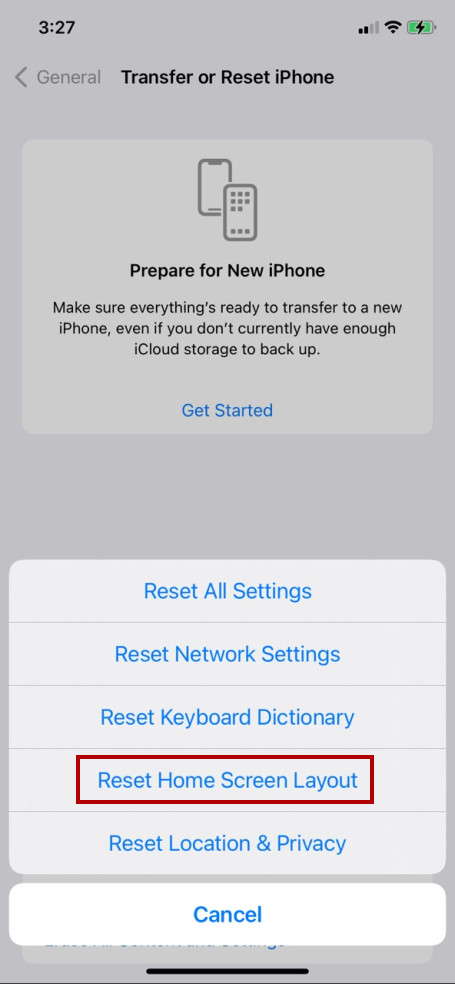
Ecco come puoi ripristinare la schermata iniziale del tuo iPhone. Ma tieni presente che riorganizzerà tutte le tue app e rimuoverà i widget che hai impostato. Se non vuoi qualcosa del genere, prova il seguente metodo per riportare Safari sulla schermata iniziale tramite la ricerca Spotlight.
Parte 3. Come ripristinare l'app Safari scomparsa nella schermata iniziale di iPhone da Spotlight Search
Se non riesci a trovare la tua applicazione nella schermata iniziale del tuo iPhone, puoi provare a cercarla nella Ricerca Spotlight. Questa funzione ti consente di cercare app dal tuo dispositivo. Se la tua app Safari è scomparsa, cercala e aggiungila di nuovo nella schermata iniziale o nella posizione o cartella desiderata. Questo metodo funziona anche sulla versione iOS 13. Ed ecco come usarlo:
Passo 1 Per prima cosa, scorri verso il basso o verso sinistra finché non vedi il Ricerca Spotlight .
Passo 2 Dopo di che, cerca Safari dalla barra di ricerca. E se lo vedi, tienilo premuto.
Passo 3 Quindi, seleziona e tocca Aggiungi a Home dal menu a discesa e riporterà immediatamente la tua app Safari sul tuo dispositivo.
Se esegui questo metodo, puoi scegliere dove vuoi spostare l'app, sia nella schermata iniziale che nella cartella dell'app. Ma, se questo approccio non ha funzionato, impara un altro metodo che puoi provare.
Parte 4. Come recuperare Safari su iPhone se cancellato tramite le pagine nascoste della schermata iniziale
Una cosa lodevole di un iPhone è che puoi impostare pagine diverse e persino nasconderne alcune. Se non riesci a vedere la tua app Safari dalla Libreria app o da Ricerca Spotlight, potrebbe trovarsi in una pagina della schermata iniziale che nascondi. Ma non preoccuparti. Puoi mostrarlo per accedere nuovamente alla tua app Safari. Ecco come farlo:
Passo 1 Innanzitutto, premi a lungo una parte vuota nella pagina dell'app o nella schermata iniziale.
Passo 2 Quindi, tocca il Punto pagina nel Modifica Pagina nella parte inferiore dello schermo.
Passo 3 Ora, cerca la pagina dell'app nascosta che contiene il tuo Safari app. La pagina senza segno di spunta è la pagina nascosta.
Passo 4 Quindi, fai clic sul cerchio vuoto sotto la pagina in cui il file Safari app si trova. Infine, seleziona Fatto. Questo è tutto!
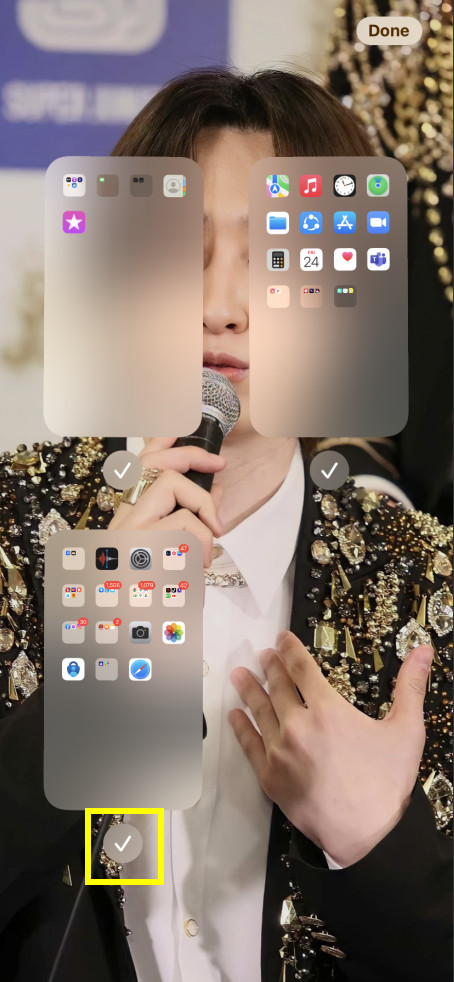
Ora trova la pagina che hai aggiunto nella schermata iniziale. Se l'hai trovato, l'hai scoperto con successo e ora puoi utilizzare la tua app Safari. Ma, in caso contrario, passa direttamente a un altro metodo che puoi provare.
Parte 5. Come ripristinare Safari sulla schermata iniziale di iPhone con FoneLab iOS System Recovery
Non riesci a trovare o visualizzare la tua app Safari a causa di problemi sconosciuti con il tuo sistema iOS. Quindi lo strumento definitivo che puoi utilizzare per risolverlo e riportare l'app Safari sulla schermata iniziale è FoneLab iOS System Recovery. Questo programma consente agli utenti di risolvere in modo efficace e professionale i problemi sul tuo sistema iOS. Hai anche due modalità di riparazione, in cui puoi selezionare tra Modalità Standard o Modalità Avanzata. Non preoccuparti. È facile da comprendere e da usare. Utilizza questo strumento per risolvere i problemi sul tuo sistema iOS e riportare Safari sulla schermata iniziale di iPhone.
FoneLab ti consente di correggere iPhone / iPad / iPod dalla modalità DFU, dalla modalità di ripristino, dal logo Apple, dalla modalità cuffie, ecc. Allo stato normale senza perdita di dati.
- Risolvi i problemi di sistema iOS disabilitati.
- Estrai dati da dispositivi iOS disabilitati senza perdita di dati.
- È sicuro e facile da usare
Ecco l'intero processo per sapere come usarlo per le tue esigenze:
Passo 1 Innanzitutto, scarica e installa FoneLab iOS System Recovery. Dopo la procedura di installazione, si aprirà immediatamente.
Passo 2 Quindi, selezionare Ripristino del sistema iOS dalle funzioni dell'interfaccia principale dello strumento.

Passo 3 Successivamente, vedrai tutti i problemi che puoi risolvere utilizzando questo programma. Per iniziare, premi il pulsante Inizio.

Passo 4 Nella finestra successiva, seleziona il tipo di riparazione che desideri per il tuo dispositivo iOS: Modalità standard o avanzata.

Ma tieni presente che la modalità avanzata cancellerà i tuoi dati sul tuo dispositivo iOS.
Passo 5 Ora fai clic sul Confermare pulsante per verificare la tua decisione. Quindi segui la procedura sullo schermo che apparirà per completare il processo. Ed ecco qua!
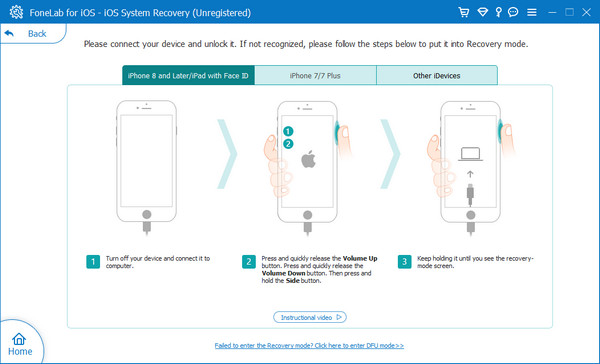
Tutto sta nell'usare FoneLab iOS System Recovery per ripristinare l'app Safari nella schermata iniziale del tuo iPhone. Qualunque problema tu abbia sul tuo dispositivo iOS, ad esempio schermo nero per iPhone, schermo bianco iPad, iPhone continua a riavviarsi, ecc., puoi risolverli con l'aiuto di questo strumento affidabile. Quindi prova lo strumento scaricandolo gratuitamente!
Parte 6. Domande frequenti su come riportare Safari nella schermata principale
1. Come rimuovere Safari da iPad?
Per rimuovere il file Safari app dall'iPad, navigare nell'app. Quindi, tieni premuto il tasto Safari app. Quindi, dal menu a comparsa che apparirà, seleziona Rimuovi app. Infine, sullo schermo apparirà un messaggio per confermare la tua decisione e selezionare Rimuovi dalla schermata principale. Questo è tutto!
2. Come disinstallare Safari su iPhone?
Sfortunatamente, non puoi disinstallare il file Safari app sul tuo iPhone perché è profondamente integrato in iOS. Non sarai in grado di trovarlo sul App Store poiché non può essere eliminato completamente e reinstallato. Tuttavia, puoi rimuoverlo facilmente dalla schermata iniziale.
3. Come posso aggiungere Safari alla schermata iniziale del mio iPhone dalla Libreria app?
Per ripristinare Safari sulla schermata iniziale del tuo iPhone quando lo vedi prima nella Libreria delle app, devi aprire il file Libreria app, quindi trova il tuo Safari da esso. Quando vedi l'app, tienila premuta finché non viene visualizzato il menu a comparsa. Infine, seleziona Aggiungi a Home. E l'app Safari tornerà immediatamente sulla schermata iniziale.
Per concludere, queste sono le tecniche affidabili che puoi eseguire per riportare l'app Safari sulla schermata iniziale del tuo iPhone. Con la garanzia che questi metodi sono ancora disponibili e funzionanti. E se riscontri problemi con il tuo sistema iOS, con conseguente malfunzionamento e mancanza di alcune delle tue app, puoi fare affidamento FoneLab iOS System Recovery. Consigliamo vivamente questo strumento per le tue esigenze.
Se hai domande o suggerimenti, scrivili nella sezione commenti qui sotto. È nostro piacere sentire qualcosa da te.
FoneLab ti consente di correggere iPhone / iPad / iPod dalla modalità DFU, dalla modalità di ripristino, dal logo Apple, dalla modalità cuffie, ecc. Allo stato normale senza perdita di dati.
- Risolvi i problemi di sistema iOS disabilitati.
- Estrai dati da dispositivi iOS disabilitati senza perdita di dati.
- È sicuro e facile da usare
