Cattura video, audio, tutorial online, ecc. Su Windows / Mac e puoi facilmente personalizzare le dimensioni, modificare il video o l'audio e altro.
- Screen Recorder
- Mac Video Recorder
- Windows Video Recorder
- Mac Audio Recorder
- Windows Audio Recorder
- Webcam Registratore
- Game Recorder
- Registratore di riunioni
- Messenger Call Recorder
- Registratore Skype
- Registratore di corsi
- Registratore di presentazioni
- Registratore di Chrome
- Registratore di Firefox
- Screenshot su Windows
- Screenshot su Mac
Come registrare rapidamente su CSGO su Windows e Mac
 aggiornato da Lisa Ou / 06 gennaio 2023 11:20
aggiornato da Lisa Ou / 06 gennaio 2023 11:20Quando sei annoiato, cerchi qualcosa su cui trascorrere il tuo tempo. Giocare è un'attività quotidiana che puoi svolgere nel tempo libero. Se ti piacciono i giochi d'azione, CSGO o Counter-Strike: Global Offensive è il miglior gioco per te. Giocare con amici e familiari è più divertente! Vuoi catturare ogni momento del tuo gameplay con loro? Se sì, questo articolo ti aiuterà a scoprire come registrare il gameplay di CSGO. Consiste in strumenti che puoi utilizzare per registrare i tuoi giochi. A parte questo, introdurrà il registratore dello schermo più importante di tutti i tempi senza alcun ritardo durante il gioco.
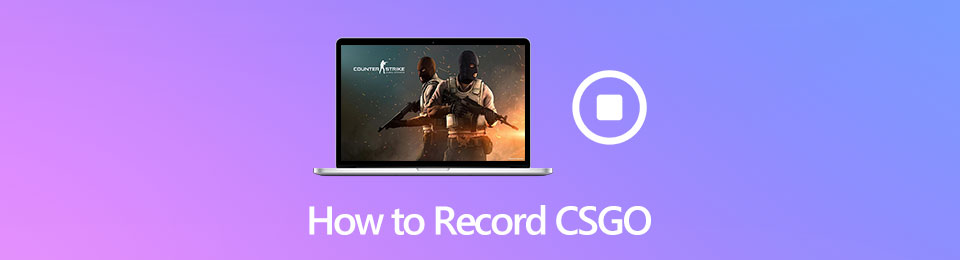
Inoltre, la nuova patch - la modalità fidata CSGO limita i programmi che possono interagire con il gioco. I giocatori lanceranno CSGO in modalità attendibile nel 2023 per impostazione predefinita. Questo aggiornamento CSGO causa la schermata nera CSGO OBS e non la registrazione. Ma non preoccuparti di questo. Puoi ancora registrare CSGO nel 2023 con i seguenti passaggi. Basta leggere e seguire.

Elenco delle guide
Parte 1. Come registrare il gameplay CSGO tramite FoneLab Screen Recorder
Esistono molti dei migliori software di registrazione per CSGO. Tuttavia, la maggior parte di essi causa ritardi nel gioco mentre i giocatori stanno giocando. Ad esempio, stai giocando al tuo gioco preferito con i tuoi amici e ti stai divertendo. In questo caso, hai deciso di registrare il gioco, ma lo vuoi anche tu registra la tua voce durante il gioco. Fortunatamente, Registratore dello schermo Fonelab è il migliore tra gli altri. Può registrare o aggiungere la tua voce fuori campo durante o dopo aver registrato il tuo gameplay! Se sei preoccupato che possa causare ritardi al tuo dispositivo, no. Non rovinerà la tua esperienza di gioco. Per sapere come registrare clip CSGO, vai avanti.
FoneLab Screen Recorder ti consente di catturare video, audio, tutorial online, ecc su Windows / Mac, e puoi personalizzare facilmente le dimensioni, modificare il video o l'audio e altro ancora.
- Registra video, audio, webcam e acquisisci schermate su Windows / Mac.
- Anteprima dei dati prima del salvataggio.
- È sicuro e facile da usare
Passo 1 Per scaricare il miglior registratore dello schermo CSGO sul computer, fai clic su Scarica gratis pulsante a sinistra. Dipende dalle tue preferenze o dal dispositivo che utilizzerai. Se utilizzi Windows, devi fare clic sul pulsante con il Finestra icona, quindi passare all'icona Apple se si utilizza Mac. Successivamente, il software ti chiederà di configurarlo sul tuo dispositivo. Installazione > Lancio esso.
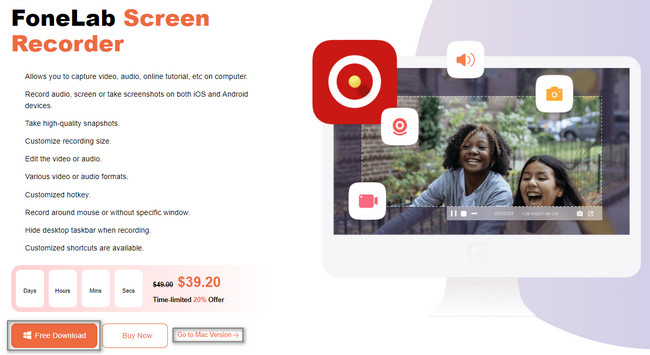
Passo 2 Le modalità di registrazione appariranno sullo schermo. Devi selezionare il Game Recorder modalità per avere una migliore esperienza e funzionalità durante la registrazione. Nella parte inferiore dello strumento, noterai il fermata dell'auto opzione. Se vuoi impostare il tempo limite della tua registrazione sul tuo gameplay, devi solo abilitarlo.
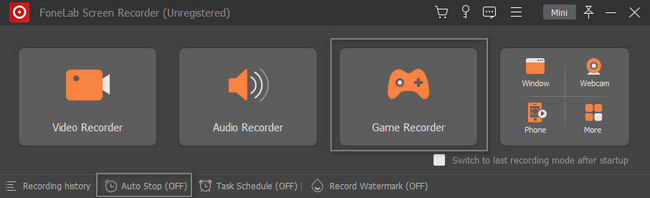
Passo 3 Prima di vedere l'interfaccia principale del Game Recorder modalità, ti fornirà un breve tutorial. In questo caso, avrai la possibilità di familiarizzare con lo strumento. Tuttavia, puoi saltare il tutorial se lo desideri. Successivamente, devi selezionare la finestra o lo schermo del tuo gioco CSGO facendo clic su Seleziona Il gioco pulsante.
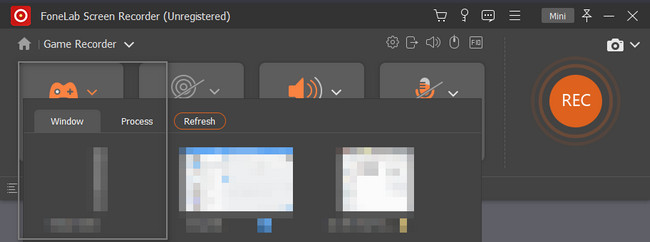
Passo 4 Se desideri utilizzare il microfono, fai clic su di esso On pulsante. Successivamente, se sei pronto per registrare lo schermo, fai clic su Rec pulsante sul lato destro dello strumento. Prima che catturi lo schermo del dispositivo, darà il tuo conto alla rovescia di 3 secondi. Successivamente, vedrai la registrazione dello strumento.
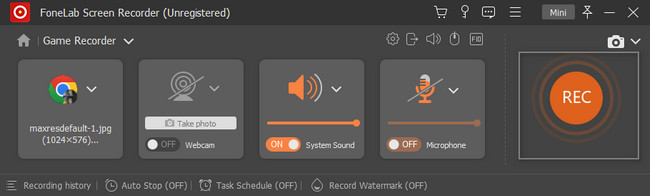
Passo 5 Una volta che si desidera interrompere la registrazione, fare clic su Scatola rossa pulsante. Terminerà immediatamente la registrazione. Successivamente, vedrai il video sullo schermo con lo strumento. Per salvarlo sul dispositivo, spuntare il file Fatto pulsante. In questo caso, il software salverà automaticamente il video nel tuo album preferito.
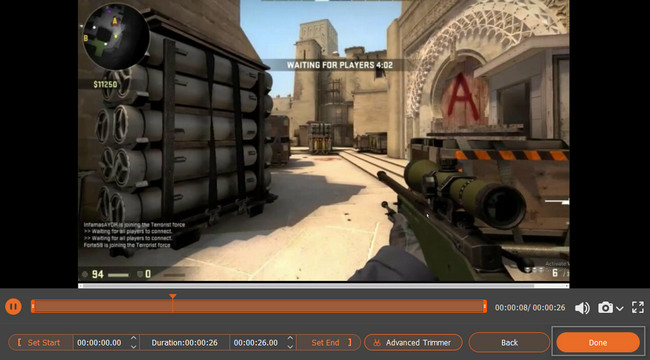
Esistono molti metodi per imparare a registrare CSGO, ma Registratore dello schermo Fonelab è l'opzione migliore. Tuttavia, ci sono altri modi per catturare il tuo schermo rispetto a questo software. Per scoprirlo, leggi i seguenti strumenti.
FoneLab Screen Recorder ti consente di catturare video, audio, tutorial online, ecc su Windows / Mac, e puoi personalizzare facilmente le dimensioni, modificare il video o l'audio e altro ancora.
- Registra video, audio, webcam e acquisisci schermate su Windows / Mac.
- Anteprima dei dati prima del salvataggio.
- È sicuro e facile da usare
Parte 2. Come registrare il gameplay CSGO usando QuickTime
Oltre al miglior software di registrazione CSGO, puoi usare Tempo veloce su Mac per registrare. QuickTime è lo strumento migliore se non vuoi utilizzare altri software di terze parti. Ad esempio, vuoi catturare il tuo gameplay CSGO su Mac. Tuttavia, non ha spazio di archiviazione per scaricare uno strumento di registrazione dello schermo. Non hai altra scelta che utilizzare lo strumento sul tuo dispositivo. E se non sai come usare QuickTime? Non preoccuparti! Questo articolo ti aiuterà a familiarizzare rapidamente con questo strumento. Segui i passaggi seguenti di conseguenza per ottenere i migliori risultati!
Passo 1 Cerca il Launchpad del tuo dispositivo. Successivamente, fai clic su di esso, quindi digita Tempo veloce. Lo strumento apparirà immediatamente su di esso. Per avviarlo, devi fare doppio clic su di esso. Non è ovvio sapere se hai eseguito correttamente QuickTime. L'unica cosa che devi fare è controllarlo nell'angolo in alto a sinistra del tuo dispositivo. Una volta visualizzata la sezione QuickTime Player, sei a posto.
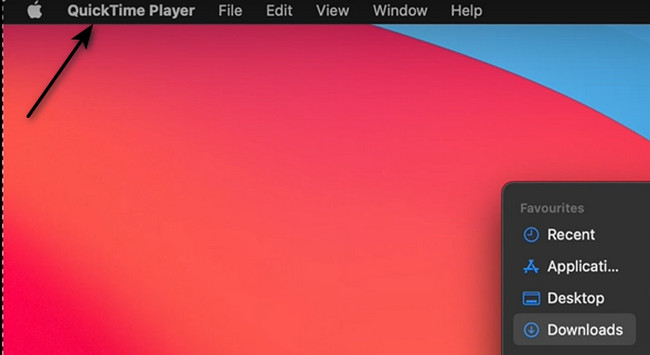
Passo 2 In alto, vedrai molte opzioni per il Tempo veloce Giocatore. Per accedere al registratore, scegli il Compila il pulsante. Successivamente, seleziona il Nuova registrazione dello schermo pulsante sull'opzione a discesa dello strumento. In questo caso, lo strumento del dispositivo mostrerà le sue funzionalità in basso.
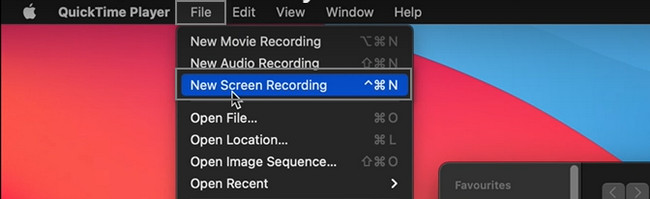
Passo 3 Devi selezionare la modalità di registrazione che preferisci nella parte inferiore dello strumento. Seleziona il Prima scatola se vuoi registrare l'intero schermo. D'altra parte, fare clic su Seconda scatola se hai intenzione di registrare una schermata particolare. Successivamente, una volta impostata la sessione di registrazione, avvia il file CSGO e spuntare il Record pulsante sul lato destro.
Nota: per terminare la registrazione, fare clic su Fermare pulsante nella parte superiore del dispositivo. Successivamente, salverà automaticamente il tuo video o clip nella cartella del dispositivo.
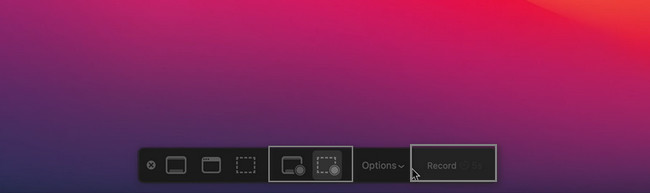
FoneLab Screen Recorder ti consente di catturare video, audio, tutorial online, ecc su Windows / Mac, e puoi personalizzare facilmente le dimensioni, modificare il video o l'audio e altro ancora.
- Registra video, audio, webcam e acquisisci schermate su Windows / Mac.
- Anteprima dei dati prima del salvataggio.
- È sicuro e facile da usare
Parte 3. Come registrare il gameplay CSGO utilizzando OBS
OBS è uno dei principali apri il software di registrazione dello schermo per lo streaming e registrazione del gioco. Supporta molti sistemi operativi come Windows, macOS, Linux e altri. Ha molte funzionalità che puoi utilizzare per registrare il tuo gioco CSGO. Tuttavia, c'è uno svantaggio in questo. I suoi strumenti sono confusi e non gestibili per un principiante come te. La domanda è: come registrare CSGO con OBS? Per scoprirlo, leggi questo articolo e segui la procedura dettagliata su Windows di seguito.
Passo 1 Per scaricare OBS, vai alla loro pagina ufficiale e fai clic sulla versione del tuo Windows nella sezione. Attendi il completamento del processo di download, impostalo, installalo, avvialo ed eseguilo sul tuo dispositivo.
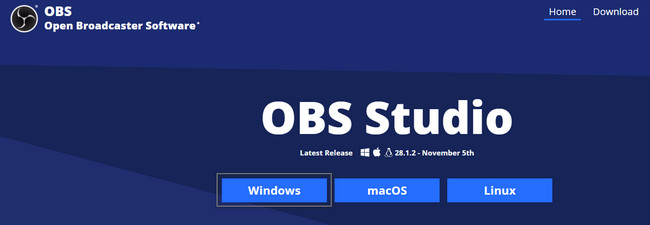
Passo 2 Nell'interfaccia principale, cerca il pulsante Segno più dello strumento OBS. Successivamente, devi configurarlo e selezionare lo schermo del tuo gioco CSGO. Per iniziare a catturare il tuo gameplay, fai clic su Avviare la registrazione pulsante sulla parte destra dello strumento.
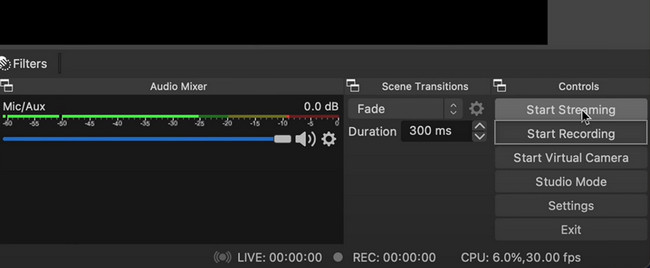
FoneLab Screen Recorder ti consente di catturare video, audio, tutorial online, ecc su Windows / Mac, e puoi personalizzare facilmente le dimensioni, modificare il video o l'audio e altro ancora.
- Registra video, audio, webcam e acquisisci schermate su Windows / Mac.
- Anteprima dei dati prima del salvataggio.
- È sicuro e facile da usare
Parte 4. Domande frequenti sulla registrazione dello schermo CSGO
1. Come registrare il gameplay di CSGO utilizzando la barra di gioco?
Puoi utilizzare la barra di gioco sui tuoi computer Windows. Per avviarlo, premi il Finestre e G tasti sulla tastiera. Successivamente, avvia il gioco CSGO sul tuo computer e seleziona il Cerchio Punto pulsante per avviare la registrazione.
2. I registratori di giochi non acquisiscono il gameplay di CSGO. Come sistemarlo?
Tutto quello che devi fare è andare al CSGO. Cerca il suo Properties sezione, poi il Imposta l'opzione di avvio sezione. Infine, inserisci '-non attendibile.'
Registratore dello schermo Fonelab ti insegnerà come registrare il gameplay di CSGO in modo efficiente. Ha molte funzioni che possono aiutarti screenshot dello schermo durante il gioco. Per saperne di più su questo strumento, utilizzalo ora sui tuoi dispositivi.
FoneLab Screen Recorder ti consente di catturare video, audio, tutorial online, ecc su Windows / Mac, e puoi personalizzare facilmente le dimensioni, modificare il video o l'audio e altro ancora.
- Registra video, audio, webcam e acquisisci schermate su Windows / Mac.
- Anteprima dei dati prima del salvataggio.
- È sicuro e facile da usare
