- Parte 1. Posso registrare una chiamata FaceTime su iPad
- Parte 2. Registra una chiamata FaceTime su iPad con la funzione di registrazione dello schermo
- Parte 3. Registra una chiamata FaceTime su iPad con l'app di terze parti
- Parte 4. Registra una chiamata FaceTime su iPad con FoneLab Screen Recorder
- Parte 5. Domande frequenti sulla registrazione di una chiamata FaceTime su iPad
Cattura video, audio, tutorial online, ecc. Su Windows / Mac e puoi facilmente personalizzare le dimensioni, modificare il video o l'audio e altro.
- Screen Recorder
- Mac Video Recorder
- Windows Video Recorder
- Mac Audio Recorder
- Windows Audio Recorder
- Webcam Registratore
- Game Recorder
- Registratore di riunioni
- Messenger Call Recorder
- Registratore Skype
- Registratore di corsi
- Registratore di presentazioni
- Registratore di Chrome
- Registratore di Firefox
- Screenshot su Windows
- Screenshot su Mac
3 principali tecniche per registrare facilmente FaceTime su iPad
 aggiornato da Somei Liam / 13 aprile 2023 09:20
aggiornato da Somei Liam / 13 aprile 2023 09:20Il mio collega mi ha chiamato su FaceTime per discutere di un progetto importante. Ho bisogno di prendere nota di tutto, ma ho difficoltà a prendere tutto in una volta. Quindi, se possibile, vorrei registrare la nostra conversazione. Posso registrare una chiamata FaceTime su iPad?
Se vuoi registrare una chiamata su FaceTime, sei entrato nel posto giusto. In questo post scopri come è possibile registrare chiamate audio o video su FaceTime. Forniremo quindi ulteriori informazioni per aiutarti a comprendere meglio la registrazione. Successivamente, le parti seguenti elencheranno i 3 metodi principali per la registrazione dello schermo. Puoi seguire le linee guida per ciascuno per registrare correttamente il tuo FaceTime. Detto questo, ora puoi iniziare a imparare il processo di registrazione FaceTime di seguito.
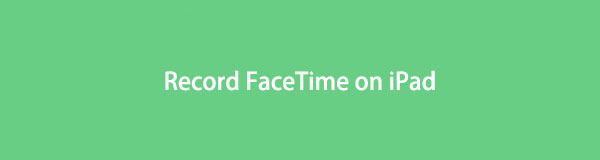

Elenco delle guide
- Parte 1. Posso registrare una chiamata FaceTime su iPad
- Parte 2. Registra una chiamata FaceTime su iPad con la funzione di registrazione dello schermo
- Parte 3. Registra una chiamata FaceTime su iPad con l'app di terze parti
- Parte 4. Registra una chiamata FaceTime su iPad con FoneLab Screen Recorder
- Parte 5. Domande frequenti sulla registrazione di una chiamata FaceTime su iPad
Parte 1. Posso registrare una chiamata FaceTime su iPad
Una domanda che le persone fanno spesso quando usano FaceTime è: "Puoi registrare una chiamata FaceTime su iPad?" La semplice risposta è sì, puoi farlo. Con i giusti metodi e programmi di registrazione, sarai in grado di registrare le tue chiamate FaceTime in alta qualità.
FaceTime è una videotelefonia sui dispositivi Apple che ti consente di connetterti con i tuoi amici, familiari, colleghi di lavoro, ecc., tramite chat audio o video. Con l'aiuto del Wi-Fi o dei dati cellulari, puoi effettuare chiamate in qualsiasi momento. Nel frattempo, se desideri migliorare le tue chiamate registrando la tua conversazione, triste a dirsi, FaceTime non ha una funzione di registrazione integrata. Ma non preoccuparti; ci sono ancora vari modi per farlo.
Ecco perché abbiamo menzionato i metodi di registrazione. Potresti non essere autorizzato a registrare direttamente sull'app FaceTime, ma puoi utilizzare un'app di terze parti, la funzionalità integrata del tuo iPad e un programma per computer di terze parti. E puoi iniziare a scoprirli nella parte successiva.
FoneLab Screen Recorder ti consente di catturare video, audio, tutorial online, ecc su Windows / Mac, e puoi personalizzare facilmente le dimensioni, modificare il video o l'audio e altro ancora.
- Registra video, audio, webcam e acquisisci schermate su Windows / Mac.
- Anteprima dei dati prima del salvataggio.
- È sicuro e facile da usare
Parte 2. Registra una chiamata FaceTime su iPad con la funzione di registrazione dello schermo
iPad, come altri dispositivi Apple, ha un funzione di registrazione integrata. Puoi trovarlo nel Centro di controllo tra le altre funzionalità dell'iPad. Con esso, puoi registrare lo schermo del tuo dispositivo per ore purché tu abbia abbastanza spazio di archiviazione. Ma una volta esaurito lo spazio, interromperà automaticamente la registrazione. È anche quando si verifica improvvisamente un problema con il dispositivo e interrompe la registrazione.
Presta attenzione alle indicazioni facili da seguire di seguito per registrare FaceTime su iPad con la funzione di registrazione dello schermo del dispositivo:
Passo 1 Sblocca il tuo iPad e scorri verso il basso lo schermo in alto a destra per accedere al Control center. Vedrai diverse funzionalità da lì, tra cui la registrazione dello schermo, l'acquisizione dello schermo, le icone della torcia, i regolatori di luminosità e volume e altro ancora.
Passo 2 Assicurati che la tua chiamata FaceTime sia pronta in modo da poter catturare immediatamente la tua conversazione una volta avviato il processo di registrazione dello schermo. Quando sei pronto, tocca il Record icona nel Centro di controllo e verrà eseguito un conto alla rovescia di tre secondi. La registrazione inizierà ufficialmente dopo il conto alla rovescia, quindi esci rapidamente dal Centro di controllo.
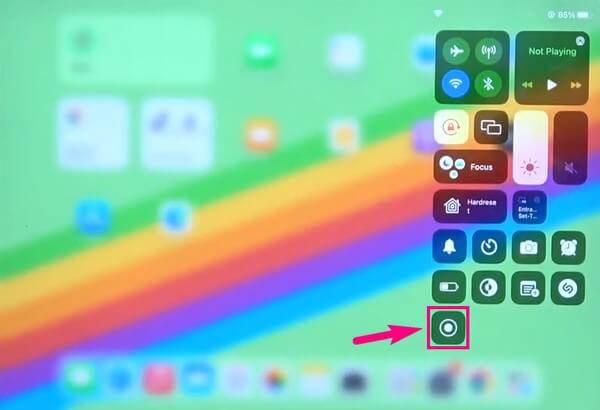
Passo 3 Successivamente, tocca il rosso Fermare pulsante nell'area in alto a destra dello schermo dell'iPad. Quando viene visualizzata una finestra di dialogo che chiede se si desidera interrompere la registrazione, confermare ufficialmente la decisione di interrompere la registrazione della chiamata FaceTime sullo schermo. Troverai quindi il file di registrazione nell'app Foto.
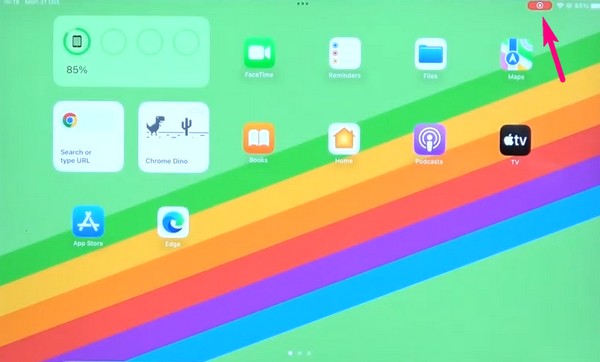
Se non riesci a trovare la registrazione dello schermo integrata nel Centro di controllo del tuo iPad, potrebbe essere perché non è ancora abilitata nelle Impostazioni. Per configurarlo, devi accedere alle Impostazioni del tuo dispositivo, quindi toccare l'opzione Centro di controllo per visualizzare le funzionalità che puoi aggiungere al Centro di controllo. Dall'elenco, tocca la funzione Registrazione schermo per attivarla.
FoneLab Screen Recorder ti consente di catturare video, audio, tutorial online, ecc su Windows / Mac, e puoi personalizzare facilmente le dimensioni, modificare il video o l'audio e altro ancora.
- Registra video, audio, webcam e acquisisci schermate su Windows / Mac.
- Anteprima dei dati prima del salvataggio.
- È sicuro e facile da usare
Parte 3. Registra una chiamata FaceTime su iPad con l'app di terze parti
Nel frattempo, puoi anche installare un'app di terze parti sul tuo iPad per la registrazione FaceTime. App Store è il luogo predefinito in cui puoi trovare diverse app di registrazione. Tra questi c'è Record it!: Screen Recorder, che molte persone hanno scaricato nel corso degli anni. Questa app ti consente di registrare chiamate FaceTime, giochi, tutorial, ecc. Inoltre, consente di aggiungere commenti e reazioni audio dopo la registrazione.
Rispetta i passaggi incontrastati di seguito per imparare a registrare una chiamata FaceTime su iPad con l'app di terze parti, Registralo !: Screen Recorder:
Passo 1 Entra nell'App Store e ottieni Record it! app da installare sul tuo iPad. Una volta installato correttamente, vai prima su FaceTime e prepara la chiamata che desideri registrare. Una volta terminata la configurazione, avvia l'app di registrazione e vai alla grande Record pulsante al centro dello schermo.
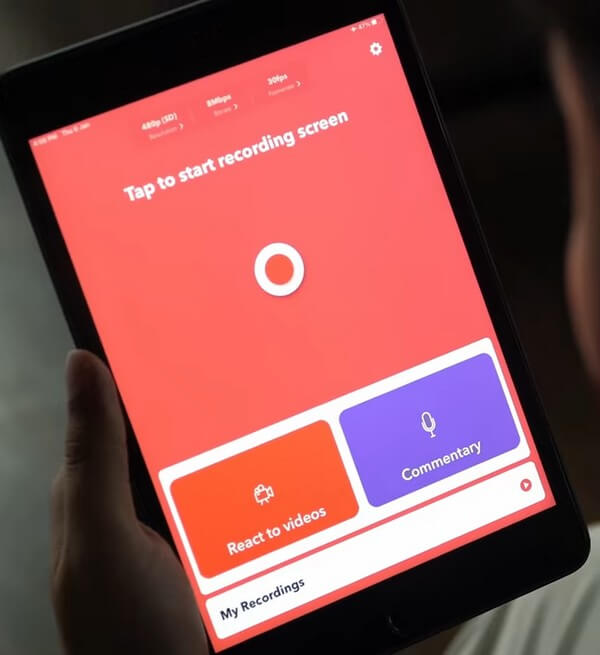
Passo 2 Quando vengono visualizzate le opzioni, tocca Registralo! Catturare per impostarlo come destinazione della registrazione. Puoi attivare o disattivare il microfono, a seconda delle tue preferenze. Successivamente, puoi premere la scheda Avvia trasmissione per iniziare la registrazione.
Passo 3 Dopo la chiamata FaceTime, fai clic sulla barra di avanzamento rossa in alto e interrompi la registrazione. Puoi usare le sue altre funzionalità, editor video e face cam, se lo desideri. Infine, salva le chiamate registrate sul tuo dispositivo.
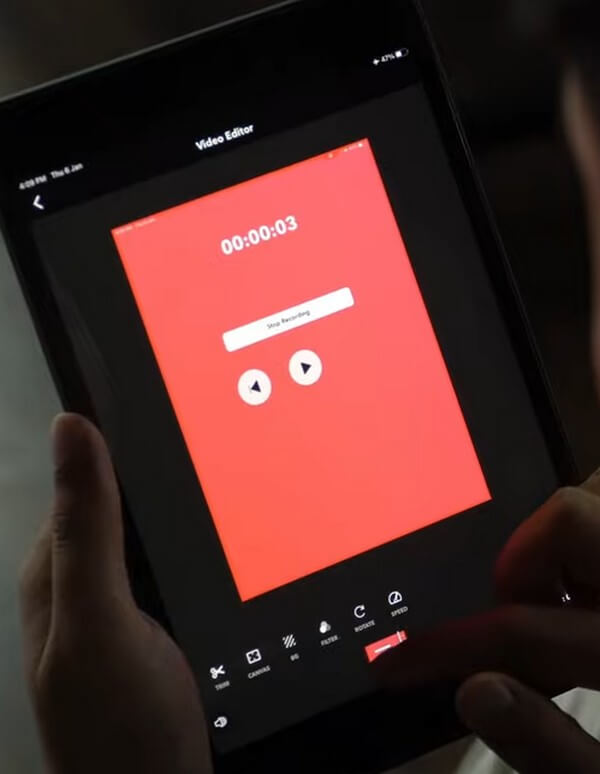
Registralo !: Screen Recorder è un eccellente registratore dello schermo, ma alcune recensioni dicono che ci sono momenti in cui è in ritardo o manca di alcune delle funzionalità di cui hanno bisogno. Quindi, dovresti aspettarti alcune limitazioni poiché è meno flessibile di altri registratori.
Parte 4. Registra una chiamata FaceTime su iPad con FoneLab Screen Recorder
Se desideri utilizzare uno strumento di registrazione dello schermo professionale che produca video di alta qualità, eccolo qui Registratore dello schermo Fonelab. Questo programma per computer di terze parti è efficiente nel registrare qualsiasi cosa sullo schermo del tuo iPad. Ciò comprende registrazione del gioco, tutorial, vlog, film e altro ancora. Indipendentemente dall'attività che stai svolgendo sullo schermo, FoneLab Screen Recorder può registrarla in modo efficiente. Ma nonostante sia uno strumento professionale, aspettati di non incontrare difficoltà nell'usarlo. Questo registratore richiede solo pochi passaggi gestibili per completare il processo. Inoltre, ti consente di registrare il tuo commento audio dal vivo durante la registrazione.
FoneLab Screen Recorder ti consente di catturare video, audio, tutorial online, ecc su Windows / Mac, e puoi personalizzare facilmente le dimensioni, modificare il video o l'audio e altro ancora.
- Registra video, audio, webcam e acquisisci schermate su Windows / Mac.
- Anteprima dei dati prima del salvataggio.
- È sicuro e facile da usare
Ecco un esempio di semplici istruzioni su come registrare FaceTime con audio su iPad con FoneLab Screen Recorder:
Passo 1 Visita il sito Web di FoneLab Screen Recorder e ottieni il suo file di installazione. Una volta salvato, aprilo e concedi l'autorizzazione per apportare modifiche al tuo dispositivo. Selezionare la scheda Installa quando viene visualizzata la finestra del programma. È possibile personalizzare l'installazione scegliendo la lingua e la cartella di destinazione dello strumento. Successivamente, esegui e avvia il registratore sul tuo computer.
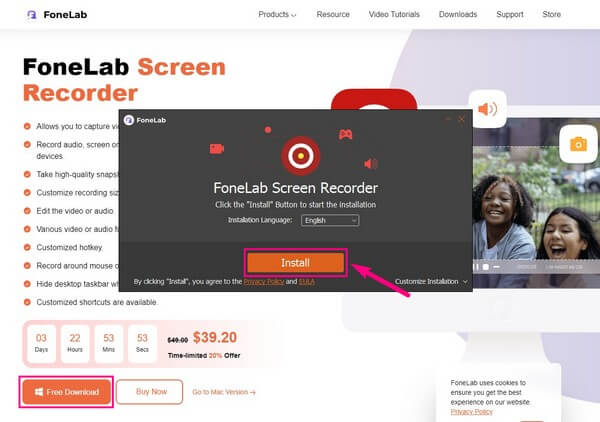
Passo 2 L'interfaccia principale di FoneLab Screen Recorder comprende vari registratori, come Video, Audio e Game Recorder. Ma in questa situazione, guarda le mini caselle nella sezione più a destra per vedere le icone Finestra, Webcam, Telefono e Altro in ciascuna di esse. Clicca il Telefono icona, quindi scegli Registratore iOS per il tipo di dispositivo del tuo iPad.
Passo 3 Per i dispositivi iOS, incluso il tuo iPad, hai un'opzione per connetterti: Wi-Fi. Il tuo iPad e il tuo computer devono connettersi alla stessa WLAN, quindi puoi seguire la guida al mirroring dello schermo sull'interfaccia. Assicurati di attivare le opzioni necessarie per collegare correttamente i tuoi dispositivi. Ulteriori istruzioni sono disponibili anche in caso di difficoltà.
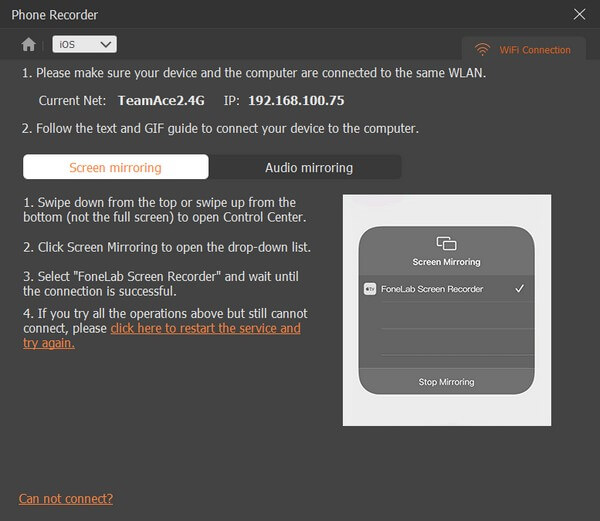
Passo 4 Quando vedi lo schermo del tuo iPad sull'interfaccia del programma, vai su FaceTime e avvia la chiamata che desideri registrare. Quando sei pronto, fai clic su Record pulsante in basso per registrare lo schermo mentre è in corso la chiamata FaceTime. Successivamente, interrompi la registrazione e salva il video sul tuo computer.
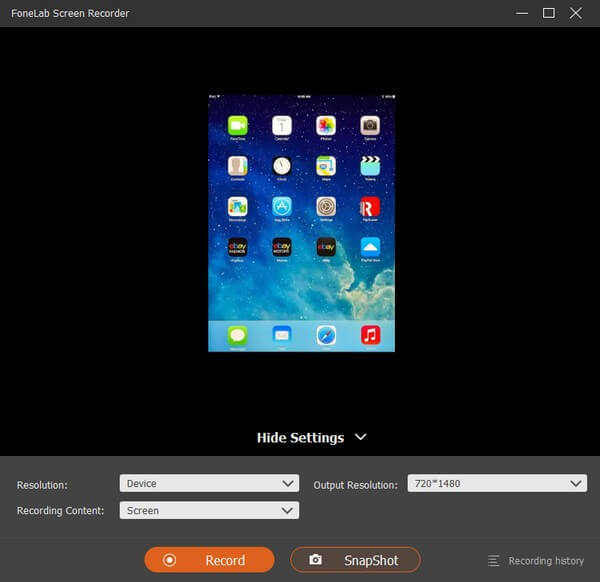
FoneLab Screen Recorder ti consente di catturare video, audio, tutorial online, ecc su Windows / Mac, e puoi personalizzare facilmente le dimensioni, modificare il video o l'audio e altro ancora.
- Registra video, audio, webcam e acquisisci schermate su Windows / Mac.
- Anteprima dei dati prima del salvataggio.
- È sicuro e facile da usare
Parte 5. Domande frequenti sulla registrazione di una chiamata FaceTime su iPad
1. Puoi registrare le chiamate FaceTime senza che l'altra persona lo sappia?
Si, puoi. FaceTime non ha una funzione che avvisa l'altra persona in linea quando stai registrando. Pertanto è possibile utilizzare quasi tutti i registratori; la persona con cui stai telefonando non lo saprà. Ma devi comunque stare attento nella scelta dello strumento di registrazione giusto per essere sicuro. Per aiutarti, ti consigliamo il Registratore dello schermo Fonelab. Questo programma è uno dei più sicuri per registrare qualsiasi cosa sullo schermo del tuo iPad. Non mostrerà alcuna notifica o alcun segno di registrazione, quindi starai bene.
2. Perché non riesco a registrare FaceTime con audio su iPad?
Se hai registrato la tua chiamata FaceTime e hai scoperto che l'audio non era incluso, alcuni fattori potrebbero aver causato ciò. Forse l'app o il programma che hai utilizzato per registrare non consente la registrazione audio. Oppure potresti aver dimenticato di abilitare l'audio o il microfono, quindi la registrazione della conversazione audio non è riuscita. Se desideri registrare con audio su FaceTime, prova i metodi sopra, in particolare il Registratore dello schermo Fonelabe vedrai che funziona in modo efficiente.
Ti saremo eternamente grati per la tua fiducia nel provare i metodi che raccomandiamo nell'articolo. Se hai bisogno di ulteriore assistenza con i problemi del tuo dispositivo, esplora Registratore dello schermo Fonelabsito di.
FoneLab Screen Recorder ti consente di catturare video, audio, tutorial online, ecc su Windows / Mac, e puoi personalizzare facilmente le dimensioni, modificare il video o l'audio e altro ancora.
- Registra video, audio, webcam e acquisisci schermate su Windows / Mac.
- Anteprima dei dati prima del salvataggio.
- È sicuro e facile da usare
